Parolalar, Windows cihazlarınızı güvende tutar. Ancak sisteminize şifre belirlerken uymanız gereken bazı kriterler vardır. Çok küçük veya çok basit bir şifre belirlerseniz, bu hata mesajını görebilirsiniz “Sağlanan parola, Windows 10'daki parola gereksinimlerini karşılamıyor” sisteminizde. Ekstra önlemler almak için karmaşık bir şifre kullanmalısınız, ancak gerçekten basit bir şifre kullanmak istiyorsanız bu hata mesajını atlayabilirsiniz.
İçindekiler
Düzeltme 1 – İlgili politikayı sıfırlayın
Parola karmaşıklığının kısıtlamasını çekebilecek bir politika ayarlayabilirsiniz.
1. İlk başta, düğmesine basın Windows tuşu+R anahtarlar birlikte.
2. Ardından, "yazıngpedit.msc” ve vurdu Girmek.
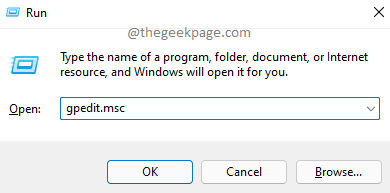
3. Yerel Grup İlkesi Düzenleyicisi penceresinde şu şekilde genişletin –
Bilgisayar Yapılandırması > Windows Ayarları > Güvenlik Ayarları > Hesap İlkeleri > Parola Politikası
4. Sağdaki bölmede, çift tıklama üzerinde "Parola karmaşıklık gereksinimlerini karşılamalıdır" politika.
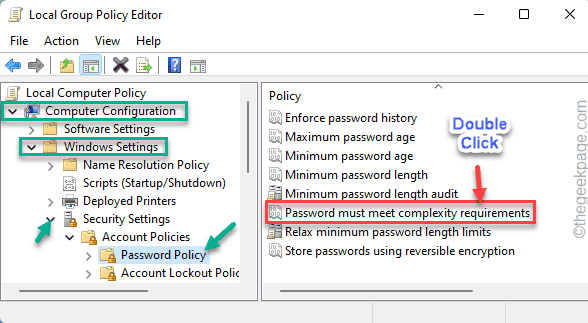
5. Bu politikayı "Engelli“.
6. Bundan sonra, " üzerine dokununUygulamak" ve "TamamBu politika değişikliğini kaydetmek için.
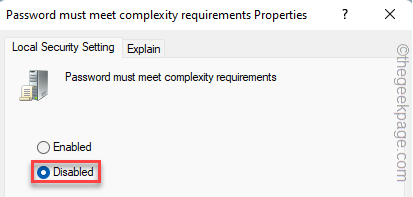
Bundan sonra, Yerel Grup İlkesi Düzenleyicisi penceresini kapatın. Sonra, yeniden başlat senin cihazın. Şimdi şifreyi sıfırlamayı deneyin ve kontrol edin.
Düzeltme 2 - Parola yaşı politikasını ayarlayın
Parolayı hemen değiştirmek için kullanabileceğiniz başka bir politika daha var.
1. İlk başta, Windows tuşuna basın ve “Grup politikasını düzenle“.
2. Ardından, “ üzerine dokunun.Grup politikasını düzenle” erişmek için.

3. Şimdi, buraya gidin -
Bilgisayar Yapılandırması > Windows Ayarları > Güvenlik Ayarları > Hesap İlkeleri > Parola Politikası
4. Ardından, sağ tarafta, çift tıklama üzerinde "Minimum şifre yaşı" politika.
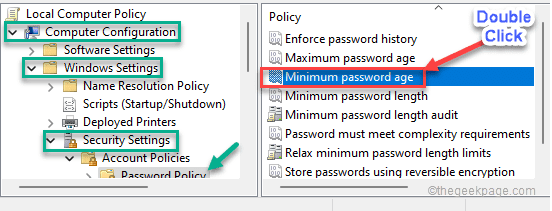
5. Ardından, “Şifre hemen değiştirilebilir" ile "0” günler.
6. Bundan sonra, " üzerine dokununUygulamak" ve "Tamam” değişiklikleri kaydetmek için.
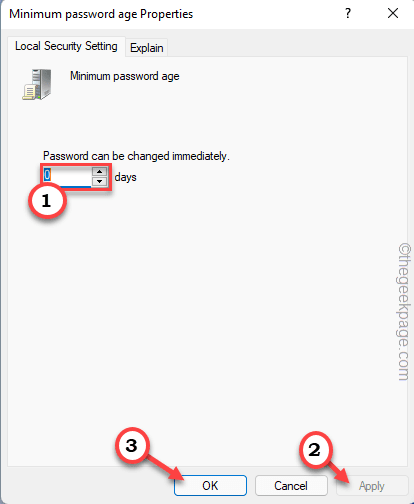
Bundan sonra, Yerel Grup İlkesi Düzenleyicisini kapatın ve yeniden başlat makine.
Düzeltme 3 - Kullanıcının bir sonraki oturum açmada parolayı değiştirmesine izin verin
Bir sonraki oturum açmada kullanıcı şifrenizi değiştirmeyi seçerseniz bu sorunu çözebilirsiniz.
1. İlk başta, düğmesine basın Windows tuşu+R anahtarlar birlikte.
2. Ardından, "yazınlusmgr.msc” ve “ üzerine tıklayınTamam“.
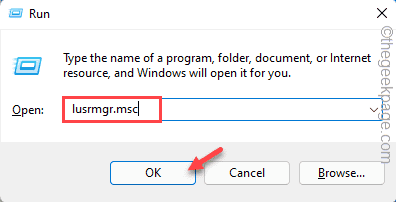
3. Şimdi, “Kullanıcılar” sol bölmeden.
4. Sağ tarafta, sisteminizdeki kullanıcıların listesini bulacaksınız.
5. Sonra, çift tıklama sorunlu kullanıcı hesabında.
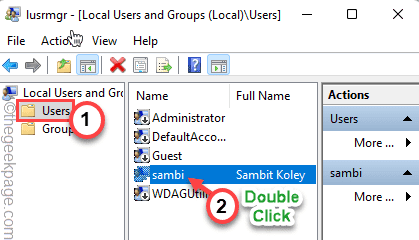
6. Şimdi, "Genel” sekmesi.
7. Buraya, işaretini kaldır NS "Şifrenin süresi asla dolmaz" kutu.
8. Şimdi yapabilirsin Kontrol NS "Kullanıcı bir sonraki oturum açışında parolayı değiştirmeli" kutu.
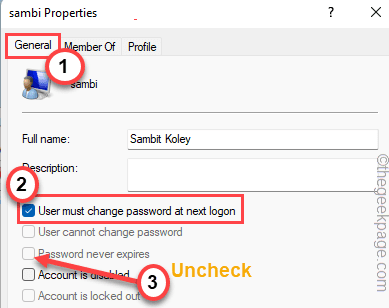
9. Son olarak, “ üzerine dokunun.Uygulamak" ve "Tamam” bu değişiklikleri kaydetmek için.

Bundan sonra, sisteminizi yeniden başlatın ve istediğiniz şifreyi değiştirip değiştiremeyeceğinizi kontrol edin.
Düzeltme 4 – Terminali kullanma
Kullanıcı profilinin parolasını değiştirmek için terminali kullanabilirsiniz.
1. Tip "cmd” arama kutusunda.
2. Ardından, " üzerine sağ tıklayınKomut istemi” ve “ üzerine dokununYönetici olarak çalıştır“.

3. Terminal açıldığında, bu komutu yazıp değiştirin ve Enter'a basın.
net kullanıcı kullanıcı_adı *
[
NOT – “ öğesini değiştirinKullanıcı adı” şifresini değiştirmeye çalıştığınız hesap adı ile.
Örnek – Örneğin, kullanıcı_adı “Sambit” ise komut şöyle olacaktır:
Kullanıcı Sambit *
]
4. Komutu yürüttükten sonra, bu mesajı göreceksiniz “Kullanıcı için bir parola yazın“.
Tercih ettiğiniz şifreyi iki kez yazın ve bu yeni şifreniz olmalıdır.
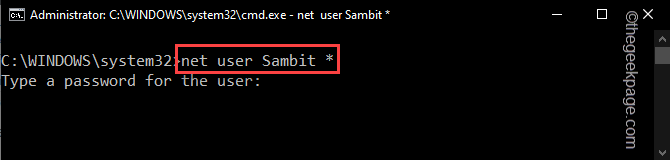
Bu şekilde, bu sorunu çözebilir ve sisteminiz için herhangi bir şifre belirleyebilirsiniz.
Düzeltme 5 – Güvenlik Yöneticisini Kaldırın
[HP kullanıcıları için]
HP sistemlerinde bu soruna HP Client Security Manager aracının neden olduğu görülüyor.
1. İlk başta, düğmesine basın Windows tuşu+R anahtarlar birlikte.
2. Ardından, "yazınappwiz.cpl” ve vurdu Girmek.

3. Uygulamalar listesinde “HP İstemci Güvenlik Yöneticisi" yazılım.
4. Ardından, üzerine sağ tıklayın ve “ üzerine dokunun.KaldırUygulamayı sisteminizden kaldırmak için.
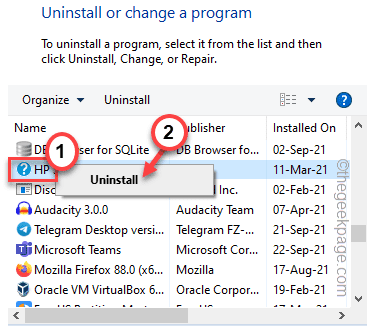
Ekrandaki adımları izleyerek kaldırma işlemini tamamlayın.
5. Şimdi, bu uygulamaları da kaldırmak için aynı adımları izleyin.
HP İstemci Erişim Yöneticisi
HP Koruma Araçları
HP İstemci Güvenlik Yöneticisi
Şimdi, kaldırma işlemini tamamlamak için ekrandaki talimatları izleyin.
![Hata: Bitwarden'da Şifre Çözülemiyor [Düzeltme]](/f/1ad791246f57ca3af46ff41e3670f4b1.jpg?width=300&height=460)
