Microsoft OneDrive kullanıyorsanız veya bu popüler bulut depolama hizmetini yeni kullanmaya başladıysanız, Windows 11 PC'nizde OneDrive depolama alanı kullanımınızı nasıl kontrol edeceğinizi merak ediyor olabilirsiniz. OneDrive, şüphesiz, önemli belgelerinizi bulut üzerinde depolamanıza ve hareket halindeyken bile bunlara erişmenize yardımcı olan Microsoft'un en kullanışlı yedekleme hizmetlerinden biridir. Böylece PC veya dizüstü bilgisayarınıza erişiminizin olmadığı yerlerde, mobil cihazınızdaki OneDrive uygulaması veya OneDrive web üzerinden (aktif internet ile) dosyalarınıza yine de erişebilirsiniz.
Diğer tüm dosya depolama uygulamaları gibi, maksimum 5 GB'lık ücretsiz depolama alanı sınırı ile birlikte gelir. Ancak, daha fazla depolama alanı satın alabilirsiniz, örneğin Kişisel için bir fiyat karşılığında 1 TB depolama alanı elde edebilirsiniz. Ancak ister ücretsiz bir OneDrive hesabınız olsun, ister ücretli bir hesabınız olsun, herhangi bir endişe duymadan dosyaları kaydetmeye devam edebilmeniz için bir noktada ne kadar depolama alanı kaldığını bilmeniz gerekir.
Aynı zamanda, Microsoft Outlook'un 15 GB'lık ücretsiz depolama içeren kendi depolama alanını sunduğu için e-postaların depolama alanında sayılmadığını da unutmamalısınız. Daha fazla e-posta kaydetmek istiyorsanız, ek depolama alanı için Outlook ile ücretli bir plana abone olabilirsiniz. Ayrıca, Microsoft 365 uygulamaları bile (Word, PowerPoint, OneNote ve excel belgeleri) OneDrive depolama alanına dahil değildir. Ancak, resimler ve videolar gibi dosyaları ayrı ayrı eklerseniz, bunlar depolama alanında sayılır.
Windows 11'de OneDrive Depolama Alanı Nasıl Bulunur?
OneDrive'ınızdaki depolama alanını kontrol etmenin iki yolu vardır ve bu, hangi sürümü kullandığınıza bağlıdır. OneDrive uygulamasını kullanıyorsanız, uygulama üzerinden kontrol edebilirsiniz. Ancak, OneDrive çevrimiçi sürümü için web sitelerini kontrol edebilirsiniz. Nasıl olduğunu görelim:
Uygulamada OneDrive Depolama Alanı Nasıl Kontrol Edilir
Aşama 1: Eğer OneDrive uygulama zaten arka planda çalışıyor, ekranın sağ alt köşesine gitmeniz yeterli. görev çubuğu, sistem tepsisini genişletin ve üzerine tıklayın.
*Not - Uygulama simgesini bulamazsanız görev çubuğu, sadece git Başlangıç ve yazın OneDrive Windows arama çubuğunda. Ardından, altındaki sonuca tıklayın En iyi eşleşme bölümü açmak için OneDrive uygulama.
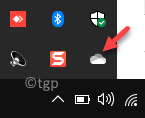
Adım 2: Açıldıktan sonra, üzerine tıklayın Yardım ve Ayarlar Arayüzün sağ alt kısmındaki seçenek.
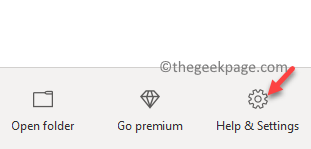
Aşama 3: Ardından, üzerine tıklayın Ayarlar menüde.

4. Adım: İçinde Microsoft OneDrive ayarlar iletişim kutusunda, Hesap sekmesinde ve toplam depolama için kalan depolama alanını burada görebilmeniz gerekir.
Bittiğinde, basın Tamam çıkışa doğru.
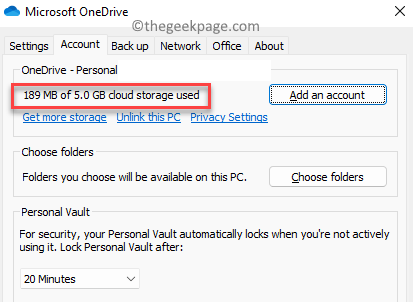
Şimdi, depolama alanını bu şekilde kontrol edebilirsiniz. OneDrive uygulama.
OneDrive Depolama Alanı Çevrimiçi Nasıl Kontrol Edilir
Ancak, uygulamayı kullanmıyorsanız ve OneDrive web sürümünü kullanmayı tercih ediyorsanız, depolama alanını şu şekilde kontrol edebilirsiniz:
Aşama 1: Tarayıcınızı açın ve aşağıdaki bağlantıyı yazın veya açmak için üzerine tıklayın OneDrive internet üzerinden:
https://onedrive.live.com/
Adım 2: Şimdi, ana arayüzünde OneDrive çevrimiçi sürümde, pencerenin en sol alt tarafına gidin ve depolama alanı kullanımını görmelisiniz.

Aşama 3: Alternatif olarak, görevdeyken OneDrive çevrimiçi ana sayfada, pencerenin en sağ üst köşesine gidin ve dişli simgesine tıklayın (Ayarlar) ve üzerine tıklayın.
Seçme Seçenekler menüden.
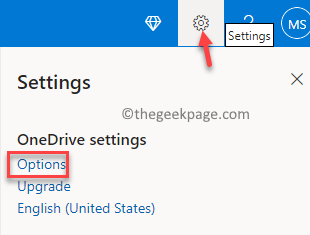
4. Adım: Sizi doğrudan şuraya yönlendirecek: Depolamayı yönet depolama alanı kullanımını kontrol edebileceğiniz pencere OneDrive.
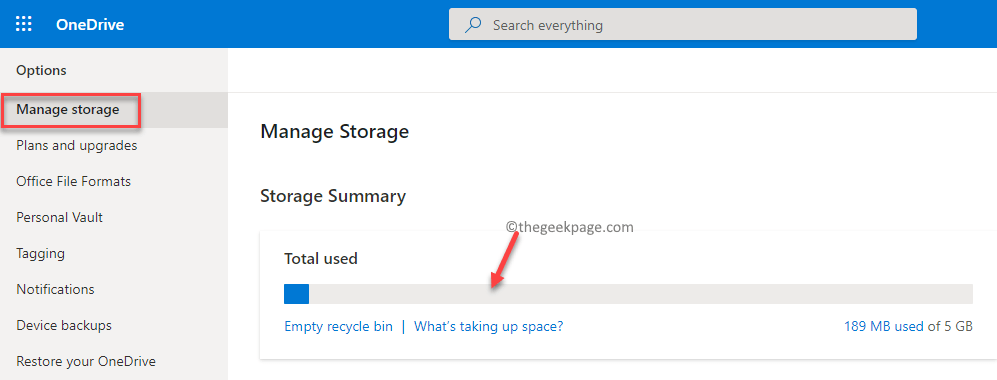
*Not - Ayrıca şuraya gidebilirsiniz: Depolamayı Yönet penceresi OneDrive aşağıdaki bağlantıya tıklayarak çevrimiçi:
https://onedrive.live.com/?v=managestorage
Bittiğinde, pencereyi kapatın ve bu şekilde OneDrive Windows 11 PC'nizde depolama alanı kullanımı.

