Sisteminiz yavaş çalıştığında, aklınıza gelebilecek ilk şey, makinenizde çalışan uygulamalardan veya işlemlerden herhangi birinin yavaşlamaya neden olup olmadığını kontrol etmektir. Uygulamaların veya süreçlerin herhangi birinin çok kaynak tüketip tüketmediği veya yüksek CPU kullanımına sahip olup olmadığı; sistem performansınızla ilgili bir sorunla karşılaştığınız anda her şeyi bilmek istersiniz.
Pekala, artık endişelenme, arkandayız. Bu yazıda, herhangi bir zamanda makinenizde hangi uygulamaların ve işlemlerin çalıştığını nasıl kontrol edebileceğinizi 3 farklı yöntemle açıklıyoruz. Bu yeni öğrenilen bilgileri kullanarak, Windows ile ilgili birçok sorununuzu kolayca izole edebilir, tanılayabilir ve düzeltebilirsiniz.
İçindekiler
Yöntem 1: Görev Yöneticisi aracılığıyla
Aşama 1: Sağ tık üzerinde Windows simgesi görev çubuğuna tıklayın ve Görev Yöneticisi seçenek.
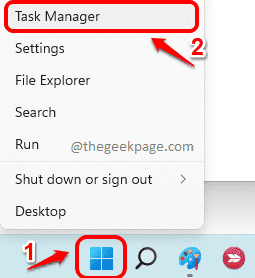
Adım 2: Görev Yöneticisi penceresi açıldığında, Daha fazla detay seçeneği genişletmek NS Görev Yöneticisi.

Aşama 3: Görev Yöneticisi penceresinde, süreçler sekme. Şimdi, aşağıdaki ekran görüntüsünde gösterildiği gibi sisteminizde çalışan işlemlerin listesini görebileceksiniz.

Yöntem 2: Yükseltilmiş Komut İstemi Yoluyla
Aşama 1: Görev Çubuğunda, Arama simge.

Adım 2: Arama penceresine şunu yazın cmd içinde arama çubuğu ve üzerine tıklayın Yönetici olarak çalıştır Aşağıdaki ekran görüntüsünde gösterildiği gibi seçenek.

Aşama 3: Yönetici modunda Komut İstemi açıldığında, kopyala yapıştır aşağıdaki komut vur Girmek anahtar,
görev listesi
Yürütülen komut, makinenizde çalışan uygulamalar ve işlemler, işlem kimlikleri, bellek kullanımı vb. hakkında size ayrıntılı bilgi verecektir.

Yöntem 3: Yönetici Modunda PowerShell aracılığıyla
Aşama 1: Sağ tık üzerinde Windows simgesi ve üzerine tıklayın Windows Terminali (Yönetici) seçenek.

Adım 2: Windows PowerShell'i şimdi açılacak yönetici modu. Bir kez yapar, kopyala yapıştır aşağıdaki komutu tıklayın ve Girmek anahtar.
alma süreci
Yukarıdaki komut size işlemin adı, CPU kullanımı, işlem kimliği vb. gibi ayrıntıları verecektir.

Bu kadar. Lütfen makaleyi yararlı bulup bulmadığınızı yorumlarda bize bildirin.


