Tarafından Supriya Prabhu
Windows işletim sisteminde Wi-Fi bağlantı parolanızı hatırlayacak ve kapsama alanında olduğunda bu Wi-Fi ağına otomatik olarak bağlanan bir seçenek vardır. Bu, wi-fi ağı size ait olduğunda veya her seferinde bağlamayı düşünmediğinizde çok kullanışlıdır. Ancak bir kez başka birinin Wi-Fi'sini veya Genel kafeteryada kullandığınızı hayal edin, bir dahaki sefere otomatik olarak o wi-fi ağına bağlanmak istemeyebilirsiniz. O zaman, sisteminizde şifresini hatırlamanın bir anlamı yok. Bu nedenle, bu yazıda, Windows 11 sisteminizde Wi-Fi ağına otomatik olarak bağlanmayı nasıl devre dışı bırakacağınız konusunda size rehberlik edeceğiz.
Eylem Merkezi Üzerinden Windows 11'de Bir Wi-Fi Ağına Otomatik Olarak Bağlanmayı Devre Dışı Bırakma
Adım 1: Basın Windows + Bir açmak için klavyenizdeki tuşları birlikte Hareket Merkezi.
Adım 2: Ardından, aşağıda gösterildiği gibi Eylem Merkezinde bulunan Wi-Fi simgesindeki sağ ok düğmesine tıklayın.

Adım 3: Otomatik olarak bağlanmayı devre dışı bırakmak istediğiniz Wi-Fi ağını seçin.
Adım 4: İşaretini Kaldırdığınızdan emin olun. Otomatik bağlan onay kutusunu ve ardından, tıklayın Bağlamak düğmesine basın.
NOT:- Bu, bu Wi-Fi ile bağlantının yalnızca bir kez yapılmasını ve sistemin şifreyi hatırlamamasını sağlar.
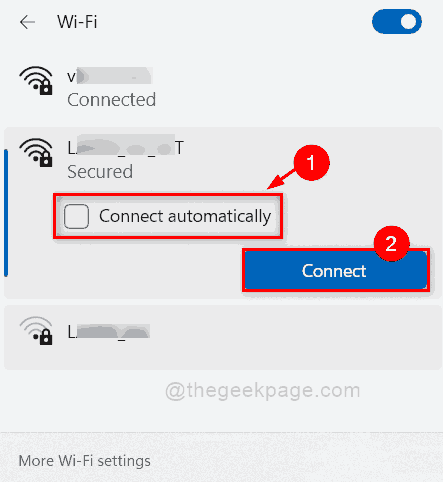
Bu kadar.
Ayarlar uygulamasını kullanarak Windows 11'de Wi-Fi Ağına Otomatik Olarak Bağlanmayı Devre Dışı Bırakma
Adım 1: Basın Windows + ben açmak için klavyenizdeki tuşları birlikte Ayarlar uygulama.
2. Adım: Tıklayın Ağ ve internet seçeneğinin sol bölmesindeki Ayarlar uygulama.
3. Adım: Seçin Wifi Aşağıdaki ekran görüntüsünde gösterildiği gibi pencerenin sağ tarafında.

4. Adım: Tıklayın Bilinen ağları yönet Wi-Fi sayfasındaki seçeneklerden aşağıda gösterildiği gibi
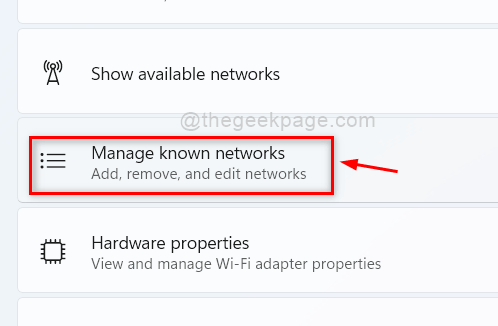
Adım 5: Sisteminizin otomatik olarak bağlanmasını istemediğiniz Wi-Fi ağını seçin.
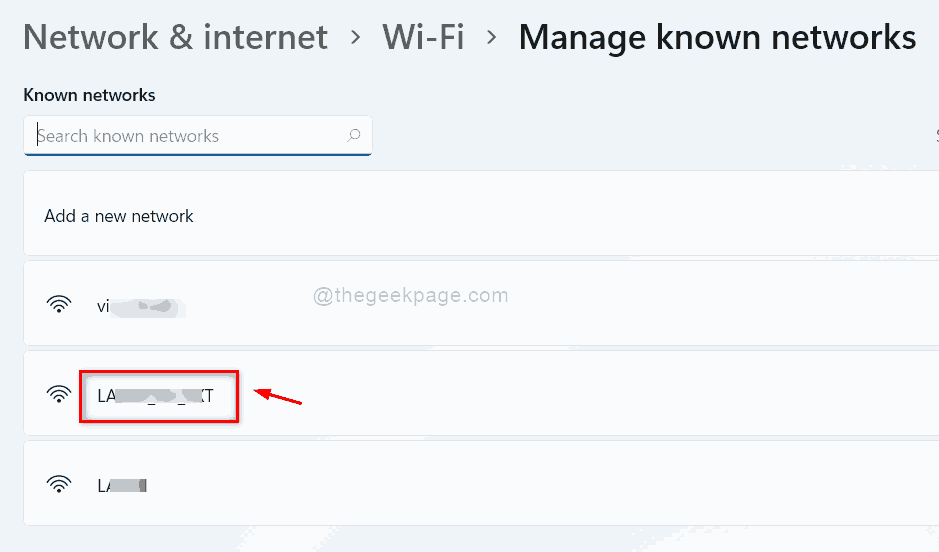
Adım 6: Aralıktayken otomatik olarak bağlan onay kutusunun İşaretli Değil olduğundan emin olun. İşaretliyse, lütfen işaretini kaldırın.

7. Adım: Ayarlar uygulamasını kapatın.
Bu, sistemin bundan sonra otomatik olarak bu Wi-Fi ağına bağlanmasına izin vermeyecektir. Otomatik olarak bağlanmak istemediğiniz sisteminizdeki her Wi-Fi ağına aynı işlemi yapabilirsiniz.
İşte bu çocuklar.
Umarım bu yazı bilgilendirici ve faydalı olmuştur.
Lütfen aşağıdaki yorumlar bölümünde bize bildirin.
Okuduğunuz için teşekkürler!


