Hızlı internet dünyasında, her zaman hoş bir deneyim olmayabilir. Örneğin, mobil cihazınızda internete erişiminizin olmadığı bir yerdesiniz veya bir cihaz kullanıyorsunuz. İnternet bağlantısını taşımak için bir sim kartınız yok, ancak hızlı bir şekilde mobil cihazınızda interneti kullanmanız gerekiyor. İş. Bu gibi durumlarda, bir WiFi dongle'ınız ve bir dizüstü bilgisayarınız varsa, PC'nizi bir mobil hotspot'a dönüştürebilir ve internet bağlantısını WiFi üzerinden mobil cihazlarıyla paylaşabilirsiniz.
Bu, Windows 11'de mobil erişim noktası özelliğini açmanız ve ardından internet bağlantısını bir cep telefonu veya tablet ile paylaşmanız gerektiği anlamına gelir. Dizüstü bilgisayarın internet bağlantısını kullanabilmek için mobil cihazınızda WiFi özelliğini açmanız gerekmektedir. Ancak, bilgisayarınızın internet bağlantısını kullanmak için, istendiğinde mobil cihazınıza girmeniz gereken PC'nizin mobil erişim noktasının şifresine sahip olmanız gerekir. Ancak o zaman bilgisayarınızın internet bağlantısına bağlanabilirsiniz.
Ancak bu günlerde hatırlamanız gereken tüm şifreler sayesinde mobil erişim noktası şifresini hatırlayamayabilirsiniz. Bu zor bir durum olabilir çünkü internet üzerinden bitirmeniz gereken acil bir iş olabilir. Aslında, güvenliğini sağlamak istiyorsanız şifreyi de değiştirmek isteyebilirsiniz.
Peki, Windows 11 PC'nizde mobil erişim noktası şifresini nasıl alır veya değiştirirsiniz? İşte aynısını nasıl yapacağınıza dair hızlı bir kılavuz.
Mobil Erişim Noktası Adı ve Şifresi Nasıl Kurtarılır ve Değiştirilir
Bu yöntem, yalnızca mobil erişim noktası parolanızı almanıza yardımcı olmakla kalmaz, aynı zamanda gelişmiş güvenlik için mobil erişim noktası parolasını değiştirmenize de olanak tanır. İşte nasıl:
Aşama 1: basın kazan + ben başlatmak için PC'nizdeki tuşları birlikte Ayarlar uygulama.
Adım 2: İçinde Ayarlar pencere, üzerine tıklayın Ağ ve İnternet soldaki seçenek.

Aşama 3: Şimdi, sağ tarafa gidin, biraz aşağı kaydırın ve tıklayın Mobil erişim noktası.
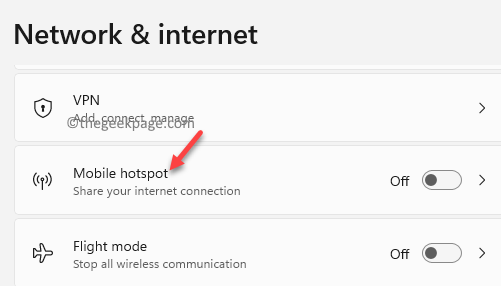
4. Adım: Bir sonraki pencerede, sağ tarafta, Mobil erişim noktası bölümünde bulacaksınız. Ağ özellikleri seçeneği altında, Özellikler Bölüm.
Burada, WiFi etkin noktasının adını ve şifresini göreceksiniz.
Tıkla Düzenlemek Şifreyi değiştirmek için yanındaki düğmeye basın.
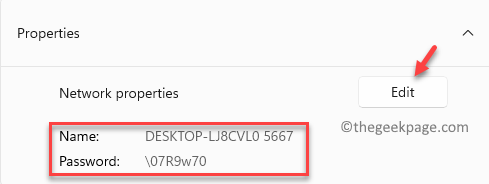
Adım 5: İçinde Ağ bilgilerini düzenle isteminde, her ikisini de değiştirebilirsiniz. ağ adı ve ağ şifresi.
Bittiğinde, basın Kaydetmek değişiklikleri kaydetmek için

Artık Windows 11 PC'nizde Mobile Hotspot parolasını başarıyla aldınız ve değiştirdiniz.

Windows PC ve yazılımlar hakkında Teknik makaleler yazmak konusunda tutkuluyum
İlgili Mesajlar:
- Windows 11'de Wi-Fi Hotspot Nasıl Oluşturulur
- Bir süre sonra Mobil Bağlantı Noktasının Kapatılmasını Düzeltin…
- Windows 10/11'de çalışmayan Mobil etkin noktayı düzeltin
- Düzeltme: Anlaşmazlık Oranı Sınırlı Hatası Yaşıyorsunuz…

