- 0x80070643 Windows 11 hatası, bozuk Windows Defender tanımları, .NET Framework veya güncelleme bileşenleri nedeniyle ortaya çıkabilir.
- Bazı kullanıcıların, hemen düzeltmek için Windows güncelleme bileşenlerini onarması gerekebilir.
- Güvenlik imzalarının güncellenmesi, dikkate alınması gereken başka bir potansiyel çözümdür.
- Windows 11 yüklemesi sırasında 0x80070643 hatası ortaya çıkarsa, .NET Framework'ü onarmak da yardımcı olabilir.
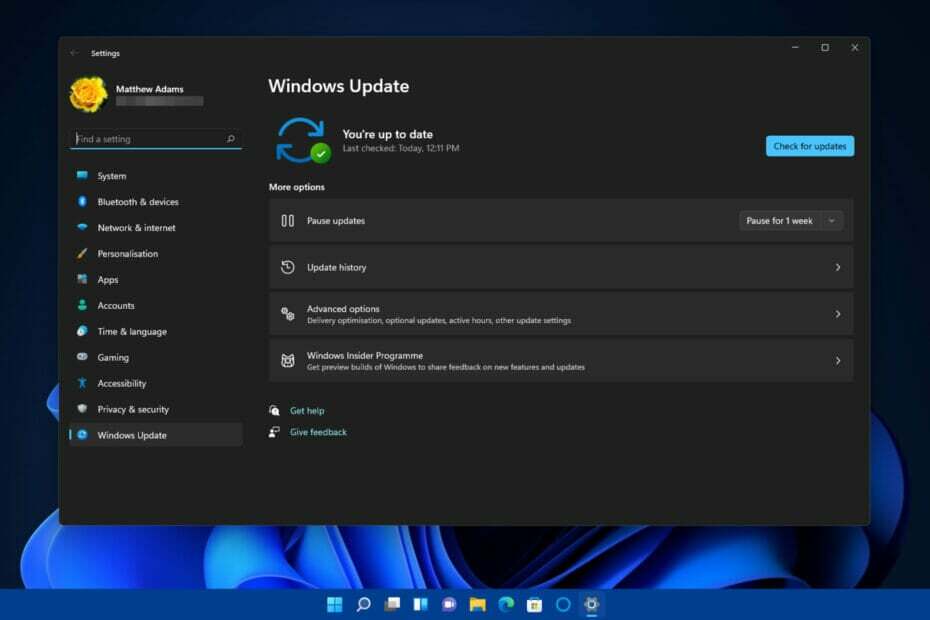
xİNDİR DOSYAYI TIKLAYARAK KURULUM
Bu yazılım, yaygın bilgisayar hatalarını onarır, sizi dosya kaybından, kötü amaçlı yazılımlardan, donanım arızasından korur ve bilgisayarınızı maksimum performans için optimize eder. Şimdi 3 kolay adımda bilgisayar sorunlarını düzeltin ve virüsleri kaldırın:
- Restoro PC Onarım Aracını İndirin Patentli Teknolojilerle birlikte gelen (patent mevcut burada).
- Tıklamak Taramayı Başlat PC sorunlarına neden olabilecek Windows sorunlarını bulmak için.
- Tıklamak Hepsini tamir et bilgisayarınızın güvenliğini ve performansını etkileyen sorunları gidermek için
- Restoro tarafından indirildi 0 okuyucular bu ay
Microsoft yakın zamanda Windows 11'i yayınlamış olabilir, ancak güncelleme hataları söz konusu olduğunda bazı şeyler hiç değişmiyor. Kullanıcılar, Windows 11'deki 0x80070643 güncelleme hatası hakkında forumlarda zaten yayınladılar.
Geçmişte Windows 10'da da aynı hatayı düzeltmek zorunda kaldılar ve bu Microsoft'un en yeni masaüstü platformunda da ortaya çıkabilir. Bu sorun, bazı kullanıcılar için Ayarlar aracılığıyla yeni yama güncellemeleri yüklemeye çalıştıklarında ortaya çıkar. Windows güncellemeleri, 0x80070643 hatası nedeniyle yüklenemiyor.
Bu nedenle, 0x80070643 hatası henüz birçok hatadan biridir. Windows güncelleme yükleme sorunları. Ancak, mümkün olan en kısa sürede mümkün olan en kısa sürede düzeltmenin birkaç yolu vardır.
Windows 11'de 0x80070643 güncelleme hatasına neden olan nedir?
0x80070643 güncelleme hatasından kurtulmaya çalışmadan önce, sorunun daha olası nedenlerini göz önünde bulundurmaya değer:
- Üçüncü taraf virüsten koruma yazılımı çakışmaları: Virüsten koruma yazılımı, Windows Update hizmetiyle çakışıyor olabilir
- Eksik, güncel olmayan veya bozuk .NET Framework yüklemesi: .NET Framework bozuk veya eksik olduğundan veya daha yeni bir sürüm yüklemeniz gerekebileceğinden güncellemeler yüklenemiyor
- Bozuk sistem dosyaları: Soruna neden olan bozuk sistem dosyalarını onarmanız gerekebilir
- Hasarlı Windows Update bileşenleri: Bazı Windows Update bileşenleri bozuk veya yanlış yapılandırılmış olabilir
- Bozuk Windows Defender tanımları: Hata 0x80070643, bozuk Windows Defender tanımları nedeniyle de ortaya çıkabilir
Windows 11'de 0x80070643 hatasını çözmek için, bu nedenleri makul bir şekilde giderebilecek çözümler uygulamanız gerekir. Bu olası düzeltmeleri hemen deneyin.
Windows 11'de 0x80070643 hatasını nasıl düzeltebilirim?
1. Windows Update sorun gidericisini çalıştırın
- İlk olarak, açın Başlangıç menüsüne tıklayarak pencereler görev çubuğundaki simge.
- seçin Ayarlar uygulamasına sabitlenmiş Başlangıç Menü.

- sonra tıklayın sorun giderme içinde sistem sekme.

- Seçme Diğer sorun gidericiler sorun gidericilerin bir listesini getirmek için Ayarlar.
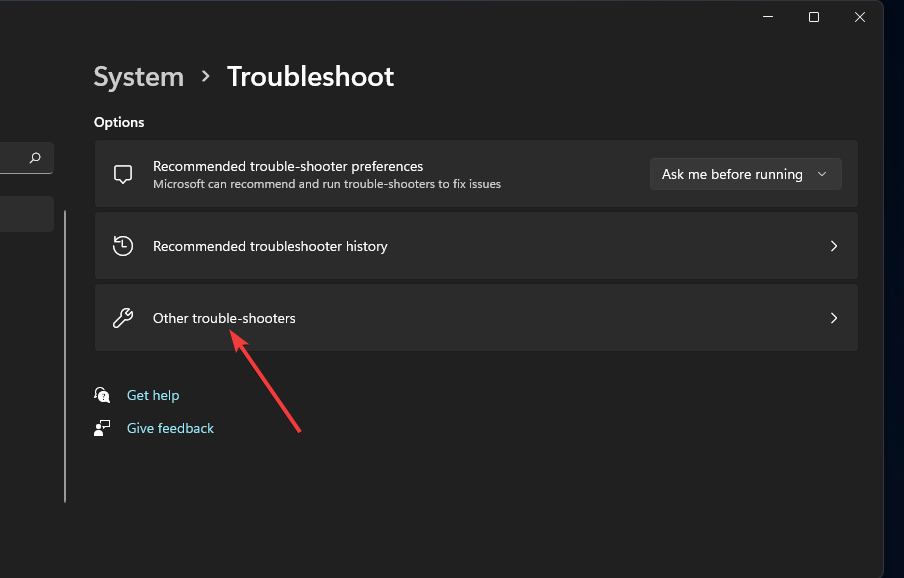
- Tıkla Windows güncelleme sorun giderici Çalıştırmak buton.
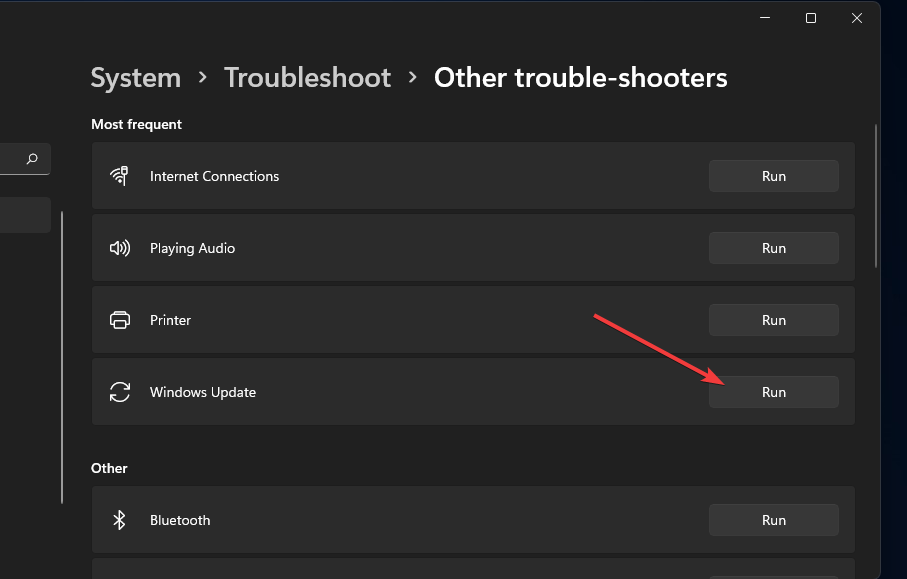
- Ardından, sorun giderici tarafından önerilen olası düzeltmeleri uygulayın.
2. Bir sistem dosyası taraması çalıştırın
- İlk önce, tıklayarak arama yardımcı programını açın. büyüteç bu araç için düğme.

- Ardından, anahtar kelimeyi yazın cmd bulmak için arama kutusunda Komut istemi.
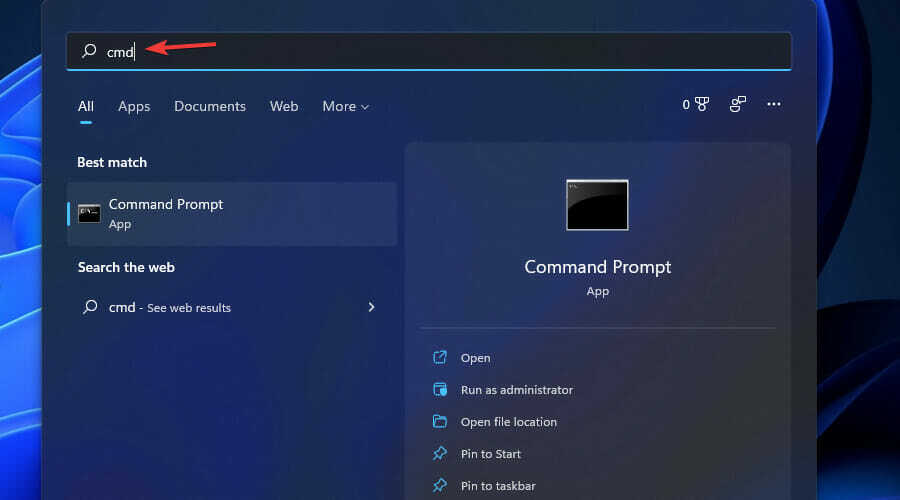
- Tıkla Komut istemi's Yönetici olarak çalıştır Arama aracının sağ tarafındaki seçenek.
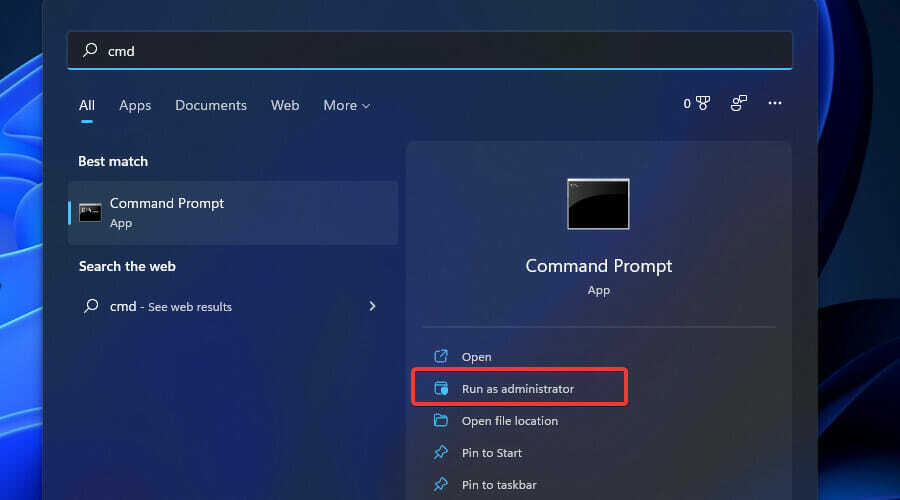
- Bu sistem dosyası tarama komutunu girin ve Girmek:
sfc /scannow
- Bundan sonra, sistem dosyası taramasının yüzde 100 işaretine ulaşmasını bekleyin ve sonucunu Komut istemi.
3. En son .Net Framework 4.8'i yükleyin
- .NET Framework 4.8 web sayfasını açın web tarayıcınızda.
- Tıkla .NET Framework 4.8 Çalışma Zamanını İndirin bu sayfadaki düğme.

- İndirmek için bir klasör seçin .NET Çerçevesi 4.8 öğesine tıklayın ve Kayıt etmek buton.
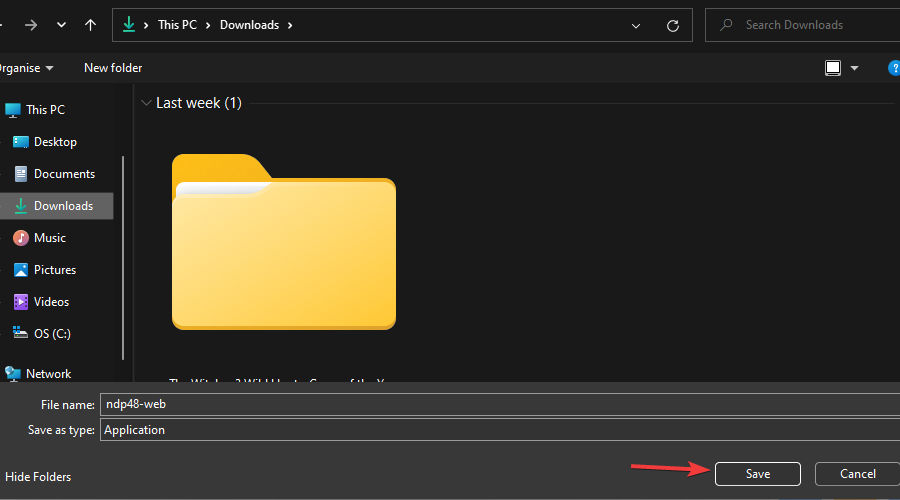
- Ardından, düğmesine basın pencereler anahtar + E getirmek için kısayol tuşu Dosya Gezgini.
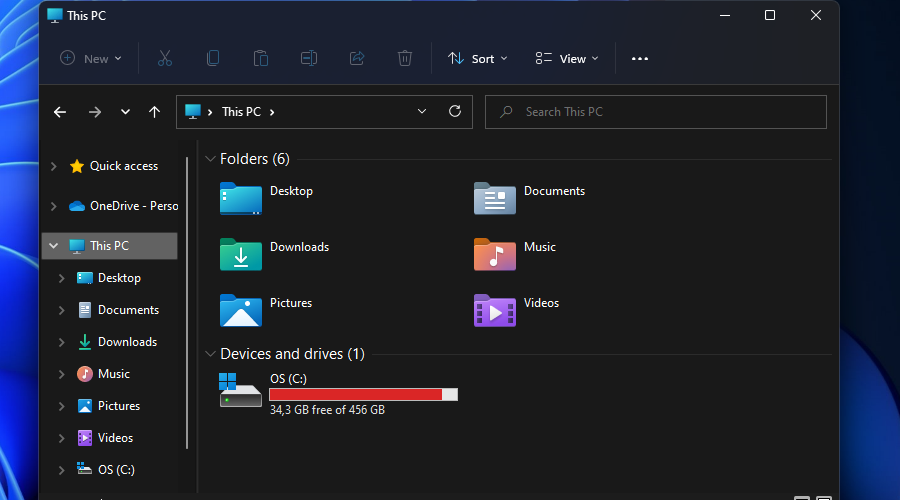
- İndirdiğiniz klasörü açın .NET Çerçevesi 4.8 için yükleyici dosyası.

- Çift tıklama .NET Framework'ün ndp48-web.exe'si yükleyiciyi başlatmak için kurulum dosyası.

- Ardından, çalışma zamanı paketini kurmak için kurulum sihirbazından geçin.
4. .NET Framework'ü onarın
NOT
Bu olası düzeltme, en son .NET Framework sürümü masaüstünüzde veya dizüstü bilgisayarınızda zaten yüklüyse önerilir.
- Microsoft .NET Framework Onarım Aracı sayfasını açın.
- sonra basın İndirmek oradaki düğme.

- Bu onarım yardımcı programını indirmek için bir klasör seçin ve Kayıt etmek buton.

- Ardından, tıklayın Dosya Gezginigörev çubuğundaki düğmesine basın.
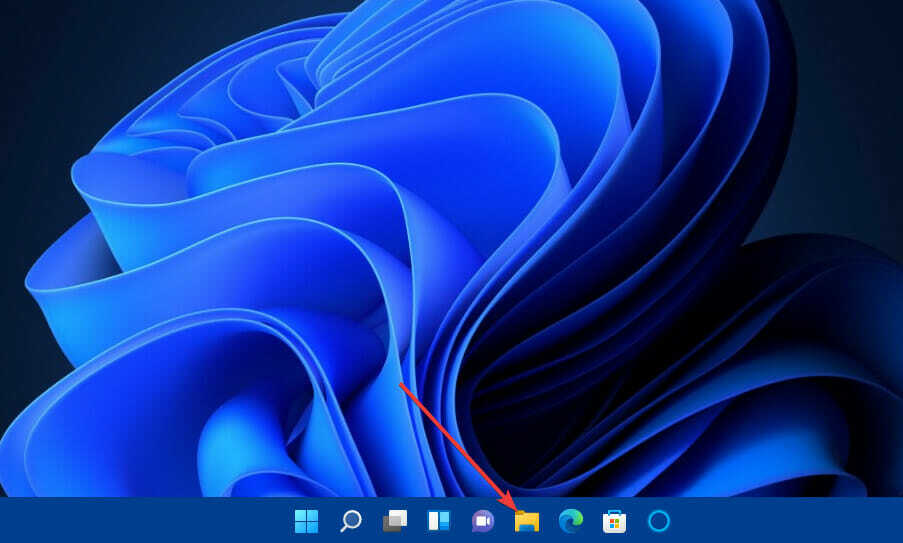
- içeren klasörü açın. Microsoft .NET Framework Onarım Aracı.
- Çift tıklama NetFxRepairTool.exe bu yardımcı programın penceresini açmak için.

- seçin Lisans koşullarını okudum ve kabul ediyorum onay kutusu.
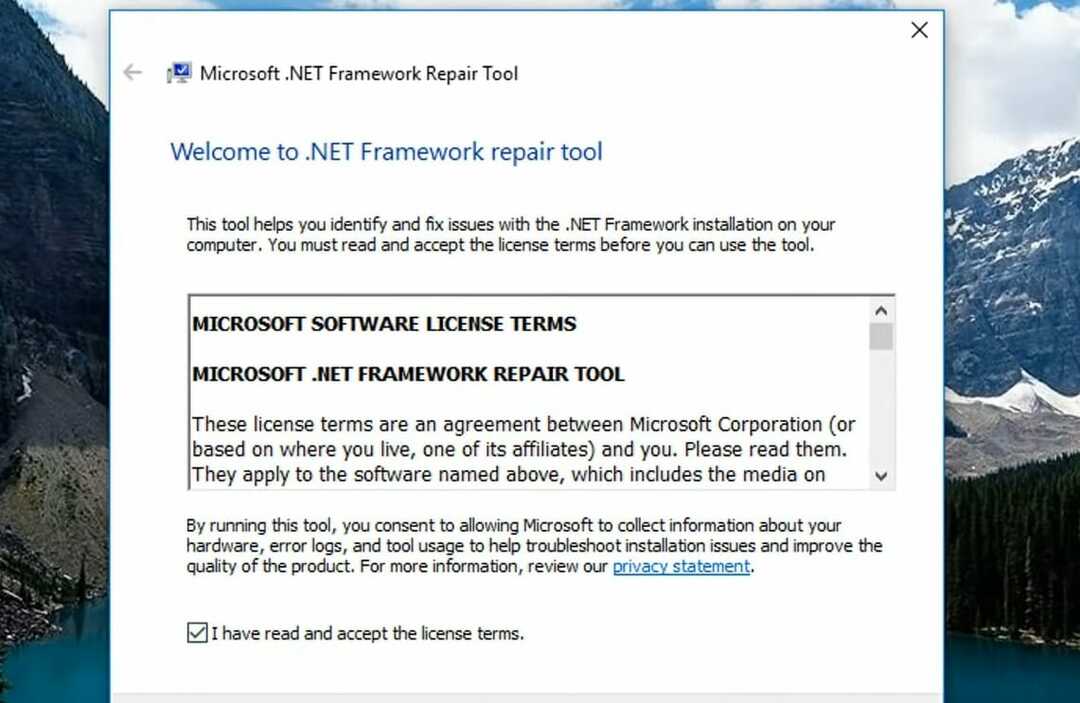
- sonra basın Sonraki onarımları başlatmak için düğmesine basın.
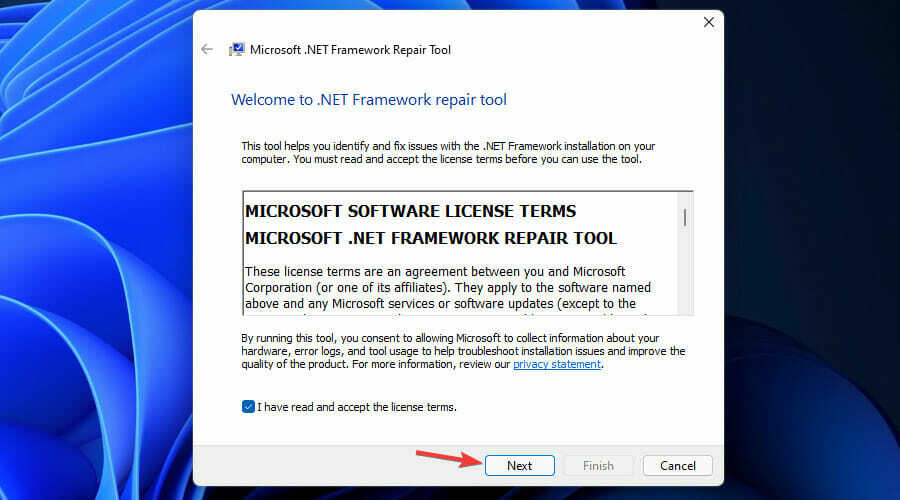
5. Üçüncü taraf virüsten koruma yazılımını geçici olarak kapatın

En son Windows güncellemelerini yüklemeyi denemeden önce, PC'nizde yüklü olan herhangi bir üçüncü taraf virüsten koruma yardımcı programını devre dışı bırakın. Ayarlar.
Bunu genellikle yapmanın yolu, virüsten koruma yardımcı programının sistem tepsisi simgesini sağ tıklatmak ve Devre dışı bırakmak bağlam menüsündeki seçenek. En az bir saat devre dışı bırakmayı seçin.
6. SoftwareDistribution alt klasör adını değiştirin
- bir aç Komut istemi ikinci çözümün ilk üç adımında belirtildiği gibi yükseltilmiş yönetici haklarına sahip.
- Birkaç hizmeti devre dışı bırakmak için bu komutları yazın ve Girmek:
net durdurma wuauserv
net durdurma bitleri - Bu komutu yazın Çabukpenceresine basın ve Dönüş yürütmek için:
c:\windows\SoftwareDistribution SoftwareDistribution.bak'ı yeniden adlandırın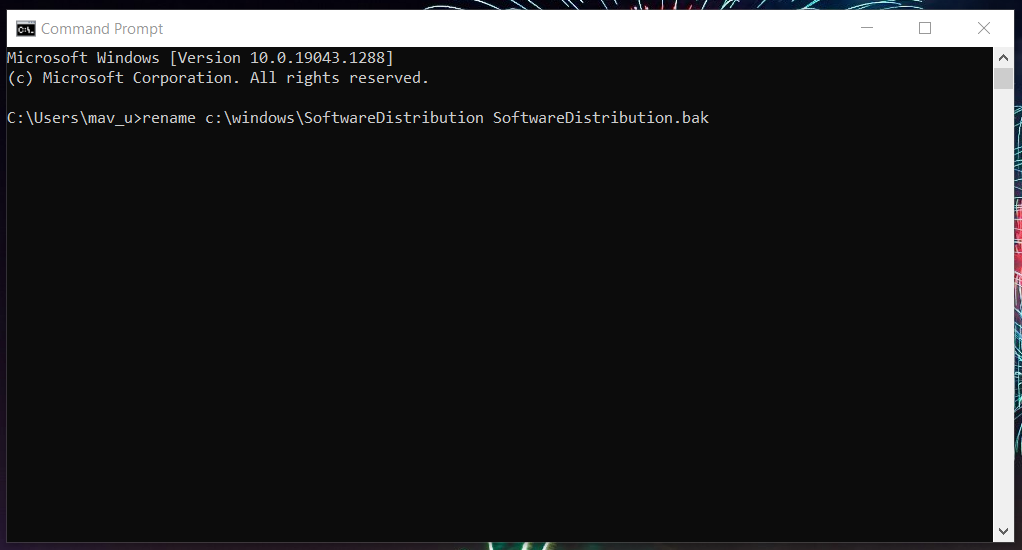
- Devre dışı bırakılan hizmetleri yeniden başlatmak için şu komutları girin:
net başlangıç wuauserv
net başlangıç bitleri
7. Catroot2 klasörünü sıfırlayın
- İlk önce, yükseltilmiş bir açın Komut istemi ikinci çözünürlükte kapsanan pencere.
- Bu üç ayrı komutu girin (basın Girmek Her birinden sonra):
net stop cryptsvc
md %systemroot%\system32\catroot2.old
xcopy %systemroot%\system32\catroot2 %systemroot%\system32\catroot2.old /s - sonra, aç Dosya Gezgini (basın pencereler anahtar + E bu bağlamda).
- Aç catroot2 bu yoldaki klasör:
C:\Windows\System32\catroot2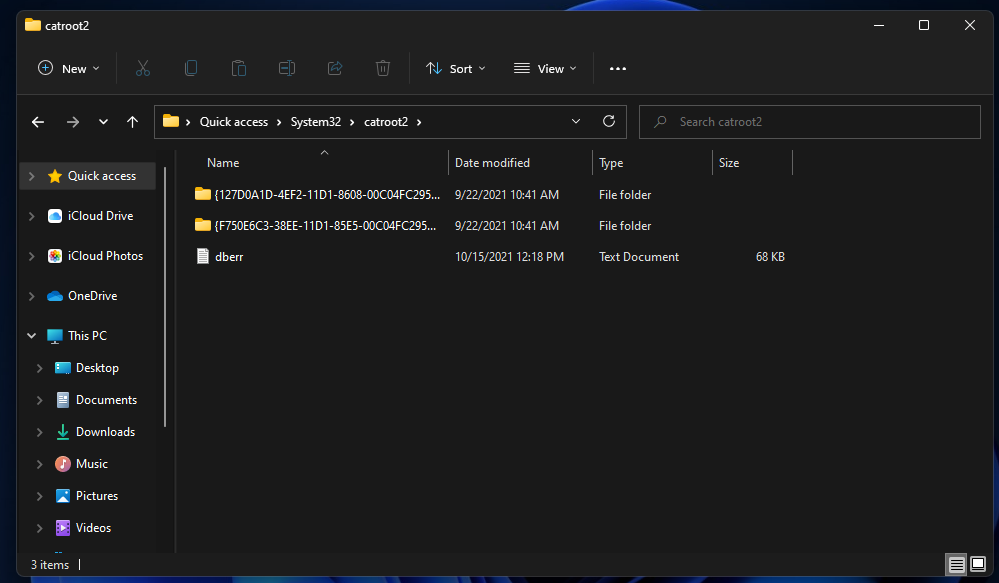
- basın Ctrl + A içindeki tüm içeriği seçmek için kısayol tuşu catroot2 Klasör.
- Tıklamak Dosya Gezgini's Silmek Seçili öğeleri silmek için düğmesine basın.
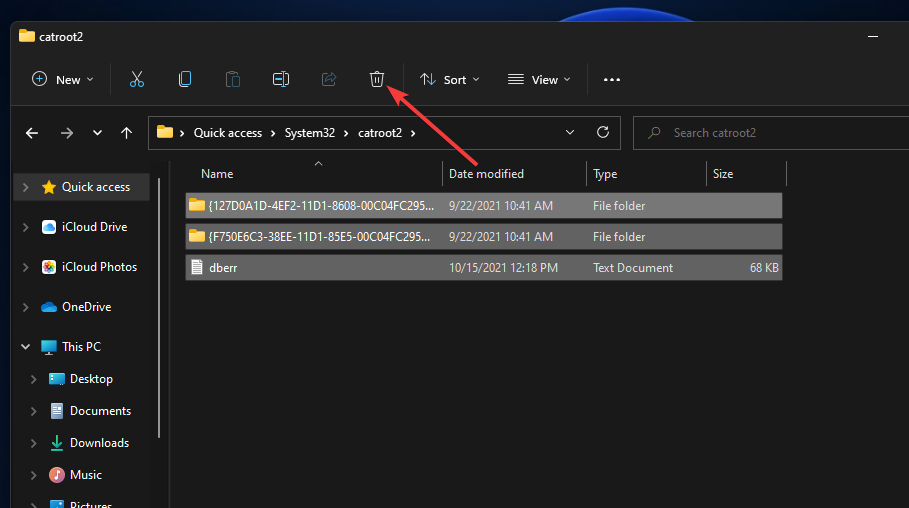
- Daha sonra açık Komut istemi yine.
- Devre dışı bırakılan hizmeti yeniden başlatmak için bu komutu girin ve Dönüş:
net start cryptsvc
8. Windows Defender'ın imzalarını güncelleyin
NOT
Bu olası çözüm, özellikle Windows Defender güncellemeleri için 0x8007064 hatası oluştuğunda önerilir.
- Aç Komut istemi' penceresi ikinci çözünürlükte kapsandığı gibi.
- içine bu komutu yazın Çabukpenceresine basın ve Girmek:
“%PROGRAMFILES%\Windows Defender\MPCMDRUN.exe” -RemoveDefinitions -Tümü
- Windows Defender'ın imzalarını güncellemek için tuşuna basarak bu iki ayrı komutu girin. Dönüş Her birinden sonra:
“%PROGRAMFILES%\Windows Defender\MPCMDRUN.exe” -SignatureUpdate
“%ProgramFiles%\Windows Defender\MPCMDRUN.exe” -SignatureUpdate -MMPC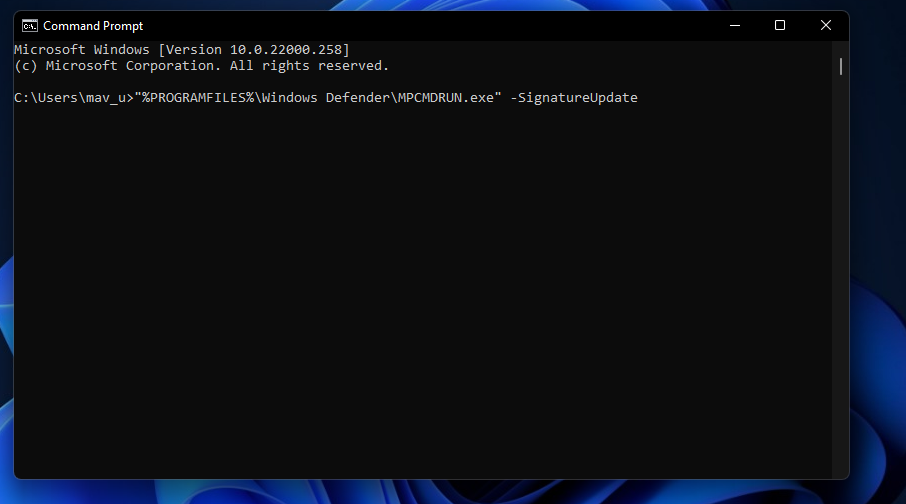
- sonra kapat Komut istemitıklayın ve Windows 11'i tıklayarak yeniden başlatın. Güç, sonra Tekrar başlat üzerinde Başlangıç Menü.
9. Temiz önyükleme Windows 11
- İlk olarak, düğmesine basın pencereler klavye tuşu ve r aynı zamanda, kısayol tuşu olan Çalıştırmak.
- Bu metni yazın Çalıştırmak's Açık Kutu:
msconfig - seçin tamam açma seçeneği Sistem yapılandırması.
- Henüz seçili değilse, seçici başlatma üzerindeki radyo düğmesi Genel sekme.
- Ardından işaretini kaldırın Başlatmayı yükleöğeler bu seçeneğin seçimini kaldırmak için onay kutusu.

- için seçenekleri seçin Yük sistemi hizmetleri ve Orijinal önyükleme yapılandırmasını kullanın.
- Ardından, MSConfig'leri tıklayın. Hizmetler sekme.
- seçin Tüm Microsoft'u gizleHizmetler onay kutusu.

- Tıklamak Hepsini etkisiz hale getir gerekli olmayan üçüncü taraf hizmetleri için tüm onay kutularının seçimini kaldırmak için.
- Ayarları kaydetmek için, seçtiğinizden emin olun. Uygulamak seçenek.
- basın tamam pencereden çıkma seçeneği.
- Windows'u yeniden başlatmanızı isteyen bir iletişim kutusu açılacaktır. Seçme Tekrar başlat bu iletişim kutusunda.
- Ardından, Windows 11'i temiz önyüklemeden sonra güncellemeleri uygulamayı deneyin.
NOT
Orijinal önyükleme ayarlarını geri yüklemek için Başlangıç öğelerini yükle MSConfig'lerde Genel sekme. düğmesine basarak üçüncü taraf hizmetlerini geri yükleyebilirsiniz. Hepsini etkinleştir buton. sonra tıklayın Uygulamak geri yüklenen önyükleme yapılandırmasını kaydetmek için.
0x80070643 için ortaya çıkan güncelleme hatasını manuel olarak yükleyebilir miyim?
Bu güncelleştirmeleri Microsoft Update Kataloğu'ndan manuel olarak yükleyebilirsiniz. Resmi web sitesi, kullanıcıların güncellemeleri manuel olarak indirip yükleyebilecekleri bir Windows güncellemeleri deposu içerir.
-
Microsoft Update Kataloğu web sitesini açın seçtiğiniz tarayıcıda.
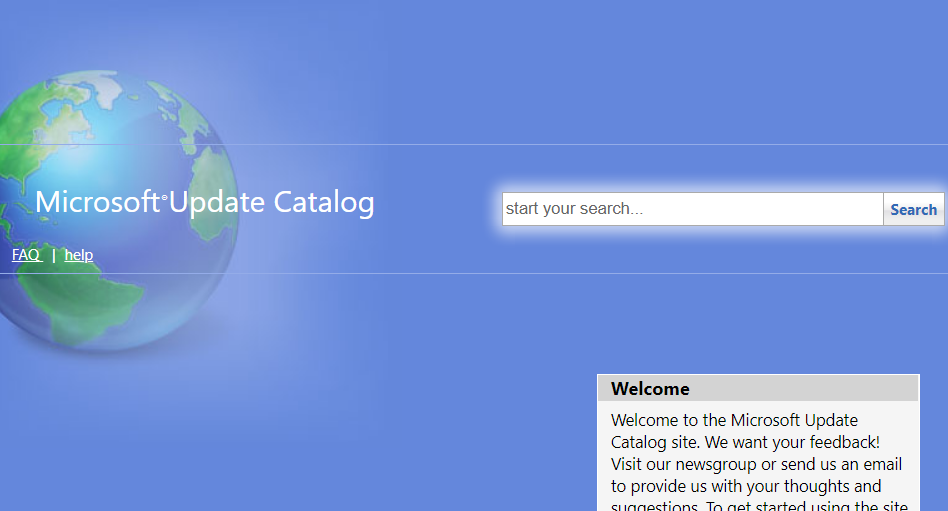
- Yaz KB kodu o web sitesindeki arama kutusundaki Windows güncelleme hatası 0x80070643 için ve Girmek anahtar.
- Tıkla İndirmek Kaydetmek için bir güncelleme için düğme. Güncelleştirme, Windows 11 platformunuzla uyumlu olmalıdır.
- üzerindeki bir indirme bağlantısını sağ tıklayın. Windows Update Kataloğu açılan pencereyi seçin ve Linki farklı kaydet seçenek.
- Güncellemeyi indirmek için bir klasör seçin. Farklı kaydet pencere.
- sonra basın Kayıt etmek buton.
- Bundan sonra, görev çubuğu düğmesini tıklayın. Dosya Gezgini.
- Windows güncellemesini kaydettiğiniz klasörü açın. MSÜ dosyasında.
- çift tıklayın MSÜ Windows güncellemesini yüklemek için dosya.
0x80070643 hatasını düzeltmek için kiminle iletişime geçebilirim?
Daha fazla çözüme ihtiyacınız varsa Microsoft'un destek hizmetiyle iletişime geçmekten çekinmeyin. bu Microsoft Destek sayfasına başvurun hatayı açıklamak için doldurabileceğiniz bir metin kutusu içerir. Ardından, tarayıcınızdaki hizmetle iletişim kurabilirsiniz. Yardım almak ve İletişim desteği düğmeler.
Alternatif olarak, 0x80070643 hatasını şu adreste tartışabilirsiniz: Microsoft'un Windows platformları için topluluk forumu. Microsoft'un bu forumdaki aracıları, Windows hatalarının nasıl düzeltileceği konusunda tavsiyelerde bulunmak için hazırdır. o foruma tıklayın Bir soru sor orada bir gönderi göndermek için bağlantı.
Ancak kullanıcılar, 0x80070643 hatasını düzeltmek için yukarıdaki olası çözümleri onayladılar. Bu nedenle, bu çözümlerin sorunu kullanıcıların çoğunluğu için çözmesi muhtemeldir.
Yine de yukarıdaki düzeltmelerin yüzde 100 garantili olduğunu garanti edemeyiz. Yeterli değilse, Windows 11'i sıfırlamak da denemeye değer olabilir. göz atın Windows 11'in fabrika ayarlarına nasıl sıfırlanacağına dair kılavuz daha fazla yönerge için.
Bazı üçüncü taraf onarım yardımcı programları, 0x80070643 hatası gibi çok çeşitli Windows güncelleme sorunlarını da çözebilir. Bunlar en iyi Windows güncelleme onarım araçları sizin de dikkatinize değer.
Bu konu hakkındaki görüşlerinizi aşağıdaki yorum alanında bize bildirin.

![DÜZELTME: Cihazınız buna tam olarak hazır değil [Windows 10 v2004]](/f/68feb08f718784d75b08748e933baf0c.jpg?width=300&height=460)
