Yüzlerce web sitesi ve o kadar çok kullanıcı adı ve şifre var. Oradaki tüm sitelere aynı kullanıcı adını ve şifreyi verirseniz, güvenlik tehditleri ile sonuçlanır. Farklı sitelere farklı şifreler verirseniz hangi siteye hangi şifreyi verdiğinizi unutursunuz. Peki tüm bu şifreleri nasıl hatırlıyorsunuz? Peki, Google Chrome'unuzda kayıtlı tüm şifreleri Excel ile açılabilen bir CSV dosyasına aktarabileceğinizi söylesek?
Google Chrome'unuz bozulursa, kayıtlı tüm şifreleriniz kaybolabilir. Bu durumda, her bir siteyi ziyaret etmek ve her birinde oturum açmak yerine kayıtlı tüm şifrelerinizi içe aktarabilirseniz ve ardından aşağıdakileri seçmek gerçekten harika olurdu. Bu sitenin şifresini hatırla 100 kez seçenek.
Bu makalede, Google Chrome'unuzda kayıtlı şifreleri bir CSV dosyasına nasıl kolayca aktarabileceğinizi çok basit adımlarla açıklıyoruz. ve ardından tüm Chrome verilerinizi kaybetmeniz durumunda kayıtlı tüm şifrelerinizi başarıyla içe aktarmak için bu CSV dosyasını kullanın. şifreler.
Google Chrome'da Kayıtlı Şifreler Nasıl Dışa Aktarılır
Aşama 1: Başlatmak Google Chrome önce ve sonra içinde URL Çubuk, kopyala yapıştır aşağıdakine basın ve Girmek anahtar.
chrome://bayraklar
Devamında olduğu gibi, Ara çubuk, yazın parolaiçe aktarmak. Görüntülenen arama sonuçlarından, Etkinleştirilmiş adlı ayar ile ilişkili açılır menüden seçenek Parola içe aktarma.
I vur yeniden başlat tüm işiniz bittiğinde düğmesine basın. Bu, Google Chrome'unuzu kapatır ve yeniden başlatır.

Adım 2: Google Chrome yeniden başladığında, 3 dikey nokta simgesi adresinde bulunan sağ üst köşe web sayfasından.
Genişleyen menüden, üzerine tıklayın. Ayarlar sonraki seçenek.
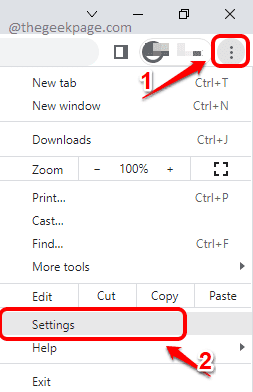
Aşama 3: Google Chrome ayarları sayfasında şunu yazın şifreler arama çubuğunda. Sonraki gibi, sekmeye tıklayın Şifreler Otomatik Doldurma bölümünden.
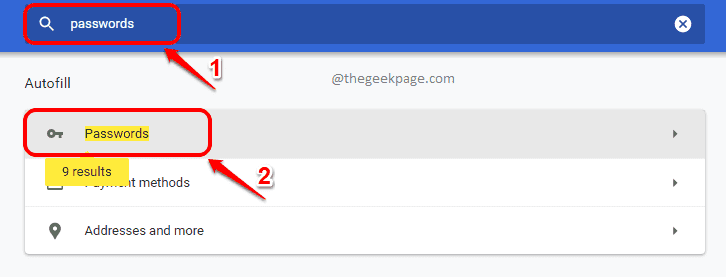
4. Adım: Sıradaki gibi, Şifreler sayfasında aşağı kaydırın ve bölümü bulun Kayıtlı Şifreler. Tıkla 3 dikey nokta onunla ilişkili simge.

Adım 5: Ayarlar seçeneğinden yazan seçeneğe tıklayın. Şifreleri dışa aktar.

6. Adım: Düğmeye tıklayın Şifreleri dışa aktar Parolaları dışa aktar onay penceresi açıldığında.
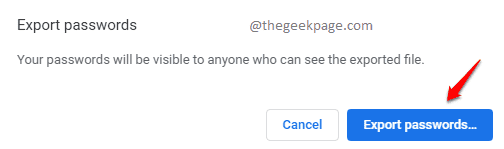
7. Adım: Bir sonraki adımda, bilgilerinizi girmeniz istenecektir. Windows kullanıcı adı ve şifresi Parolalar dosyasını dışa aktarmaya devam etmek için.
Windows kimlik bilgilerini girmeyi tamamladığınızda, üzerine tıklayın. tamam buton.

Adım 8: Sıradaki gibi, dışa aktarılan dosyanızı saklamak istediğiniz konumu seçin.
Konum seçildikten sonra, üzerine tıklayın. Kayıt etmek buton.

9. Adım: Bu kadar. Dosyanızı dışa aktardığınız konuma gidin ve ardından çift tıklama açmak için üzerine

Adım 10: Dışa aktarılan dosya açıldığında, CSV dosyasında düzenli bir şekilde listelenen çeşitli sitelerin kayıtlı kullanıcı adlarını ve şifrelerini görebilirsiniz.
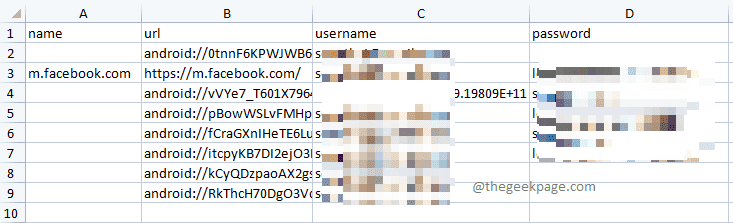
Google Chrome'da Kayıtlı Şifreler Nasıl İçe Aktarılır
Diyelim ki dışa aktarılan şifreler dosyanız var ve Google Chrome'unuzu sıfırladınız. Kaydedilmiş tüm Google Chrome şifrelerinizi kaybettiniz ve dışa aktardığınız dosyayla her şeyi geri yüklemek istiyorsunuz. Bu durumda, aşağıdaki adımları izleyin:
Aşama 1: Google Chrome'u başlatın, 3 dikey nokta simgesine tıklayın ve ardından Ayarlar seçenek.
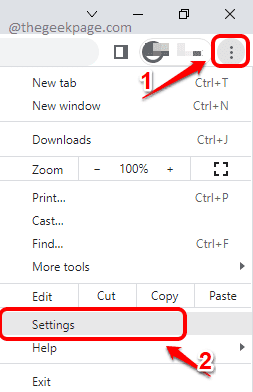
Adım 2: Yazın şifreler içinde Ara çubuğu ve ardından üzerine tıklayın Şifreler aşağıda gösterildiği gibi giriş yapın.
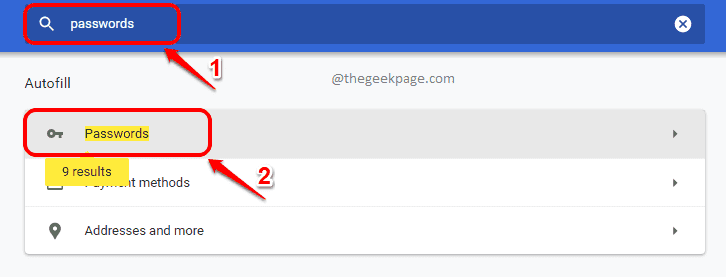
Aşama 3: Takip eden sayfada, tamamen aşağı kaydırın ve adlı bölümü bulun. Kayıtlı Şifreler. Tıkla 3 dikey nokta sonraki simge.

Adım 4: Sıradaki gibi, seçeneğe tıklayın İçe aktarmak.

Adım 5: Bir sonraki adımda, sahip olduğunuz konuma gitmeniz gerekir. dışa aktarılan şifreler dosyası ve daha sonra Tıklayın seçmek için üzerine tıklayın.
Dosya bulunduğunda ve seçildiğinde, üzerine tıklayın. Açık Google Chrome'da içe aktarmak için düğmesine basın.

Bu kadar. Adımlardan herhangi birinde takılırsanız lütfen yorumlar bölümünde bize bildirin.


