İle Tutkulu Yazar
Microsoft Edge ve Google Chrome'un günümüzde dünyada en sık kullanılan tarayıcılar olduğunu biliyor muydunuz? Windows 11'in piyasaya sürülmesiyle Microsoft, tarayıcılarda bayraklar aracılığıyla daha iyi kullanıcı arayüzü için etkinleştirilebilecek birkaç özellik de yayınladı. Tarayıcı Bayrakları, birçok kullanıcının şimdiye kadar farkında olmadığı özellikler topluluğudur. Yuvarlatılmış köşe stilleri gibi Windows 11'de tanıtılan bazı değişiklikler ve tümü, tarayıcıların kullanıcı arayüzü tasarımına bayraklar aracılığıyla da eklenebilir. Chrome ve Edge tarayıcılarda Windows 11 stilini nasıl ekleyebileceğinizi düşünüyorsanız, lütfen nasıl yapılacağını açıklayan bu makaleyi okuyun.
Google Chrome'da Windows 11 Stilleri Nasıl Eklenir
Adım 1: Basın pencereler klavyenizdeki tuşa basın ve yazın Google Chrome.
Adım 2: Ardından, düğmesine basın. Girmek açmak için anahtar Google Chrome sisteminizde uygulama.

3. Adım: Yeni sekmesinde şunu yazın krom://bayraklar/ ve vur Girmek anahtar.
Adım 4: Ardından, Yazın Windows 11 stili Aşağıdaki resimde gösterildiği gibi arama menüsü seçeneğinde.
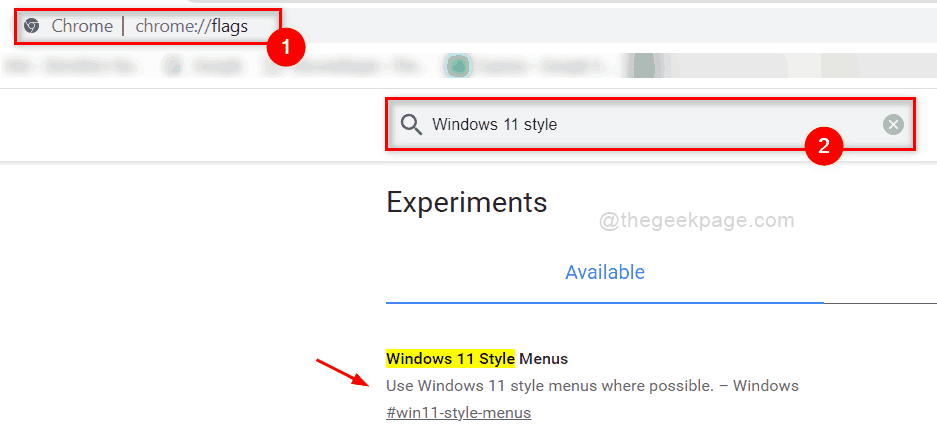
Adım 5: Seçin Etkin – Tüm Windows Sürümleri aşağıdaki ekran görüntüsünde gösterildiği gibi Windows 11 tarzı Menüler açılır listesinde.

Adım 6: Windows 11 Stil Menüsü seçeneğini belirlediğiniz anda, yeniden başlat düğmesi sayfanın altında görünür.
7. Adım: Lütfen tıklayın yeniden başlat düğmesini aşağıda gösterildiği gibi
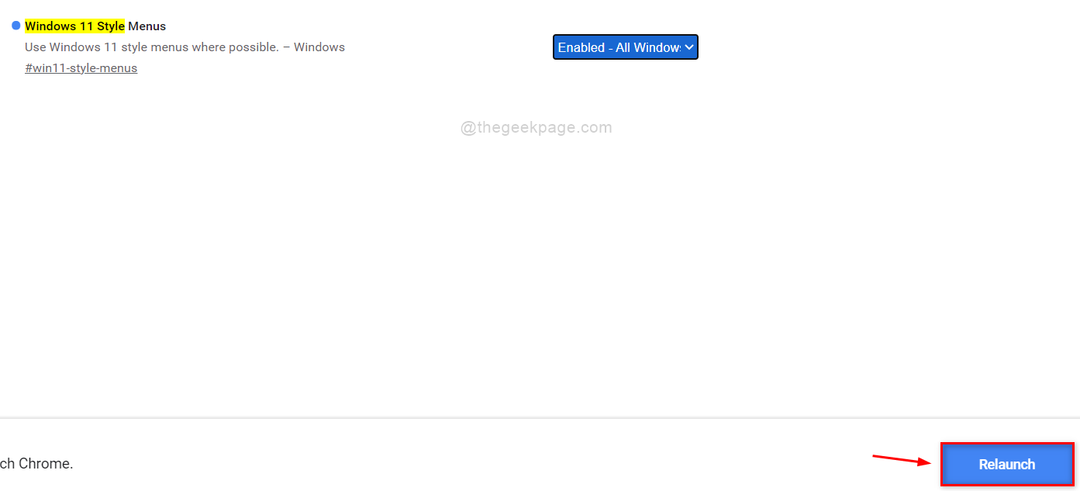
Bu kadar.
Microsoft Edge'de Windows 11 Stilleri Nasıl Eklenir
Adım 1: Basın pencereler klavyedeki tuşa basın ve yazın köşe.
2. Adım: Girmek açmak için anahtar Microsoft Kenar.

3. Adım: Yazın kenar://bayraklar/ kenar tarayıcının adres çubuğuna tıklayın ve Girmek anahtar.
Adım 4: Aşağıda verilen arama anahtar kelimelerini Bayraklar sayfasının arama çubuğuna aşağıdaki ekran görüntüsünde gösterildiği gibi kopyalayıp yapıştırın.
Windows 11 Görsel Güncellemeler
Adım 5: üzerine tıklayın Windows 11 Görsel Güncellemelerini Etkinleştir açılır seçeneği ve seçin Etkinleştirilmiş aşağıda gösterildiği gibi listeden.

Adım 6: Ardından, hemen Tekrar başlat düğmesi sayfanın altında görünür.
Adım 7: Değişiklikleri uygulamak üzere Microsoft Edge tarayıcısını yeniden başlatmak için lütfen üzerine tıklayın.
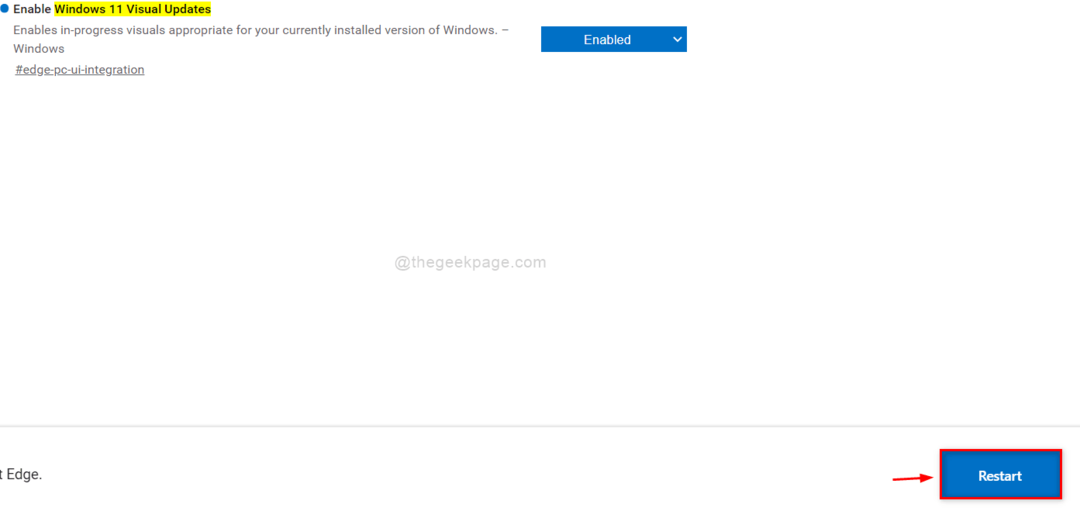
İşte bu çocuklar!
Umarım bu makale ilginç ve bilgilendirici olmuştur.
Lütfen bize yorumlarınızı aşağıya bırakın.
Teşekkürler.


