- Ayarlar uygulaması, Windows ile birlikte gelen ana uygulamalardan biridir ve cihazınızı kişiselleştirmek, hesapları düzenlemek, İnternet ayarlarını değiştirmek vb. için çok kullanışlıdır.
- Bilgisayarınız Ayarlar uygulamasını açarken sorun yaşıyorsa, en iyi seçiminiz Microsoft tarafından oluşturulan sorun gidericiyi indirip çalıştırmaktır.
- Bir sistemden veya uygulamadan en iyi şekilde yararlanmayı seviyoruz. Bu yüzden sık sık kontrol ediyoruz ayarlar koştuğumuz her şeyin alanı.
- Cihazınızda başka sorun var mı? göz atın Windows 10 hataları hazırladığımız merkez.
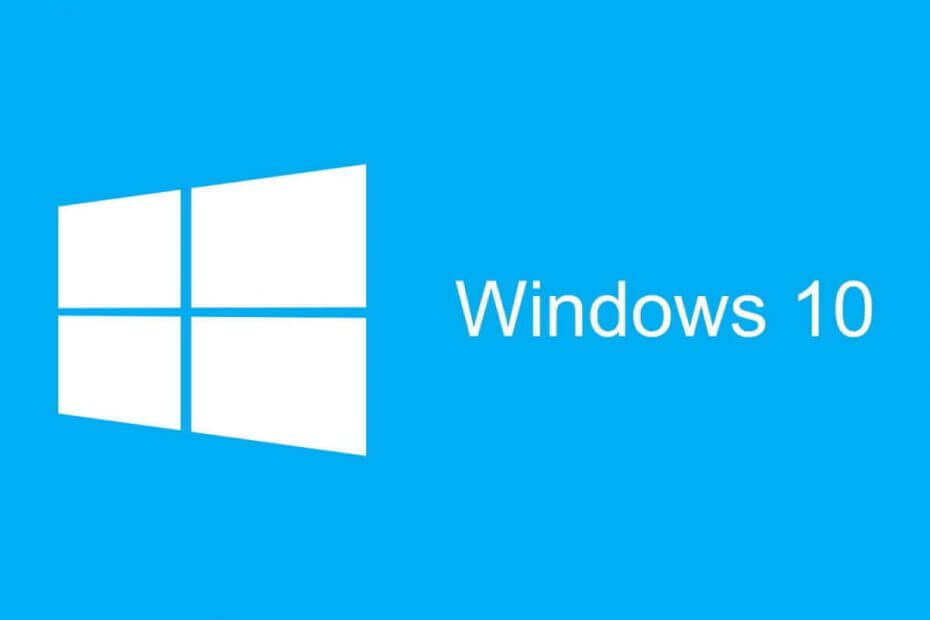
- Restoro PC Onarım Aracını İndirin Patentli Teknolojilerle birlikte gelen (patent mevcut İşte).
- Tıklayın Taramayı Başlat PC sorunlarına neden olabilecek Windows sorunlarını bulmak için.
- Tıklayın Hepsini tamir et bilgisayarınızın güvenliğini ve performansını etkileyen sorunları gidermek için
- Restoro tarafından indirildi 0 okuyucular bu ay
Ayarlar uygulaması en önemlilerinden biridir Windows 10'un özellikleri, çünkü temelde tüm sistemi onunla kontrol ediyorsunuz. Ve bu uygulama çalışmayı durdurursa ciddi bir sorun ortaya çıkabilir.
Ne yazık ki, bazı Windows 10 kullanıcılarının başına gelen tam olarak budur, ancak bu makalede onlara birkaç çözümle yardımcı olmaya çalışacağız.
Aynı çözümlerle çözebileceğiniz benzer sorunlara birkaç örnek daha:
- Windows 10 Ayarlar uygulaması açılmıyor – Windows 10'daki Ayarlar uygulamasındaki en yaygın sorun, simgeyi tıklamanız ancak hiçbir şey olmamasıdır.
- Windows 10 Ayarları uygulaması eksik - Bazı durumlarda, Başlat Menüsünden tamamen kaybolduğu için Ayarlar uygulaması simgesini bile bulamayacaksınız.
- Windows 10 Ayarları uygulaması çöküyor - Diğer bir yaygın sorun, Ayarlar uygulamasını gerçekten açabildiğiniz, ancak başlatıldıktan hemen sonra çöktüğü zamandır.
- Windows 10 Ayarları grileşti - Ve en az yaygın olan (ancak yine de mümkün olan) senaryo, Ayarlar uygulaması simgesinin Başlat Menüsünde gri görünmesidir.
Ayarlar uygulaması Windows 10'da çalışmıyorsa ne yapabilirim?
- Sorun gidericiyi indirin
- Düzeltme güncellemesini manuel olarak indirin
- Sfc/scannow komutunu çalıştırın
- Önceden yüklenmiş uygulamaları yeniden yüklemek için Komut İstemi'ni kullanın
- OneKey Theater'ı Kaldırın
- DISM'yi çalıştırın
- Windows'u güncelleyin
- Yeni bir kullanıcı hesabı oluşturun
ÇÖZÜLDÜ: Windows 10'da Ayarlar başlatılamıyor
1. Çözüm – Sorun gidericiyi indirin
Görünüşe göre Microsoft bu sorunun farkında, bu nedenle sorunu çözmek için uygun bir sorun giderme aracı yayınladı. Windows 10 Ayarlar uygulaması.
Endişelenmeyin, bu sorun giderici özellikle Windows 10 için yapıldığı için aslında Windows 10'da çalışacak.
Bu nedenle, Windows 10 ile uyumlu olmadıkları için size bir hata gösteren, indirmiş olduğunuz diğer birçok sorun gidericinin aksine, bu gayet iyi çalışacaktır.
İşte tam olarak yapmanız gerekenler:
- İndir Ayarlar sorun gidericisi itibaren bu bağlantı
- Sorulduğunda, tıklayın Çalıştırmak
- Sihirbazdaki talimatları izleyin ve sorun gidericinin çözümü bulmasına izin verin
Muhtemelen Ayarlar uygulamasıyla ilgili sorunu çözecektir, ancak bu ve bundan başka çözümler olsa bile makale sorunu çözmüyorsa, aynı sorun gidericiyi birkaç gün içinde tekrar çalıştırmayı deneyebilirsiniz.
Çünkü Microsoft, yakında kullanıma sunulacak daha fazla çözüm üzerinde çalıştığını söyledi.
Sorun Giderici işlemi tamamlamadan durursa, bu eksiksiz kılavuzun yardımıyla sorunu giderin.
2. Çözüm - Düzeltme güncellemesini manuel olarak indirin
Sorun gidericinin yanı sıra Microsoft, Windows 10 için şu koda göre toplu bir güncelleme yayınladı: KB3081424.
Bildirildiğine göre, bu güncelleme sistem işlevselliğini iyileştirmenin yanı sıra Windows 10 Ayarları uygulaması sorununu da çözecek.
Güncelleme, Windows Update aracılığıyla indirilebilir, ancak Windows Update, Windows 10 Ayarları uygulamasının bir parçası olduğundan, onu alamayabilirsiniz.
Neyse ki Microsoft, güncelleme dosyalarını web sitesine yükledi, böylece güncellemeyi manuel olarak indirebilirsiniz. Sadece bu bağlantıya gidin, güncellemeyi indirin, yükleyin ve bilgisayarınızı yeniden başlatın.
Bundan sonra, Ayarlar uygulamanızı açın ve çalışıp çalışmadığını kontrol edin. Bu güncellemenin ve sağladığı düzeltmelerin iyi yanı, Ayarlar uygulamasını geri yüklememesidir, bu nedenle güncellemeyi yükledikten sonra ayarlarınızı tekrar değiştirmeniz gerekmez.
GÜNCELLEME: Görünüşe göre Microsoft, Güncelleme Kataloğu'nda artık mevcut olmadığı için bu güncellemeyi durdurdu. Eğer sen KB3081424'ü girin arama kutusunda sonuç yok.
3. Çözüm - Sfc/scannow komutunu çalıştırın
Ayarlar uygulaması için bu yeni sorun gidericiler işe yaramazsa, her zaman Windows 10'da (ve diğer tüm Windows işletim sistemlerinde) eski bir sorun çözücü ile, Sfc/scannow komutuyla deneyebilirsiniz.
Bu komut tamamen sorunlar için bilgisayarınızı tarayınve uygun bir çözüm sağlayacaktır (varsa). Bu nedenle, kesinlikle Ayarlar uygulaması sorununu çözecektir ve bunun yanı sıra bilmediğiniz bazı sorunları çözebilir.
Olası hataları keşfetmek için bir Sistem Taraması çalıştırın

Restoro'yu indirin
PC Onarım Aracı

Tıklayın Taramayı Başlat Windows sorunlarını bulmak için.

Tıklayın Hepsini tamir et Patentli Teknolojilerle ilgili sorunları çözmek için.
Güvenlik sorunlarına ve yavaşlamalara neden olan hataları bulmak için Restoro Repair Tool ile bir PC Taraması çalıştırın. Tarama tamamlandıktan sonra onarım işlemi, hasarlı dosyaları yeni Windows dosyaları ve bileşenleriyle değiştirir.
sfc/scannow komutunu çalıştırmak için yapmanız gerekenler:
- Başlat Menüsü düğmesine sağ tıklayın ve açın Komut İstemi (Yönetici)
- Aşağıdaki satırı girin ve Enter tuşuna basın: sfc/scannow

- İşlem bitene kadar bekleyin (biraz zaman alabilir)
- Çözüm bulunursa otomatik olarak uygulanacaktır.
- Şimdi, kapatın Komut istemi ve bilgisayarınızı yeniden başlatın
işlem bitmeden scannow komutu durdu mu? Endişelenme, senin için kolay bir düzeltmemiz var.
4. Çözüm - Önceden yüklenmiş uygulamaları yeniden yüklemek için Komut İstemi'ni kullanın
- Windows Tuşu + X tuşlarına basın ve menüden Komut İstemi'ni (Yönetici) seçin.
- Bu kodu girin veya yapıştırın: powershell -ExecutionPolicy Unrestricted Add-AppxPackage -DisableDevelopmentMode -$Env'yi Kaydedin: SystemRootImmersiveControlPanelAppxManifest.xml

- Bu işlem biraz zaman alabilir, bu yüzden bitene kadar beklediğinizden emin olun.
Yönetici olarak Komut İstemi'ne erişmekte sorun yaşıyorsanız, bu kılavuza daha yakından bakmanız iyi olur.
5. Çözüm – OneKey Theatre'ı Kaldırın
- Aramak Kontrol Paneli ve açın.
- Programlar/Program Kaldır'a gidin.
- Yüklü programlar listesinde OneKey Theatre'ı bulun, sağ tıklayın ve Kaldır'ı seçin.
- Bilgisayarınız şimdi yeniden başlatılacak ve bu sorun çözülmelidir.
Bu çözüm, Lenovo dizüstü bilgisayar kullanıcıları için geçerlidir, bu nedenle Lenovo dizüstü bilgisayar kullanmıyorsanız bu çözümü atlayın.
Windows 10'da Denetim Masası'nı açamıyor musunuz? Bir çözüm bulmak için bu adım adım kılavuza bir göz atın.
6. Çözüm - DISM'yi çalıştırın
Windows 10'da DISM nasıl çalıştırılır:
- Yukarıda gösterildiği gibi Komut İstemi'ni açın.
- Aşağıdaki komutu girin ve Enter tuşuna basın:
- DISM.exe /Çevrimiçi /Cleanup-image /Restorehealth

- DISM.exe /Çevrimiçi /Cleanup-image /Restorehealth
- İşlemin bitmesini bekleyin.
- Bilgisayarı yeniden başlatın.
- DISM'nin çevrimiçi olarak dosya alamaması durumunda, kurulum USB veya DVD'nizi kullanmayı deneyin. Medyayı yerleştirin ve aşağıdaki komutu yazın:
- DISM.exe /Çevrimiçi /Cleanup-Image /RestoreHealth /Kaynak: C: RepairSourceWindows /LimitAccess
- DVD veya USB'nizin “C: RepairSourceWindows” yolunu değiştirdiğinizden emin olun.
- Ekrandaki diğer talimatları izleyin.
Dağıtım Görüntüsü Hizmeti ve Yönetimi (DISM), başka bir yerleşik sorun giderme aracıdır. Adından da anlaşılacağı gibi, DISM, sistem görüntüsünü yeniden dağıtır ve yolda tüm sistem özelliklerini yeniler. Ayarlar uygulaması dahil.
Windows 10'da DISM başarısız olduğunda her şey kaybolmuş gibi görünüyor? Bu hızlı kılavuza göz atın ve endişelerden kurtulun.
7. Çözüm - Windows'u Güncelleyin
Microsoft, genellikle Windows Update aracılığıyla çeşitli sistem sorunları için yamalar ve düzeltmeler yayınlar. Ancak Ayarlar uygulamasına erişemediğimiz için güncellemeleri yüklemek biraz daha karmaşık olacaktır.
Dolayısıyla, bu durumda sahip olduğunuz tek çözüm, güncellemeleri manuel olarak yüklemektir.
En son Windows 10 güncellemelerini manuel olarak yüklemek için şuraya gidin: Windows 10 güncelleme geçmişi sayfa. Windows 10 sürümünüz için en son güncellemeyi bulun ve güncellemeyi doğrudan Windows Update kataloğundan indirmek için diğer talimatları izleyin.
8. Çözüm - Yeni bir kullanıcı hesabı oluşturun
Kullanıcı hesabınız bozuk veya bozuksa, tüm Windows 10 özelliklerine erişemeyebilirsiniz. olmayan bir kullanıcı hesabı kullanıyorsanız da aynı şey olabilir. idari haklar.
Bu nedenle, hesabınızın Ayarlar sayfasına erişmek için gerekli tüm izinlere sahip olduğundan emin olun. Değilse, yeni bir hesap oluşturabilir ve bunun sorunu çözüp çözmediğini kontrol edebilirsiniz.
Kullanıcı profiliniz bozulduysa, yardımı ile oldukça kolay bir şekilde düzeltebilirsiniz. bu harika rehber.
Windows yeni bir kullanıcı hesabı eklemenize izin vermiyor mu? Bazı kolay adımları izleyin ve istediğiniz kadar hesap oluşturun veya ekleyin!
Umarım bu çözümlerden en az biri, Windows 10'daki Ayarlar uygulamasıyla ilgili sorunu çözmenize yardımcı olmuştur. Windows 10 ile ilgili başka sorunlarınız varsa, çözümü şuradan kontrol edebilirsiniz: Windows 10 Düzeltme Bölüm.
Daha fazla soru ve öneri için aşağıdaki yorumlar bölümüne ulaşın, bir göz atacağımızdan emin olacağız.
 Hala sorun mu yaşıyorsunuz?Bunları bu araçla düzeltin:
Hala sorun mu yaşıyorsunuz?Bunları bu araçla düzeltin:
- Bu PC Onarım Aracını İndirin TrustPilot.com'da Harika olarak derecelendirildi (indirme bu sayfada başlar).
- Tıklayın Taramayı Başlat PC sorunlarına neden olabilecek Windows sorunlarını bulmak için.
- Tıklayın Hepsini tamir et Patentli Teknolojilerle ilgili sorunları çözmek için (Okuyucularımıza Özel İndirim).
Restoro tarafından indirildi 0 okuyucular bu ay
Sıkça Sorulan Sorular
En hızlı yol, bir klavye kısayolu. kombinasyon Windows + ben tuşlarına aynı anda basılır.
Başlat menüsüne gidin ve şunu arayın: Ayarlar. Ardından simgeli arama sonucuna sağ tıklayın ve Uygulama ayarları. Yeni ekranda, düğmeye ulaşana kadar aşağı kaydırın Sıfırla ve üzerine tıklayın.
En iyi yol, uygulamayı sıfırlamak veya özellikle bu sorun için hedeflenen sorun gidericiyi indirip çalıştırmaktır.


