Windows 10'un önceki sürümündeki herhangi bir dosya veya klasörü silmeye çalıştığınızda, bir silme onay penceresi açılır ve bu pencereyi kabul ettikten sonra dosyalar veya klasörler silinir ve geridönüşüm kutusu. Ancak varsayılan olarak, Windows 11, bir kullanıcı bir dosya veya klasörü silmeye çalıştığında silme onay penceresini açmaz. Bu gerçekten kafa karıştırıcı olabilir, çünkü kullanıcılar herhangi bir şeyi sağ tıkladıktan sonra yanlışlıkla içerik menüsündeki bir sil düğmesini tıklarsa, dosyayı hemen siler. Bu nedenle, bu yazıda size Windows 11'de silme onayı penceresini nasıl etkinleştireceğinizi göstereceğiz.
Windows 11'de Silme Onayı Penceresi Nasıl Gösterilir
Adım 1: Basın Windows + ben açmak için klavyenizdeki tuşları birlikte Ayarlar uygulama.
2. Adım: Tıklayın Kişiselleştirme Ayarlar penceresinin sol menüsündeki seçenek.
Adım 3: Ardından, Tıklayın Temalar aşağıda gösterildiği gibi pencerenin sağ tarafında.

Adım 4: Ardından, Tıklayın Masaüstü simgesi ayarları Aşağıdaki ekran görüntüsünde gösterildiği gibi sayfanın alt kısmında.
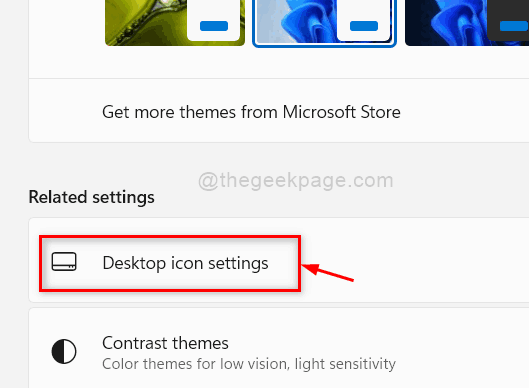
Adım 5: Masaüstü simgesi ayarları penceresinde, Geridönüşüm kutusu onay kutusu işaretlenir. İşaretli değilse, lütfen üzerine tıklayın.
6. Adım: Tıklayın Uygulamak ve tamam Değişiklik yapmak ve pencereyi kapatmak için düğmesine basın.

7. Adım: Basın Windows + D gitmek için birlikte anahtarlar masaüstü direkt olarak.
Adım 8: Bulun Geridönüşüm kutusu simgesine tıklayın ve sağ tıklayın.
9. Adım: Ardından, Seçin Özellikler aşağıda gösterildiği gibi içerik menüsünden.

Adım 10: Geri Dönüşüm Kutusu Özellikleri penceresinde, üzerine tıklayın. Silme onayı iletişim kutusunu görüntüle işaretlendiğinden emin olmak için onay kutusu.
Adım 11: Ardından, Tıklayın Uygulamak ve tamam Değişiklik yapmak ve özellikler penceresini kapatmak için düğmesine basın.
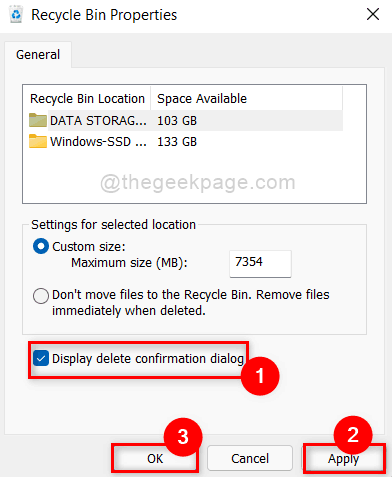
Adım 12: Şimdi herhangi bir dosyaya sağ tıklayın ve tıklayın Simgeyi sil bağlam menüsünde.
Adım 13: Şimdi, ekranınızda silme onayı iletişim kutusunun açıldığına dikkat edin.
Adım 14: Silme onayı iletişim kutusunu görmek istemiyorsanız, şuraya gidin: masaüstü ve sağ tıklayın Geridönüşüm kutusu simge.
Adım 15: Ardından, seçin Özellikler bağlam menüsünden ve lütfen işaretini kaldırın Silme onayı iletişim kutusunu görüntüle onay kutusu.
İşte bu çocuklar.
Umarım bu yazı bilgilendirici olmuştur.
Lütfen bize yorumlarınızı aşağıya bırakın.
Teşekkürler!


