Varsayılan olarak, Windows 11, ses ayarları için Stereo moduna sahiptir. Stereo modu, kullanıcıların farklı yan hoparlörlerden farklı sesler duymasını sağlar. Bir kulaklık taktıysanız ve stereo modu etkinse, sol ve sağ kulaklıklardan farklı sesler gelir. Bu, kullanıcılara çok gelişmiş bir ses deneyimi sağladığı için çok kullanışlı bir özelliktir.
Ancak diyelim ki bir trende arkadaşınızla dizüstü bilgisayarınızda film izlemeniz ve bir kulaklığı paylaşmanız gerekiyor. Bu durumda, kulaklığın farklı taraflarından farklı sesler geliyorsa, elinizde kulaklığın tek bir parçasıyla filmden keyif almanız çok zor olacaktır. Bu senaryoda, mono ses özelliğini etkinleştirebilirseniz, hem sağ hem de sol ses kanallarını tek bir kanalda birleştirir. Kulağa ilginç geliyor mu? Evet, Windows 11'inizde bu çok mümkün.
Bazı çok kolay adımlarla Windows 11'inizdeki mono ses özelliğini nasıl kolayca etkinleştirebileceğinizi veya devre dışı bırakabileceğinizi öğrenmek için okumaya devam edin.
Windows 11'de Mono Ses Özelliği Nasıl Etkinleştirilir
Aşama 1: Basmak kazanmak ve ben başlatmak için tuşları birlikte Ayarlar uygulama.
İçinde sol pencere bölmesi, üzerine tıklayın sistem sekme. İçinde sağ pencere bölmesi, üzerine tıklayın Ses sekme.

Adım 2: Şimdi Ses ayarlarında aşağı kaydırın ve geçiş düğmesi AÇIK için Tek ses.
Bu, sol ve sağ ses kanallarını tek bir kanalda birleştirir.
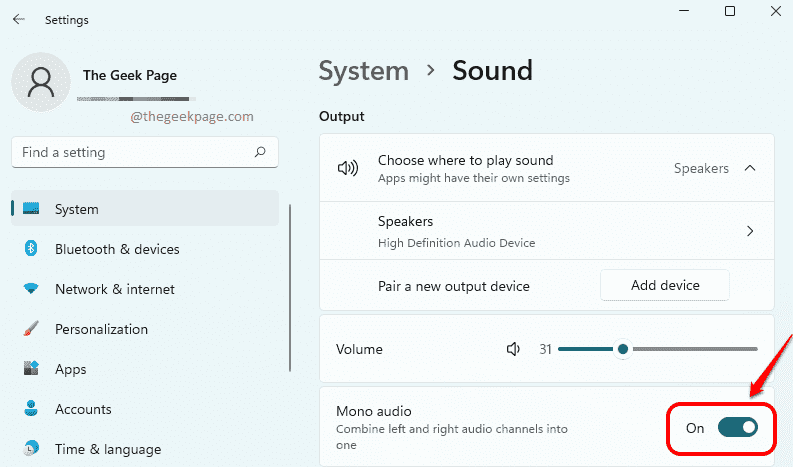
Windows 11'de Mono Ses Özelliği Nasıl Devre Dışı Bırakılır
Aşama 1: Başlat Ayarlar düğmesine basarak uygulama kazan + ben anahtarlar birlikte.
Tıklamak sistem sekmesinde sol pencere bölmesi ve üzerine tıklayın Ses sekmesinde sağ pencere bölme.
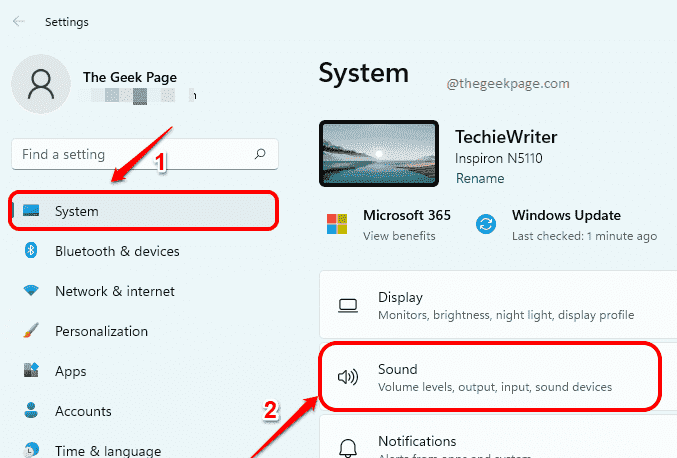
Adım 2: İle devre dışı bırakmak Mono ses özelliği, geçiş düğmesi KAPALI için Tek ses seçenek.

Windows 11'inizdeki mono ses özelliğini etkinleştirmek ve devre dışı bırakmak işte bu kadar kolay. Umarım makaleyi faydalı bulmuşsunuzdur.

![Ses Hizmeti Çalışmıyor [Windows 11 Düzeltme]](/f/aff8122cd5dfa961b6617fe1b78e68ad.png?width=300&height=460)
![Ses Hizmetleri Windows 11'de Yanıt Vermiyor [Düzeltme]](/f/9e7989764c9343b9d83d819d83e49db7.png?width=300&height=460)