Son zamanlarda, bir hata kodu görüldüğüne dair raporlar var ERR_SOCKET_NOT_CONNECTED herhangi bir web sayfasını açmaya çalışırken Google Chrome tarayıcısında. Hata mesajında da belirtildiği gibi, bu, esas olarak, bir ağ üzerinden herhangi iki işlem arasında veri iletişimi için bir uç nokta görevi gören sistem soketleriyle ilgili bir sorundur.
Bu hatanın olası nedenleri
- Bozuk prizler
- Uyumsuz Java sürümü
- DNS sunucusuna ulaşmada bir sorun
- Chrome'un kendisiyle ilgili sorunlar
Google Chrome'unuzda bu hatayı görmekten rahatsızsanız, doğru gönderiye ulaştınız. Bu yazıda, bilgisayarlarında bu sorunu çözmek için bunları kullanan kullanıcılar tarafından önerilen bazı çözümleri özetledik.
İçindekiler
Düzeltme 1 – Soket Havuzunu Yıkayın
1. Başlatmak Google Chrome.
2. Tip chrome://net-internals/ Chrome'un gezinme çubuğunda ve Girmek.
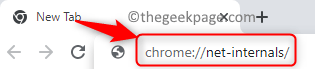
3. Sol tarafta, prizler seçenek.
4. Şimdi, tıklayın Gömme priz havuzları pencerenin sağ tarafındaki düğmesine basın.

5. yeniden başlat Chrome'u açın ve ilgili web sayfasını açmaya çalışırken hatayı düzeltip düzeltmediğini kontrol edin.
Düzeltme 2 - Google Chrome'u Sıfırlayın
1. Açık Google Chrome.
2. Tip chrome://ayarlar/sıfırla gitmek için gezinme çubuğunda Sıfırla ve temizle Chrome'daki ayarlar.

3. Tıklamak Eski haline getirmekayarları orijinal varsayılanlarına sağ tarafta.
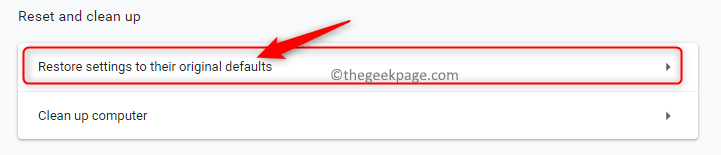
4. Sıfırlamayı onaylamanız istendiğinde, üzerine tıklayın. Ayarları Sıfırla buton.
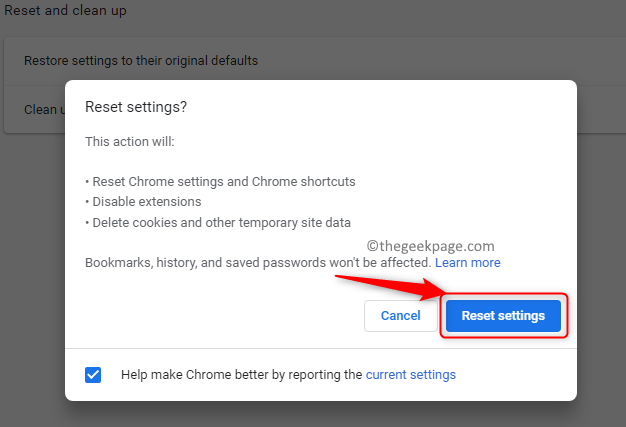
5. Sıfırlama, ayarları, kısayolları sıfırlar, uzantıları devre dışı bırakır ve Chrome'daki tüm geçici verileri kaldırır. Bu işlem tamamlanana kadar bir süre bekleyin.
6. Tekrar başlat tarayıcınız ve web sitelerinin şimdi erişilebilir olup olmadığını kontrol edin.
Düzeltme 3 - En Son Java Sürümünü Yükleyin
1. basmak Pencere + R açmak Çalıştırmak.
2. Tip ms ayarları: uygulamalar özellikleri Ayarlar sayfasını açmak için Uygulamalar ve özellikler.

3. Aşağıdaki arama kutusunda uygulama listesi, tip java PC'nizde yüklü Java'yı aramak için.
4. Tıkla üç nokta ilişkili Java sürümü yükle ve seç Kaldır.

5. Tıklamak Kaldır Kaldırma işlemini onaylamak için.

6. Java sisteminizden tamamen kaldırıldıktan sonra bu bölümdeki adımları izleyin. bağlantı Java'nın en son sürümünü sisteminize yüklemek için.
7. Şimdi aç Çalıştır (Windows + R) ve yazın kontrol açmak Kontrol Paneli.

8. Tip java Kontrol Panelinin sağ üst köşesindeki arama kutusunda.
9. Tıklamak Java açmak için Java Denetim Masası.
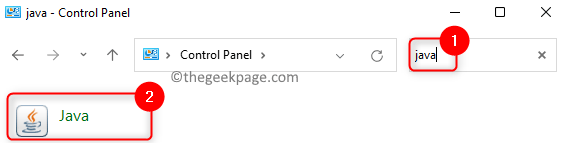
10. şuraya git Java sekme.
11. Tıkla Görüş… PC'nizdeki Java Runtime sürümlerini ve ayarlarını yönetmek için düğmesine basın.

12. İçinde Java Çalışma Zamanı Ortamı Ayarları pencere, üzerine tıklayın Eklemek Sisteminizdeki tüm Java kurulumlarının konumunu eklemek için alttaki düğmeye basın.
13. için yolu girin Java kurulum klasörü içinde Yol kolon.
14. Tıklamak tamam ve Java Denetim Masası'ndan çıkın.

15. yeniden başlat PC'nizi açın ve Chrome'un hala hata kodunu yükseltip yükseltmediğini görün.
Düzeltme 4 - DNS Ayarlarını Değiştirin
1. Aç Çalıştırmak iletişim kutusunu kullanarak Windows ve R tuşları aynı anda.
2. Tip ncpa.cpl açmak Ağ bağlantıları.

3. Sağ tık üzerinde geçerli ağ bağdaştırıcısı (WiFi veya Ethernet) kullanılıyor ve seçin Özellikler.
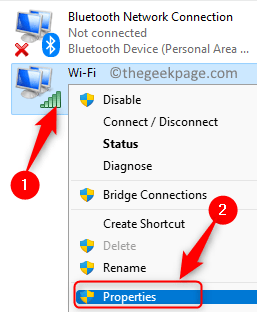
4. İçinde ağ sekme, Dçift tıklama üzerinde İnternet Protokolü Sürüm 4 (TCP/IPv4) bağlantı tarafından kullanılan öğeler listesinde.
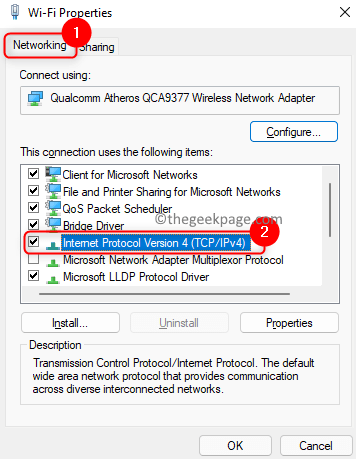
5. İçinde TCP/IPv4 Özellikleri penceresinde, ilgili radyo düğmesini seçin. Aşağıdaki DNS sunucu adreslerini kullanın.
6. Yı kur Tercih edilen DNS sunucusu ile 8.8.8.8 ve Alternatif DNS sunucusu ile 8.8.4.4 sırasıyla.
7. Tıklamak tamam değişiklikleri kaydettikten sonra pencereden çıkmak için

8. yeniden başlat sistem ve sorunun çözülüp çözülmediğine bakın.
Düzeltme 5 – Tarayıcı Verilerini ve Önbelleği Temizle
1. Açık Krom.
2. Tip chrome://settings/clearBrowserData ve vur Girmek.

3. şuraya git ileri sekmesinde Tarama Verilerini Temizle açılan pencere.
4. yanındaki açılır menüde Zaman aralığı, Seçme Her zaman.
5. Kontrol ilgili tüm seçeneklerle ilişkili kutular tarama ve indirme geçmişi, çerezler ve önbellek dosyaları.
6. Google hesabınıza giriş yaptıysanız, tıklayın oturumu Kapat Gözatma geçmişinin Google hesabından değil, yalnızca mevcut cihazdan silinmesini istiyorsanız alttaki bağlantıya tıklayın.
7. Daha sonra üzerine tıklayın Net veriler Tüm tarayıcı verilerini ve önbelleğini kaldırmak için düğmesine basın.

8. Tekrar başlat tarayıcınız ve sorunun çözülüp çözülmediğini kontrol edin.
Düzeltme 6 – Google Chrome'u Yeniden Yükleyin
1. sadece tut Windows ve R açmak için tuşları birlikte Çalıştırmak diyalog.
2. Tip ms ayarları: uygulamalar özellikleri açmak için Uygulamalar ve özellikler.

3. bul Google Chrome uygulamalar listesinde.
4. Tıkla üç dikey nokta Google Chrome'un yanındaki Kaldır.
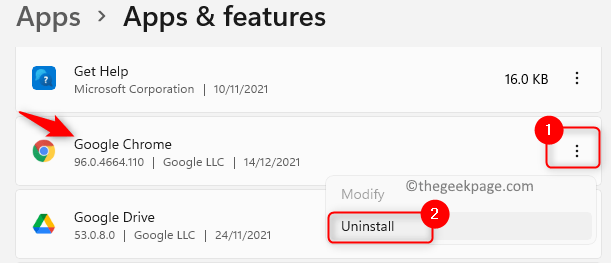
5. Onay isteminde, üzerine tıklayın. Kaldır buton.

6. Chrome'un bilgisayarınızdan kaldırılmasını bekleyin.
7. Sisteminizdeki başka bir tarayıcıyı kullanarak şuraya gidin: Resmi Chrome İndirme sayfa.
8. Tıkla Chrome'u indirin Chrome'un mevcut en son sürümünü indirmek için düğmesine basın.
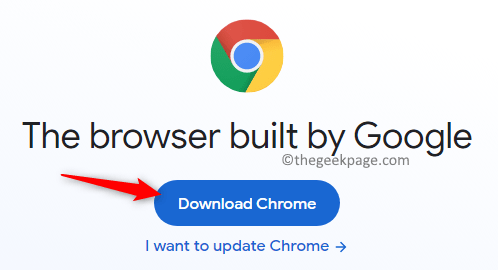
9. İndirilen yürütülebilir dosyayı kullanarak kurulumu tamamlayın.
10. Chrome yüklendikten sonra herhangi bir web sitesine erişip erişemediğinizi kontrol edin.
Bu kadar!!
Bu makalenin, Chrome'daki ERR_SOCKET_NOT_CONNECTED hata kodunun üstesinden gelmenize yardımcı olduğunu umuyoruz. Yorum yapın ve sizin için işe yarayan düzeltmeyi bize bildirin.


