Pandemi sonrası günümüzde her şey çevrimiçi ve insanların bir araya gelmesini önlemek için okullar, kolejler ve hatta çalışma alanları evden yönetiliyor. Tüm sınıflar ve ofis toplantıları Zoom adlı bir uygulama kullanılarak gerçekleştirilir. Kullanımı oldukça kolay ve esnek olduğu için Zoom toplantıları çok hızlı bir şekilde popüler hale geldi. Referans olarak, toplantıda veya sınıfta neler olduğunu yeniden kontrol etmeniz veya hatırlamanız gerekebilir. Bu nedenle, daha sonra istediğiniz zaman tekrar ziyaret edebilmeniz için her yakınlaştırma toplantınızı kaydetme seçeneği olsaydı harika olmaz mıydı? Ayrıca yakınlaştırma toplantılarınızı nasıl kaydedeceğinizi arıyorsanız, bu yazı kesinlikle size yardımcı olacaktır.
İçindekiler
Zoom Uygulamasından Windows 11'de Zoom Toplantıları Nasıl Kaydedilir
Adım 1: tuşuna basarak sisteminizde Zoom uygulamasını açın. pencereler anahtar ve yazarak yakınlaştır.
Adım 2: Seçin yakınlaştırma uygulaması aşağıda gösterildiği gibi arama sonuçlarından.

Adım 3: Ardından, Tıklayın Ayarlar Zoom uygulamasının en sağ köşesinde bulunan simge.

Adım 4: Ayarlar açılır penceresinde, Kayıt Aşağıda gösterildiği gibi Ayarlar'ın sol menüsünde.
Adım 5: Ardından, Kontrol Edin Ekran paylaşımı sırasında video kaydedin onay kutusu.

Adım 6: Tamamlandığında, Ayarlar açılır penceresini kapatın.
7. Adım: Bir toplantıda olduğunuzda, Kayıt Oturumu kaydetmeye başlamak için Zoom uygulamasının alt panelindeki düğmesine basın.

NOT: Toplantı kayıtları aşağıdaki verilen yola kaydedilecektir: C:\Kullanıcılar\%kullanıcıadı%\Belgeler\Yakınlaştır
Bu şekilde, toplantıları Windows 11 sisteminizde Zoom masaüstü uygulamasında kaydedebilirsiniz.
Çevrimiçi Zoom Web kullanarak Windows 11'de Zoom Toplantıları Nasıl Kaydedilir
Adım 1: Tarayıcınızda yeni bir sekme açın.
Adım 2: Aşağıda verilen bağlantıyı kopyalayıp adres çubuğuna yapıştırın ve Girmek yakınlaştırma oturum açma sayfasını açmak için tuşuna basın.
https://zoom.us/signin
Adım 3: Ardından, kimlik bilgilerinizi kullanarak çevrimiçi yakınlaştırmada oturum açın.
Adım 4: Yakınlaştır sayfasında, Tıklayın Ayarlar seçeneği aşağıda gösterildiği gibi sol tarafta bulunur.

Adım 5: Ardından, sağ tarafta Kayıt sekmesine tıklayın ve tıklayın Yerel kayıt çevirmek için geçiş düğmesi üzerinde.
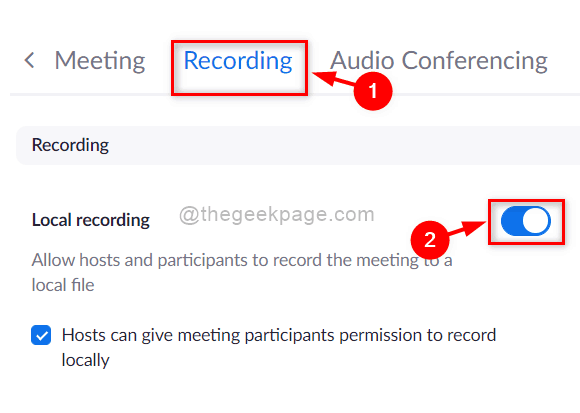
Adım 6: İleri, Tıklayın Kayıt Aşağıda gösterildiği gibi bir toplantıdayken kayıt oturumunu başlatmak için düğmesine basın.

Windows 11 sisteminizdeki web portalları aracılığıyla toplantıları çevrimiçi olarak yakınlaştırmada bu şekilde kaydedebilirsiniz.
Xbox Game Bar uygulamasını kullanarak Windows 11'de Yakınlaştırma Toplantıları Nasıl Kaydedilir
Adım 1: Basın Windows + ben açmak için klavyenizdeki tuşları birlikte Ayarlar doğrudan uygulama.
Adım 2: Ardından, Tıklayın oyun Ayarlar uygulamasının sol menüsünde.
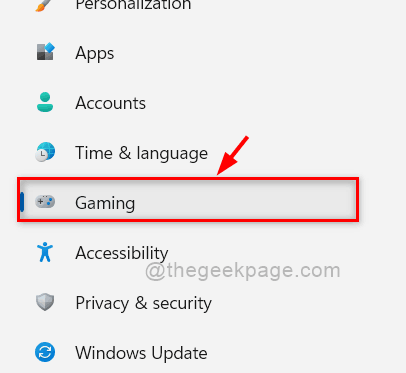
Adım 3: Ardından, Tıklayın Xbox Oyun Çubuğu Seçeneği aşağıda gösterildiği gibi Oyun sayfasındaki listeden seçin.

Adım 4: Xbox Oyun Çubuğu sayfasında, Bir denetleyicide bu düğmeyi kullanarak Xbox Game Bar'ı açın çevirmek için geçiş düğmesi Açık aşağıdaki ekran görüntüsünde gösterildiği gibi.

Adım 5: Yukarıdaki değişiklikleri yaptıktan sonra Ayarlar uygulamasını kapatın.
Adım 6: Bir yakınlaştırma toplantısına katılın ve bir toplantıya girdikten sonra, Windows + G doğrudan açmak için klavyenizdeki tuşları birlikte Xbox Oyun Çubuğu ekranda uygulama.
7. Adım: Xbox Game Bar ekranı açıldığında, Kayıt Ekranın sol köşesinde bulunan Yakala penceresindeki düğmesine basın.

Adım 8: Toplantı tamamlandıktan sonra, tıkladıktan sonra Xbox oyun çubuğu uygulamasını kapatın. Son Aşağıdaki resimde gösterildiği gibi düğmesine basın.

NOT: Kayıtlar verilen yola kaydedilecektir – C:\Kullanıcılar\%kullanıcıadı%\Videolar\Yakalar.
İşte bu çocuklar.
Bunlar, Windows sisteminizde herhangi bir yakınlaştırma toplantısını kaydetmenin mümkün olan en iyi yollarıdır.
Umarım bu makale bilgilendirici ve yardımcı olmuştur.
Bu yardımcı olduysa lütfen aşağıdaki yorumlar bölümünde bize bildirin.
Teşekkürler.


