Sınırlı bir veri planındaysanız, veri sınırını aştığı için telekom sağlayıcınıza daha fazla ödeme yapmamak için İnternet veri kullanımınızı izlemeniz çok önemlidir. Windows 11'de sisteminizin o ana kadar kullandığı verileri kolayca görüntüleyebilir, veri kullanım sayacını sıfırlayabilir, veri kullanım limiti belirleyebilir ve çok daha fazlasını yapabilirsiniz. Varsayılan Windows 11 veri kullanımı ayarlarını kullanarak, bir veri sınırı belirleyebilir ve kullanımınız sınıra yaklaşırsa veri kullanımınızı sınırlamak için hatırlatıcılar alabilirsiniz.
Bu yazıda, Veri Kullanımı özelliğini nasıl görüntüleyebileceğinizi ve yapılandırabileceğinizi ayrıntılı olarak açıklıyoruz. Aşırı kullanım için ekstra ücret ödemekten kaçınmak için İnternet kullanımınızı verimli bir şekilde kontrol etmek için Windows 11 veri.
İçindekiler
İnternet Veri Kullanımını Görüntüleme
Aşama 1: Sağ tık üzerinde Windows Başlat menüsü simgesine tıklayın ve Ayarlar seçenek.

Adım 2: İçinde sol bölme arasında Ayarlar pencere, üzerine tıklayın Ağ ve internet bölümünde ve sağ pencere bölmesi, sekmeye tıklayın Gelişmiş ağ ayarları.

Aşama 3: Şimdi Aşağı kaydır ve adlı bölümü bulun Daha fazla ayar. Altında Daha fazla ayar, adlı kutucuğa tıklayın Veri kullanımı.
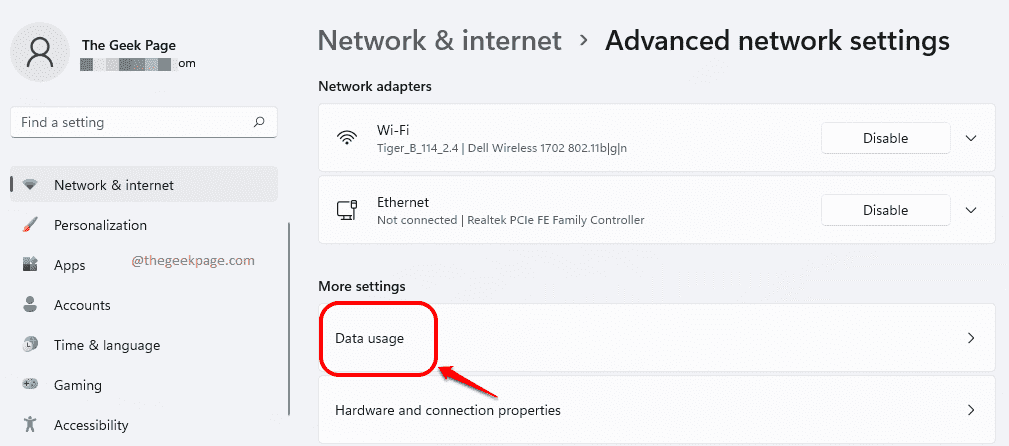
4. Adım: Artık Veri kullanımı penceresinde şunları yapabilirsiniz: son 30 gün için veri kullanımını görüntüleyin. Aşağıdaki ekran görüntüsünde gösterildiği gibi her uygulama tarafından tüketilen verileri de görüntüleyebilirsiniz.
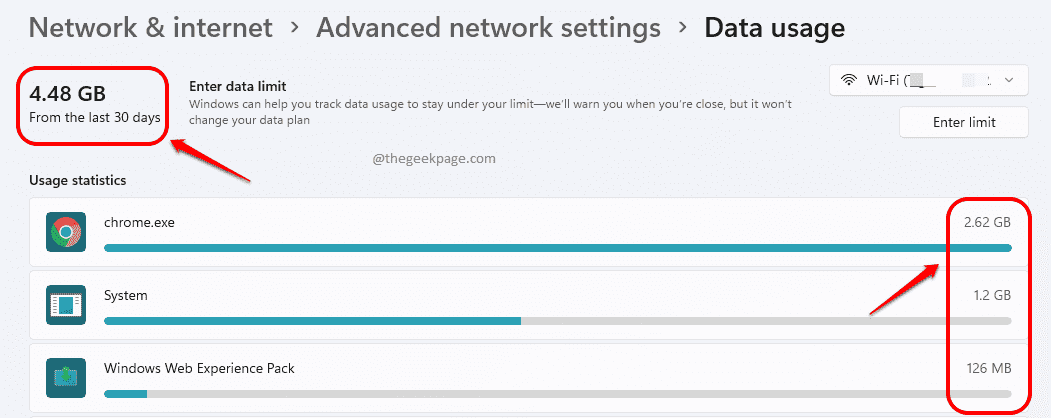
Veri Kullanım Sayacı Nasıl Sıfırlanır
Veri kullanım sayacını sıfırlamak isterseniz, aynı Veri kullanımı ayarlar penceresi, tamamen aşağı kaydırın ve bölümü bulun Kullanım istatistiklerini sıfırla. Tıkla Sıfırla bu seçeneğe karşı düğmesine basın. Bir onay penceresi açılırsa, devam etmek için onay verin.
Not: Sıfırla düğmesine tıklamak, mevcut tüm ağlar için veri kullanım geçmişini kaldıracaktır.
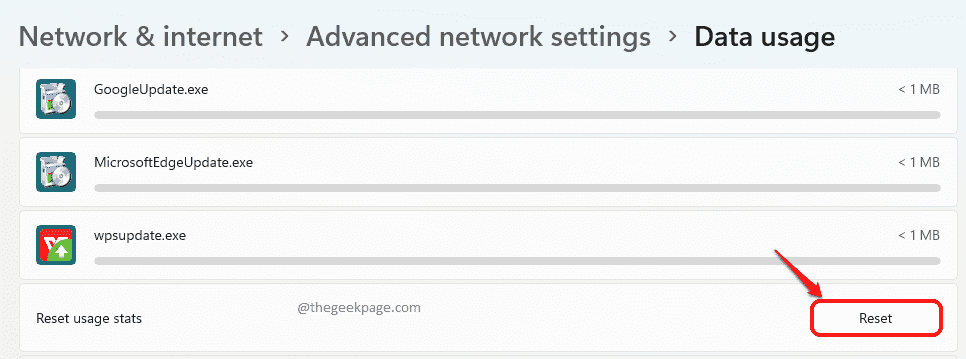
Veri Kullanımında Sınır Nasıl Belirlenir
Veri kullanımınıza bir sınır koymak ve bu sınıra ulaştığınızda size hatırlatılmak istiyorsanız, Veri kullanımı penceresini bu makalede listelenen önceki adımlarda olduğu gibi açın ve ardından aşağıdaki adımları izleyin.
Aşama 1: Veri kullanımı penceresine geldiğinizde, düğmesine tıklayın. Sınırı girin zirvede.
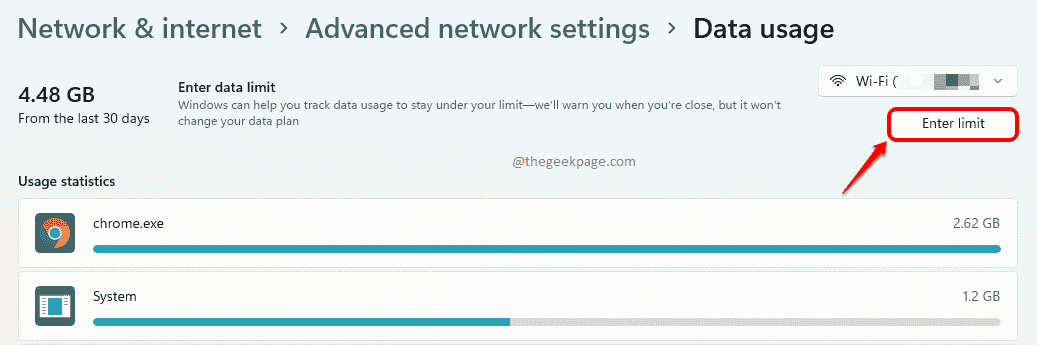
Adım 2: İçinde Veri limitini ayarla pencere, ver Sınır türü. İşte ben seçtim Aylık limiti aylık olarak belirleme seçeneği.
sonraki olarak, tarihi seç hangisinde veri kullanımı sıfırlanacak.
Son olarak, ver Veri sınırı ve sonra Birim ya GB veya MB.
Her şey bittiğinde, düğmesine basın. Kayıt etmek sınır kuralını uygulamak için düğmesine basın.
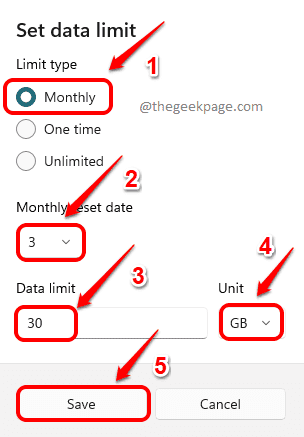
Limit Setinde Kalan Veriler Nasıl Görüntülenir
Limit planınızda kalan verileri görüntülemek için tekrar Veri kullanımı penceresine gidin.
Aşağıdaki ekran görüntüsü ve noktalar, bu adımda bulabileceğiniz tüm veri kullanım seçeneklerinin neler olduğunu açıklamaktadır.
- Veri kullanım planınızda yüzde olarak ne kadar veri kullanıldığını görebilirsiniz.
- Veri kullanımının hangi tarihte sıfırlanacağını görebilirsiniz
- GB/MB cinsinden ne kadar veri kullanıldığını da görebilirsiniz.
- Plandan ne kadar verinin GB/MB olarak kaldığını da görebilirsiniz.
- Kullanım limitinizi düzenlemek isterseniz Limiti düzenle butonuna tıklayarak bunu yapabilirsiniz.
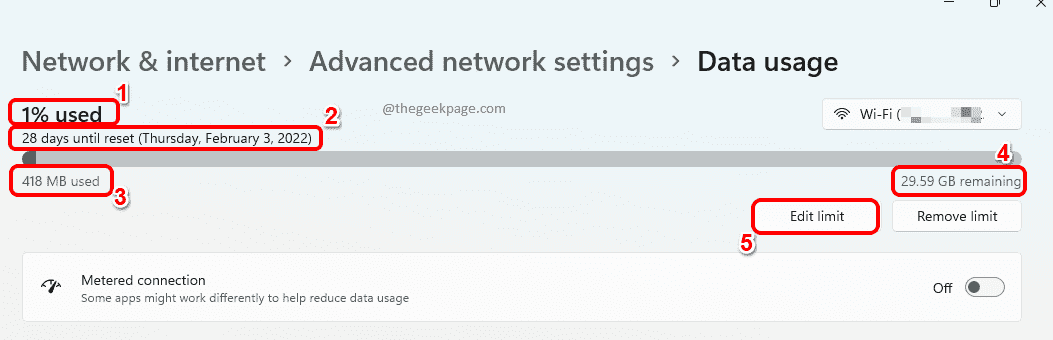
Veri Kullanım Limiti Nasıl Kaldırılır
Veri kullanım limitini tamamen kaldırmak isterseniz, üzerine tıklayabilirsiniz. Sınırı kaldır düğmesini aşağıda gösterildiği gibi Bir onay penceresi açılırsa, veri kullanım limitinin kaldırılmasına devam etmek için onay verin.
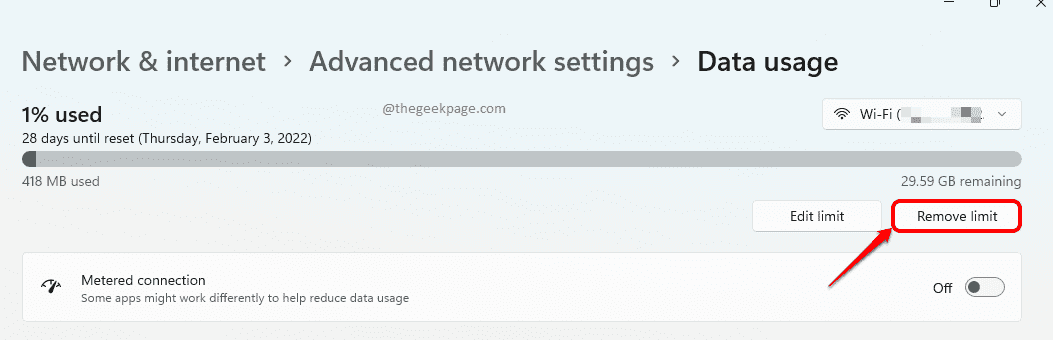
Artık internet kullanımınız üzerinde bu şekilde kolayca bir sekme tutabilirsiniz.
Yazıyı faydalı bulup bulmadığınızı lütfen yorum kısmından bize bildirin.

