Google Chrome, amacına oldukça iyi hizmet eden en ünlü web tarayıcısıdır. Ancak, bazen Google Chrome bu tuhaf hata mesajını gösterir “Bu web sayfası mevcut değil. ERR_SPDY_PROTOCOL_ERROR.” sisteminizde. Bu aslında Google Chrome'daki bir protokol çakışması nedeniyle oluşur. Bazen bir ağ çakışması da bu soruna neden olabilir. Endişelenecek bir şey yok. Sorunu hızlı bir şekilde çözmek için bu düzeltmeleri uygulamanız yeterlidir.
geçici çözümler –
1. Google Chrome web tarayıcısını kapatın ve yeniden başlatın. Web sitesini tekrar açmayı deneyin.
2. Web sitesine başka bir tarayıcı kullanarak erişmeyi deneyin (örneğin – Microsoft Edge, Firefox, vb.). Başka bir web sitesini kullanarak erişip erişemeyeceğinizi test edin.
İçindekiler
Düzeltme 1 – SPDY soketlerini yıkayın
Hata kodlarının önerdiği gibi, mevcut SPDY soketleri bu soruna neden olabilir.
1. Sisteminizde Google Chrome'u açın.
2. O zamanlar, kopyala yapıştır bu kodu Google Chrome'a ve tıklayın Girmek.
chrome://net-internals/#events&q=type: SPDY_SESSION%20is: etkin

3. Ardından, sağ üst köşeye gidin ve kırmızı çubuktaki açılır ok simgesine dokunun.
4. Bundan sonra, “gömme prizler” açılır listeden.
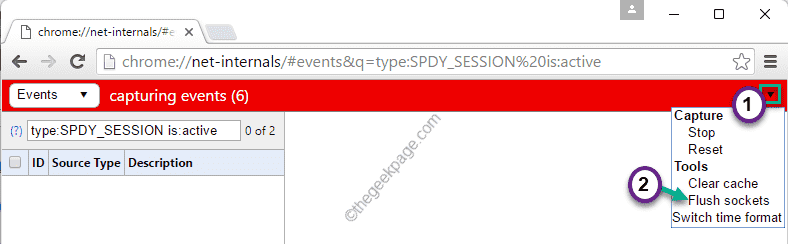
NOT –
Son güncellemelerde, Google Chrome net aralıkları ve ilgili işlevleri kaldırdı. Dolayısıyla SPDY olayını açmayabilir. Bu durumda, aşağıdaki adımları izleyin.
1. İlk önce Google Chrome'u açın.
2. O zamanlar, kopyala yapıştır adres çubuğundaki bu satırı ve Girmek.
chrome://net-internals/#sockets
3. Ardından, “ üzerine dokunun.prizler” sol bölmede.
4. Bundan sonra, “Gömme priz havuzları” bozuk soket havuzlarını temizlemek için.
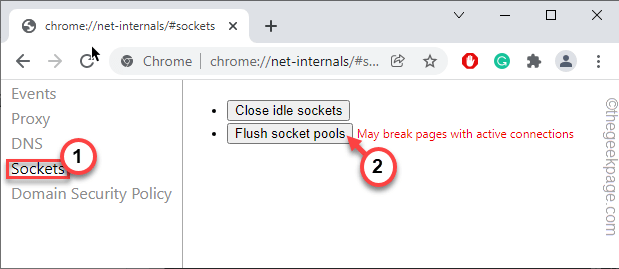
Şimdi, Google Chrome tarayıcısını yeniden başlatın.
Bu, Google Chrome'daki SPDY yuvalarını temizleyecektir. İşiniz bittiğinde, Google Chrome'u kapatın ve yeniden başlatın.
Düzeltme 2 - Google Chrome'u Güncelleyin
Hâlâ Google Chrome'un eski bir sürümünü kullanıyor olma ihtimaliniz var.
1. İlk önce Google Chrome'u açın.
2. Ardından, üzerine dokunun üç nokta sağ üst köşede ve " üzerine dokununYardım>“.
3. Bundan sonra, “Google Chrome hakkında“.

4. Artık Google Chrome en son sürümü otomatik olarak arayacak ve sisteme indirecektir.
Biraz zaman alabilir.
5. İşiniz bittiğinde, “ üzerine dokunun.yeniden başlat” Google Chrome tarayıcısını yeniden başlatmak için.
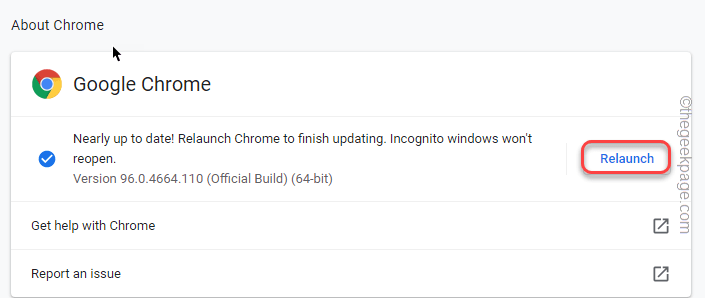
Google Chrome yeniden başlatılacak. Şimdi, web sitesini açmayı deneyin ve kontrol edin.
Düzeltme 3 - DNS önbelleğini boşaltın
DNS önbelleğini boşaltmayı ve terminalden yenilemeyi deneyin.
1. İlk başta, düğmesine basın Windows tuşu ve "yazıncmd“.
2. Ardından, " üzerine sağ tıklayınKomut istemi” ve “ üzerine dokununYönetici olarak çalıştır“.
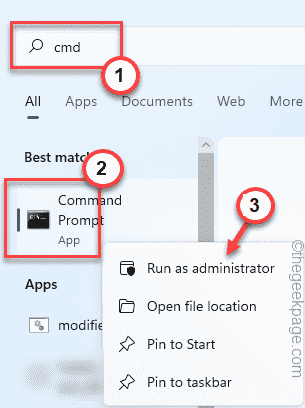
3. Komut İstemi terminali yönetici olarak açıldığında, tip bu komutları birer birer vur Girmek DNS önbelleğini temizlemek ve kaydetmek için.
ipconfig /flushdns. ipconfig /registerdns

4. Daha sonra, uygulamak bu komutlar, IP yapılandırmasını serbest bırakmak ve yenilemek için aynı şekilde.
ipconfig / yayın. ipconfig / yenileme

Bundan sonra Komut İstemi terminalini kapatın.
Düzeltme 4 - Google Chrome önbelleğini ve Geçmişini boşaltın
Önceki iki düzeltme işe yaramazsa Google Chrome önbelleğini temizleyin.
1. Henüz açılmadıysa Google Chrome'u açın.
2. Ardından, “ üzerine dokunun.Tarama verilerini temizleTarayıcının sol üst köşesinde bulacağınız ” seçeneği.

3. Bundan sonra, 'Zaman aralığı:' öğesini " olarak ayarlayın.Her zaman“.
4. sahip olduğundan emin ol kontrol bu seçenekler –
Arama geçmişi. Çerezler ve diğer site verileri Önbelleğe alınmış resimler ve dosyalar
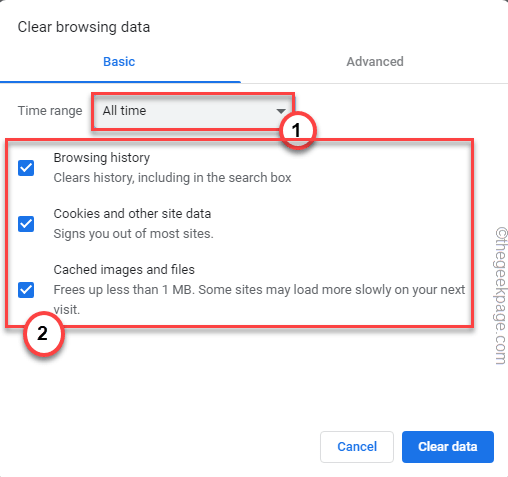
5. Ardından, “ileri” sekmesi.
6. Burada, “İndirme geçmişi" Kutu. Kontrol etme "Parolalar ve diğer oturum açma verileri“, “Otomatik doldurma formu verileri” kutuları.
7. Ardından, “ üzerine dokununNet veriler” tüm tarama verilerini kaldırmak için.

Şimdi, Google Chrome temizleme işlemini tamamlarken bir süre bekleyin. Ardından, Google Chrome'u bir kez yeniden başlatın. Bu web sitesine erişip erişemeyeceğinizi kontrol edin.
Düzeltme 5 – Resmi Chrome Temizleme Aracını çalıştırın
Chrome kök dizininde bulunan kötü amaçlı dosyaları temizlemek için resmi Chrome Temizleme Aracı'nı indirebilir ve kullanabilirsiniz.
1. İlk olarak, Google Chrome tarayıcısını açın.
2. O zamanlar, yapıştırmak adres çubuğundaki bu satırı ve Girmek.
chrome://ayarlar/temizleme
Bu, Google Chrome'da Chrome Temizleme aracını açacaktır.
3. Şimdi, sadece " üzerine dokununBulmak” sistemdeki zararlı dosyaları bulmak ve temizlemek için.

Bu işlem biraz zaman alabilir.
İşiniz bittiğinde, Google Chrome tarayıcısını kapatın ve yeniden başlatın. Ardından, o web sitesine tekrar bağlanmayı deneyin.
Düzeltme 6 - Gizli bir sekme açın
Hiçbir şey yolunda gitmiyorsa, gizli sekmeyi kullanarak sorunlu web sitesine erişmeyi deneyin.
1. İlk önce Google Chrome'u açın.
2. Ardından, üzerine dokunun üç nokta menüsüne dokunun ve “Yeni gizli sekme” Google Chrome'da yeni bir gizli sekme açmak için.

3. Şimdi sorunlu web sitesine tekrar erişmeyi deneyin.
Başka bir sorun olmadan açılacaktır. "ERR_SPDY_PROTOCOL_ERROR” hata mesajı tekrar.
Düzeltme 7 - Google Chrome'u kaldırın ve yeniden yükleyin
Şimdiye kadar sizin için hiçbir şey işe yaramadıysa, Google Chrome'u kaldırın ve bilgisayara yeniden yükleyin.
Aşama 1
1. İlk başta, düğmesine basın Windows tuşu+X anahtarlar birlikte.
2. Ardından, “ üzerine dokunun.Uygulamalar ve Özellikler“.

3. Ayarlar penceresinde uygulama listesi açıldığında, “ öğesini bulmak için aşağı kaydırın.Google Chrome" uygulama.
4. Ardından, üç noktalı menüye dokunun ve “Kaldır“.
5. Ayrıca, “ üzerine tıklayınKaldır“.
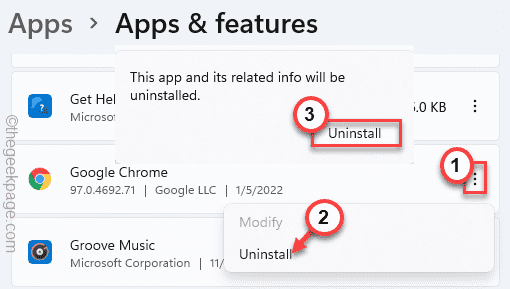
6. Tekrar, “ üzerine dokunun.Kaldır” eyleminizi onaylamak için.

Google Chrome'u kaldırdıktan sonra Ayarlar penceresini kapatın.
Adım 2
Artık en son Google Chrome paketini indirebilir ve Google Chrome'un en son sürümünü yüklemek için kullanabilirsiniz.
1. İlk başta, açın Google Chrome indirme merkezi.
2. Ardından, “ üzerine dokunun.Chrome'u indirin” en son paketi indirmek için.

3. Daha sonra, çift tıklama üzerinde "Chrome Kurulumu” erişmek için.
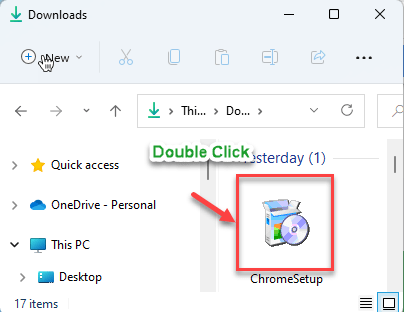
Google Chrome yüklendikten sonra “ERR_SPDY_PROTOCOL_ERROR” hata mesajı tekrar.


