- Birkaç kullanıcı, Windows 11'e yükselttikten sonra, Renk Yönetiminin cihazlarında çalışmadığını bildirdi.
- Sorunu çözmek için grafik sürücüsünü yeniden yüklemeyi veya güncellemeyi veya Dev kanalına geçmeyi deneyebilirsiniz.
- Ayrıca, görev çubuğunun veya fare imlecinin rengini nasıl değiştireceğinizi öğrenin.

xİNDİR DOSYAYI TIKLAYARAK KURULUM
Bu yazılım, yaygın bilgisayar hatalarını onarır, sizi dosya kaybından, kötü amaçlı yazılımlardan, donanım arızasından korur ve bilgisayarınızı maksimum performans için optimize eder. Şimdi 3 kolay adımda bilgisayar sorunlarını düzeltin ve virüsleri kaldırın:
- Restoro PC Onarım Aracını İndirin Patentli Teknolojilerle birlikte gelen (patent mevcut burada).
- Tıklamak Taramayı Başlat PC sorunlarına neden olabilecek Windows sorunlarını bulmak için.
- Tıklamak Hepsini tamir et bilgisayarınızın güvenliğini ve performansını etkileyen sorunları gidermek için
- Restoro tarafından indirildi 0 okuyucular bu ay
Renk yönetimi, fotoğrafçılar, grafik tasarımcılar, kameramanlar, yayıncılar ve ilgili alanlarda çalışanlar için önemli bir rol oynar. Ancak Windows 11'e yükselttikten sonra birçok kullanıcı Renk Yönetimi seçeneğinin çalışmadığını bildirdi.
Kullanıcıların sorunu, endişeleri ve olası düzeltmeleriyle birlikte paylaştığı birkaç forumdan geçtik. Ancak, çoğu zaman, Adobe Photoshop ve Google Chrome'u etkileme olasılığı en yüksek olan, işletim sisteminin kendisinde bir sorun olduğu bulundu.
Sorun bir süredir gündemde olduğundan, bu kılavuzu Renk Yönetimi sorunlarını ortadan kaldırmanıza veya mevcut geçici çözümleri bulmanıza yardımcı olmaya ayırmaya karar verdik.
Windows'ta Renk Yönetimi nasıl çalışır?
Her monitör birbirinin aynısı değildir ve bağlı grafik kartına bağlı olarak hafif renk farklılıkları gösterecektir. Çoğu kişi için fark edilmese de, fotoğrafçılar ve grafik tasarımcılar, renk doğruluğu onlar için birinci derecede önemli olduğundan, genellikle bunu bir sorun olarak görürler.
Renk yönetiminin resme girdiği yer burasıdır. Tüm cihazlarda veya monitörlerde aynı renklere sahip olmak için, kullanıcıların her birine aynı renk profilini yüklemeleri gerekir. Bu renk profillerini hem monitör üreticisinden hem de diğer üçüncü taraf kaynaklardan alabilirsiniz.
Ekran kalibrasyon donanımı, renk profilleri, ICC (Uluslararası Renk Konsorsiyumu) veya ICM (Görüntü Renk Yönetimi), mükemmel bir şekilde optimum renk doğruluğu sağlama yeteneğine sahiptir.
Artık temel bilgilerin farkında olduğunuza göre, Windows 11'de Renk Yönetiminin çalışmaması sorununu ortadan kaldırmak için en uygun yöntemlerde size yol gösterelim.
Windows 11'de Renk Yönetimi çalışmıyorsa ne yapabilirim?
1. Windows 11'i güncelleyin
- basmak pencereler + Bence başlatmak için Ayarlar uygulamasını seçin ve ardından Windows güncelleme soldaki gezinme bölmesindeki sekmeler listesinden.
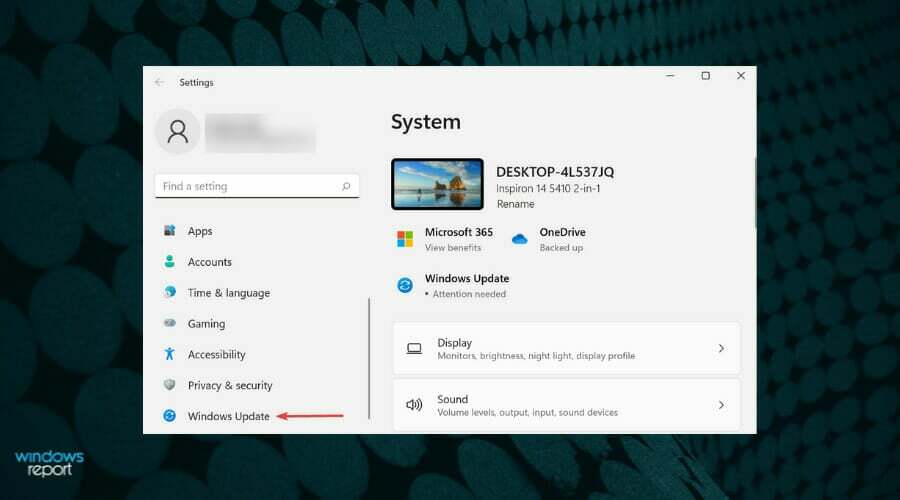
- Tıklamak Güncellemeleri kontrol et İşletim sisteminin daha yeni sürümlerinin mevcut olup olmadığını taramak için.

- Taramadan sonra bir güncelleme belirirse, indirin ve kurun.
Çok fazla araştırmadan sonra, işletim sisteminin ilk sürümlerinin renk kalibrasyonu ile ilgili sorunları olduğunu belirledik. Bu nedenle Windows 11'i en son sürüme güncellemeniz ve renk yönetiminin çalışmaya başlayıp başlamadığını kontrol etmeniz önerilir.
2. Sorunlu uygulamayı sıfırlayın
- basmak pencereler + Bence başlatmak için Ayarlar uygulamasını seçin ve uygulamalar soldaki gezinme bölmesinden sekmesine gidin.

- Ardından, üzerine tıklayın Uygulamalar ve özellikler sağda.

- Sorunlu uygulamayı bulun, yanındaki eplipsise tıklayın ve ardından Gelişmiş seçenekler menüden.
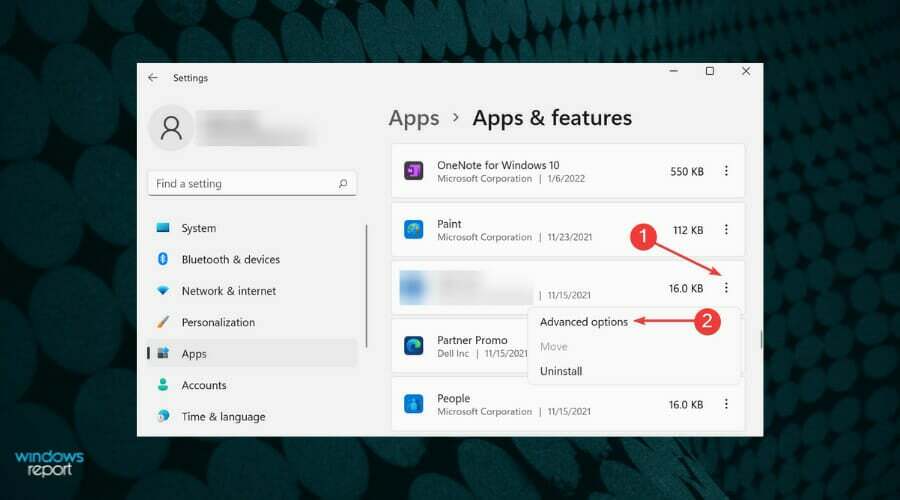
- Tıklamak Sıfırla.
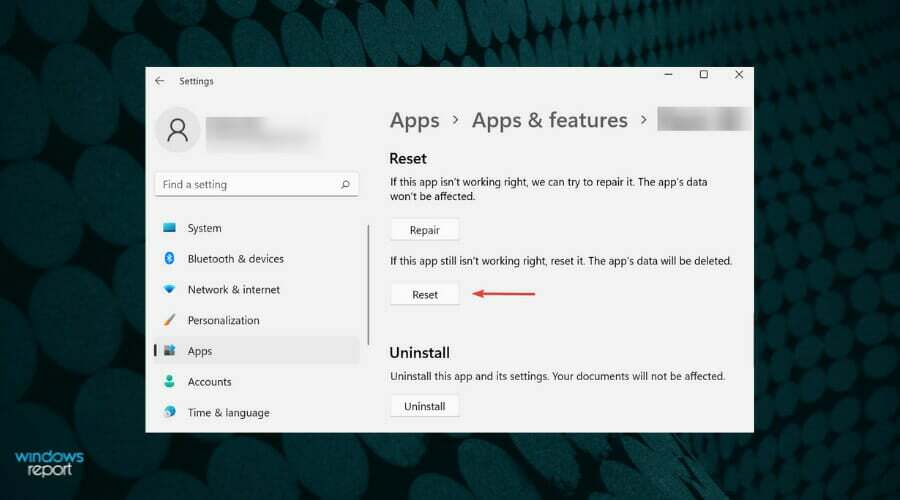
- Tekrar tıklayın Sıfırla açılan istemde.

3. Grafik sürücüsünü yeniden yükleyin
- basmak pencereler + x başlatmak için Hızlı erişim menü öğesini seçin ve Aygıt Yöneticisi görünen seçenekler listesinden.
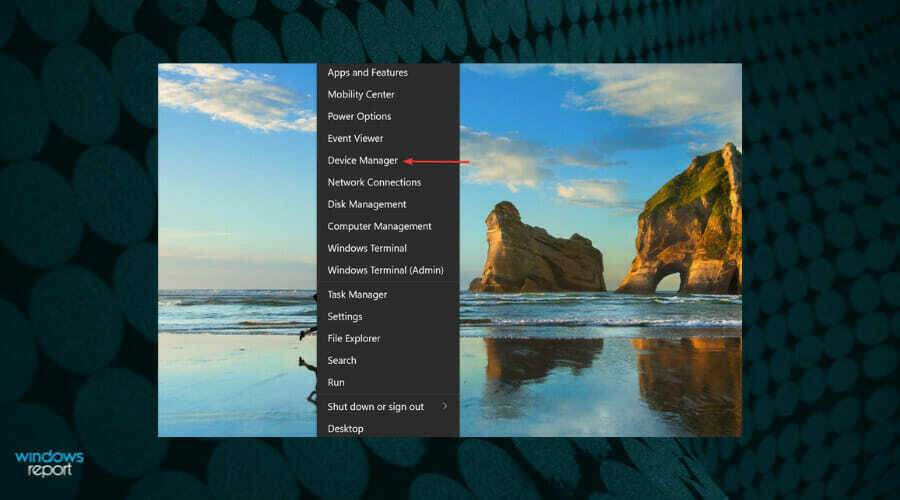
- üzerine çift tıklayın Ekran adaptörleri giriş.

- Grafik bağdaştırıcısına sağ tıklayın ve seçin Cihazı kaldır bağlam menüsünden.
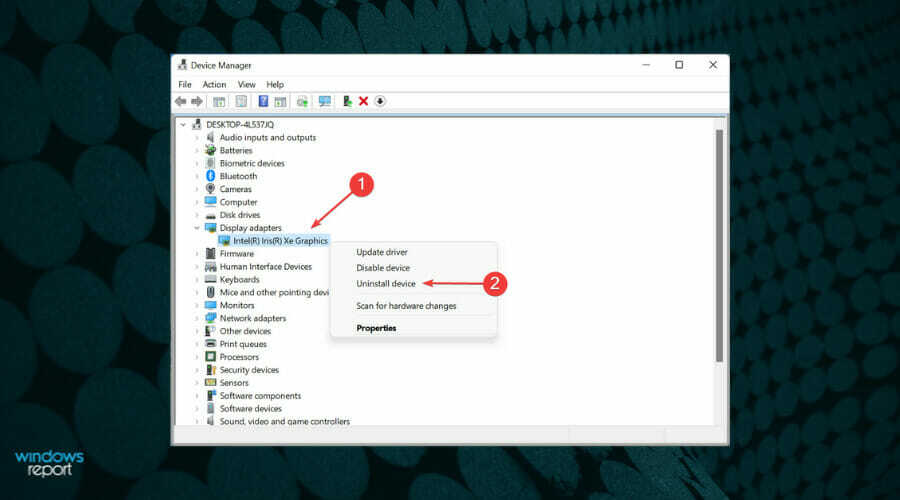
- için onay kutusunu işaretleyin Bu aygıtın sürücüsünü kaldırmayı deneyin ve ardından üzerine tıklayın Kaldır.
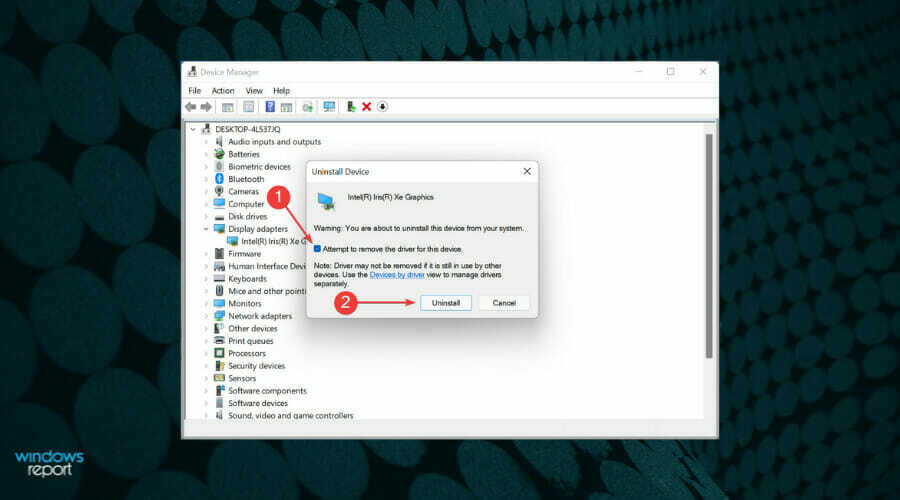
- Şimdi, sistemi yeniden başlatın ve Windows, eski bozuk sürücüyü değiştirmek için aygıt için otomatik olarak yeni bir sürücü yükleyecektir.
Bozuk bir sürücü nedeniyle sorunla karşılaşıyorsanız, yeniden yüklemek hatayı ortadan kaldırmaya yardımcı olacaktır. Grafik sürücüsünü yeniden yükledikten sonra, Windows 11'deki renk yönetiminin çalışmama sorununun giderilip giderilmediğini kontrol edin.
4. Grafik sürücüsünü güncelleyin
- basmak pencereler + S başlatmak için Aramak Menü. Girmek Aygıt Yöneticisi metin alanına girin ve beliren ilgili arama sonucunu tıklayın.
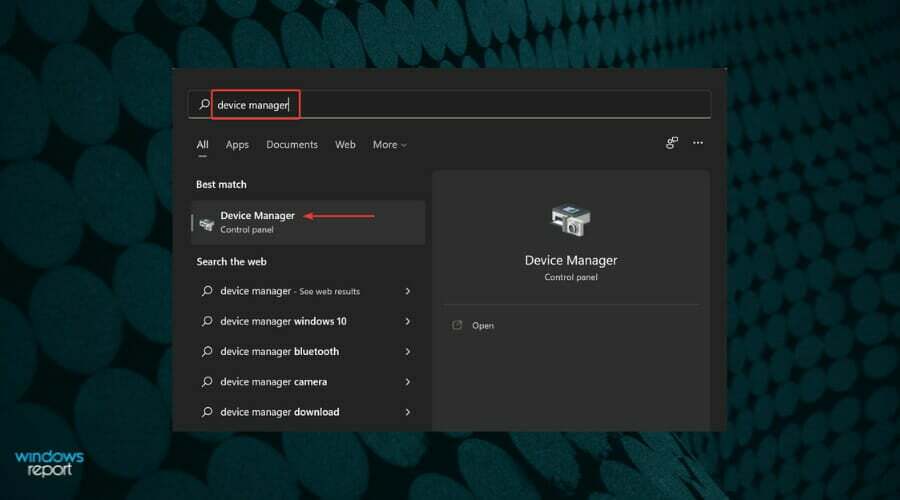
- öğesini bulun ve çift tıklayın. Ekran adaptörleri altındaki cihazları genişletmek ve görüntülemek için giriş.
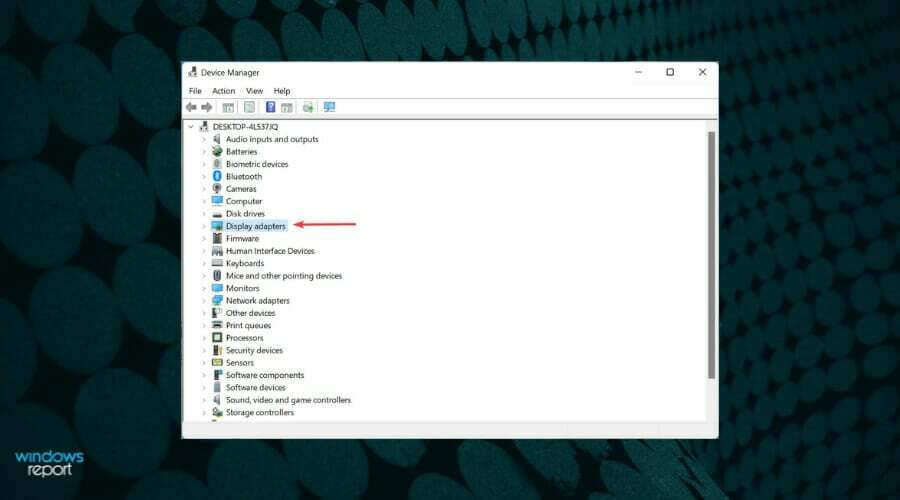
- Grafik bağdaştırıcısına sağ tıklayın ve Sürücüyü güncelle bağlam menüsünden.
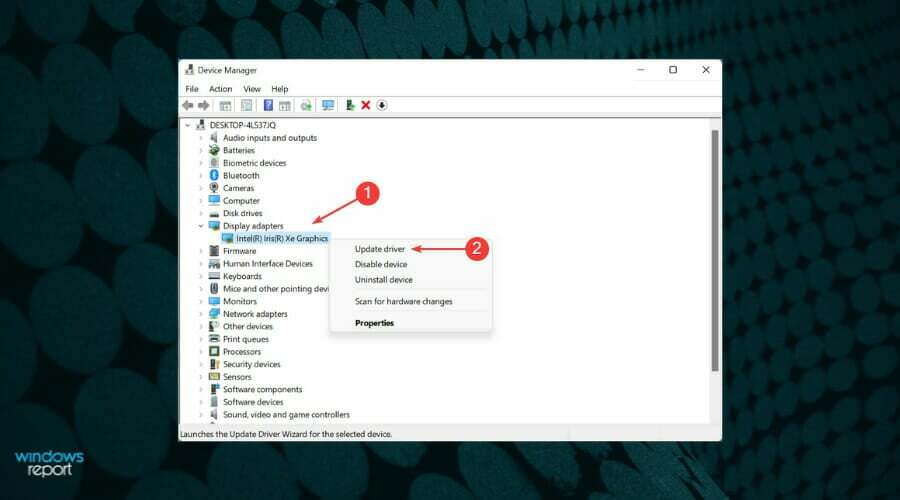
- Ardından, seçin Sürücüleri otomatik olarak ara bölümünde listelenen seçeneklerden Sürücüleri güncelle pencere.
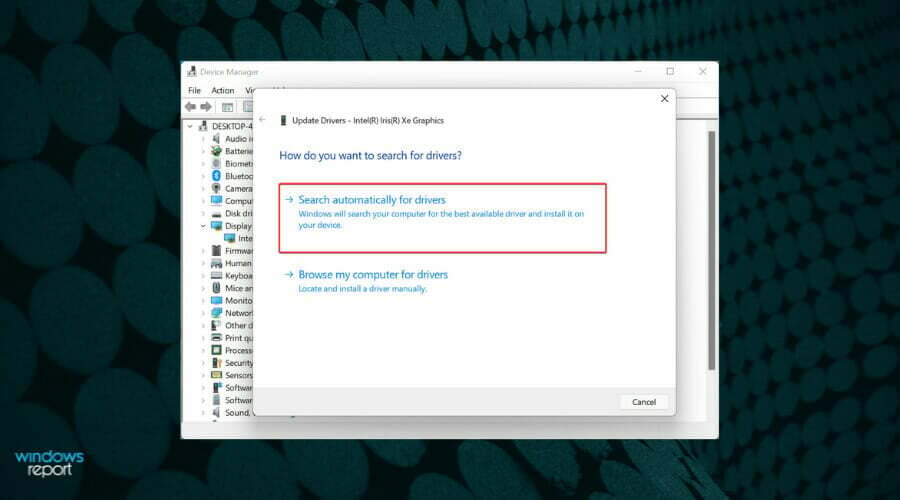
- Şimdi, Windows'un sistemdeki sürücünün en iyi sürümünü bulmasını ve yüklemesini bekleyin.
Yukarıda listelenen Aygıt Yöneticisi yönteminin büyük bir dezavantajı vardır. Yalnızca sistemdeki daha yeni sürümleri tarar, böylece çevrimdışı bir güncelleme görevi görür.
Daha önce indirmediyseniz, Windows Update'te en son sürümü kontrol etmeyi deneyin veya üreticinin web sitesinden manuel olarak indirip yükleyin.
Bu çok fazla iş gibi geliyorsa, her zaman güvenilir bir üçüncü taraf uygulamasıyla gitme seçeneği vardır. kullanmanızı öneririz DriverFix, sürücü güncellemeleri için mevcut tüm kaynakları tarayacak ve yüklü olanları güncel tutacak özel bir araç.
Grafik sürücüsünü güncelledikten sonra renk yönetiminin Windows 11'de çalışmaya başlayıp başlamadığını kontrol edin. Hatanın devam etmesi durumunda bir sonraki düzeltmeye gidin.
5. Geliştirme kanalına geç
Sorun işletim sisteminin mevcut sürümünden kaynaklanıyorsa ve bunun için bir yama henüz yayınlanmadıysa, Dev kanalına geçebilirsiniz. Özellikler ve hata yamaları, test edilmek üzere önce Dev kanalındaki kullanıcılar için yayınlanır ve daha sonra yalnızca diğer kullanıcılar için başlatılır.
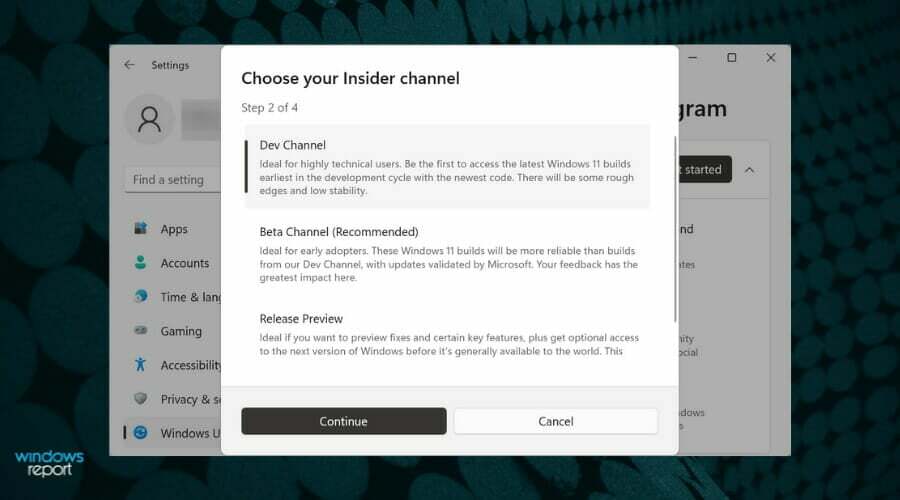
Yine de, özellikler erken aşamada olduğu için bazı kararsızlıklarla karşılaşabilirsiniz ve biraz cilaya ihtiyaç duyabilirsiniz. Ancak ne zaman bir yama yayınlansa, onu ilk elde edenlerden biri olacaksınız ve Windows 11'de çalışan renk yönetimine sahip olacaksınız.
6. Windows 10'a geri dön
Pek çok kullanıcı, tamamen anlaşılabilir olan Dev kanalına katılma konusunda tereddüt ediyor. Bu durumda, yapmanızı öneririz Windows 10'a geri dön Microsoft, en son yineleme için bir yama yayınlayana kadar şimdilik.
Windows 10'a geri dönmek bir güçlük gibi görünse de, şu an için mevcut en iyi çözüm bu. Bunu yaptıktan sonra, Microsoft'un renk yönetiminin Windows 11'de çalışmasını engelleyen hatayı ortadan kaldırması durumunda bu sayfayı güncellemeler için kontrol etmeye devam edin.
Windows 11'de çeşitli öğelerin rengini nasıl değiştirebilirim?
Windows 11, önceki yinelemelerle birlikte çeşitli öğelerin rengini değiştirmenize olanak tanır. Yapabilirsiniz Görev Çubuğunun rengini kolayca değiştirin. Daha fazlasını keşfetmek istiyorsanız, fare imlecinin rengini nasıl değiştireceğinizi kontrol edin.

Üstelik sadece bununla da sınırlı değil. Ayrıca Windows 11'de görev çubuğunu şeffaf görünecek şekilde ayarlayın. Ayrıca, Microsoft Teams'de karanlık modu nasıl etkinleştireceğinizi öğrenin.
Renk yönetiminin Windows 11'de çalışmasını engelleyen sorunları çözmenin tüm yolları bunlardı. Makalenin sonuna geldiğinizde, sorun çoktan gitmiş olmalı ve sisteminiz mükemmel bir şekilde yedeklenip çalışıyor olmalıdır.
Hatta daha fazla, en iyi ekran rengi kalibrasyon yazılımının küratörlüğünde listemize göz atın. Son olarak, aşağıdaki yorumlar bölümünde sizin için hangi düzeltmenin işe yaradığını bize bildirmekten çekinmeyin.


![Windows 10/11'de Pfn Listesi Bozuk Mavi Ekran hatası [DÜZELTİLDİ]](/f/699620eb111373156a3097fe79e76331.png?width=300&height=460)