- Windows 11, varsayılan olarak denetimler ve öğeler için animasyonlar kullanır, ancak isterseniz bunları devre dışı bırakabilirsiniz.
- Bunları kapatmak için Ayarlar'dan Erişilebilirlik menüsüne gitmeniz gerekir.
- Başka bir çözüm, Kontrol Paneline erişmek ve oradan Gereksiz tüm animasyonları kapat seçeneğini işaretlemektir.
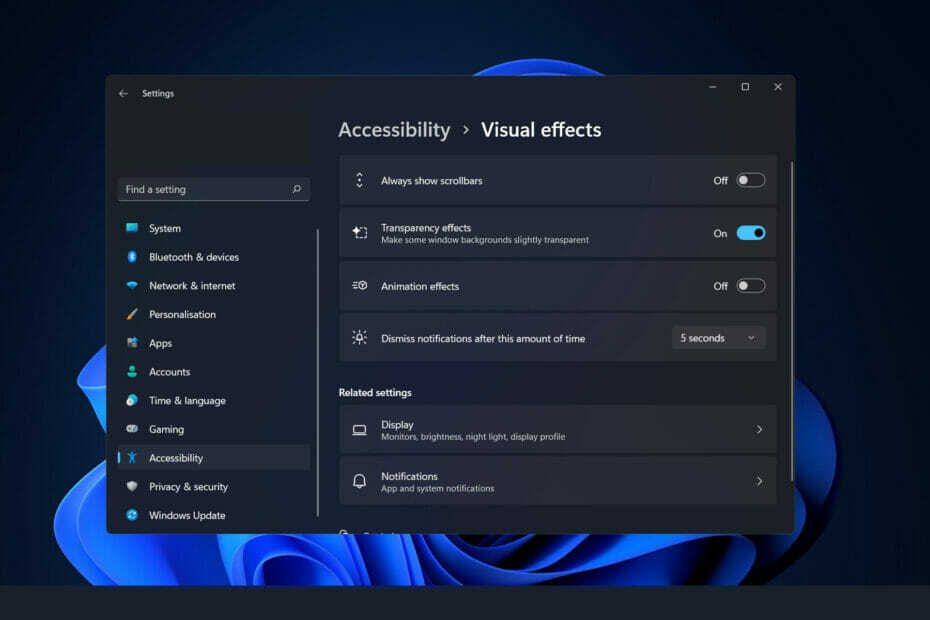
xİNDİR DOSYAYI TIKLAYARAK KURULUM
Bu yazılım, yaygın bilgisayar hatalarını onarır, sizi dosya kaybından, kötü amaçlı yazılımlardan, donanım arızasından korur ve bilgisayarınızı maksimum performans için optimize eder. Şimdi 3 kolay adımda bilgisayar sorunlarını düzeltin ve virüsleri kaldırın:
- Restoro PC Onarım Aracını İndirin Patentli Teknolojilerle birlikte gelen (patent mevcut burada).
- Tıklamak Taramayı Başlat PC sorunlarına neden olabilecek Windows sorunlarını bulmak için.
- Tıklamak Hepsini tamir et bilgisayarınızın güvenliğini ve performansını etkileyen sorunları gidermek için
- Restoro tarafından indirildi 0 okuyucular bu ay
Microsoft Windows 11'de bulunan birkaç yeni özellik ve işlev vardır. Kullanıcı arayüzü güncellendi ve şirket tarafından bazı yeni efektler tanıtıldı.
Varsayılan olarak, animasyon efektleri kontrollere ve diğer nesnelere uygulanır. Windows 11'de animasyonlar nasıl devre dışı bırakılır
Windows 11, görsel olarak çekici olan animasyon ve solma efektlerine sahip olsa da, bazı görevlere biraz gecikme eklediklerinden, bazı kullanıcılar için bilgisayarınızın yavaşlamasına neden olabilir. Daha duyarlı bir kullanıcı deneyimi için animasyonları kapatmak kolaydır.
İşletim sisteminde başka hangi değişikliklerin yapıldığını gördükten hemen sonra Windows 11'de animasyon efektlerini açıp kapatabileceğiniz yöntemlerde size yol göstereceğiz. Takip etmek!
Windows 11'deki yenilikler neler?
Windows 11'deki en önemli değişiklik, donanım gereksinimlerinin artan katılığıdır. Bilgisayarınız, örneğin son beş yıl içinde nispeten yeniyse, iyi olmalısınız, ancak Microsoft'a göre, yakın gelecekte eski sistemler Windows 10'da sıkışıp kalabilir.
Windows 11 ile artık ünlü görev çubuğunun önceki sürümünde bulunan beceriksiz döşeme sistemiyle uğraşmanıza gerek yok.
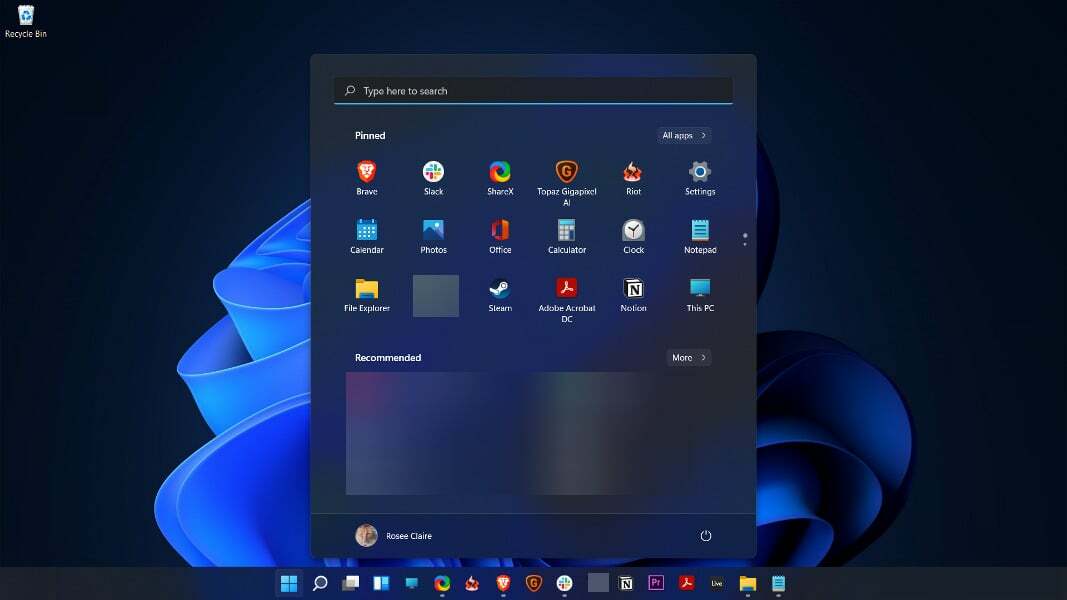
Bunun yerine, noktaya hızlı ve kolay bir şekilde ulaşabilirsiniz. En son dosya listesi (hem yerel hem de bulutta) ve hızlı erişim için sabitlenmiş uygulamalar tepsisinin yanı sıra hızlı çevrimiçi (veya cihazda) arama için en üstte evrensel bir arama çubuğu alırsınız.
Hatları temizlemek ve hava durumu ve haberler gibi bilgileri görüntülemek için widget'ları kullanmak, işletim sisteminin önceki sürümünde bulunan kalabalık ekrandan güzel bir fark, Windows 10.
Ayrıca, geliştirilmiş Yapıştırma Düzeni ve Yapıştırma Grubu yetenekleri, yönetimi ve yeniden boyutlandırmayı kolaylaştırır aynı zamanda kullanmanız gereken programları düzenli bir şekilde tutarken, ekranınızda pencereler gruplar.
Yine de bazı temel pencere yönetimini gerçekleştirmek için pencereleri alıp ekranınızın kenarına sürükleyebilirsiniz, ancak Evden çalışıyorsanız veya birden fazla monitör kullanıyorsanız, basit pencere düzenlemesi masaüstünüzü korumanıza yardımcı olabilir. düzenli.
Bu konu hakkında daha fazla bilgi edinmek istiyorsanız, keşfetmekten çekinmeyin. Windows 11'in en iyi özellikleri ve Windows 10 ile tam karşılaştırması.
Windows 11'de animasyonları nasıl devre dışı bırakabilirim?
1. Erişilebilirlik aracılığıyla devre dışı bırak
- basın pencereler anahtar + Bence açmak için Ayarlar uygulamasına gidin ve Ulaşılabilirlik sol panelde ardından Görsel efektler sağ taraftan.
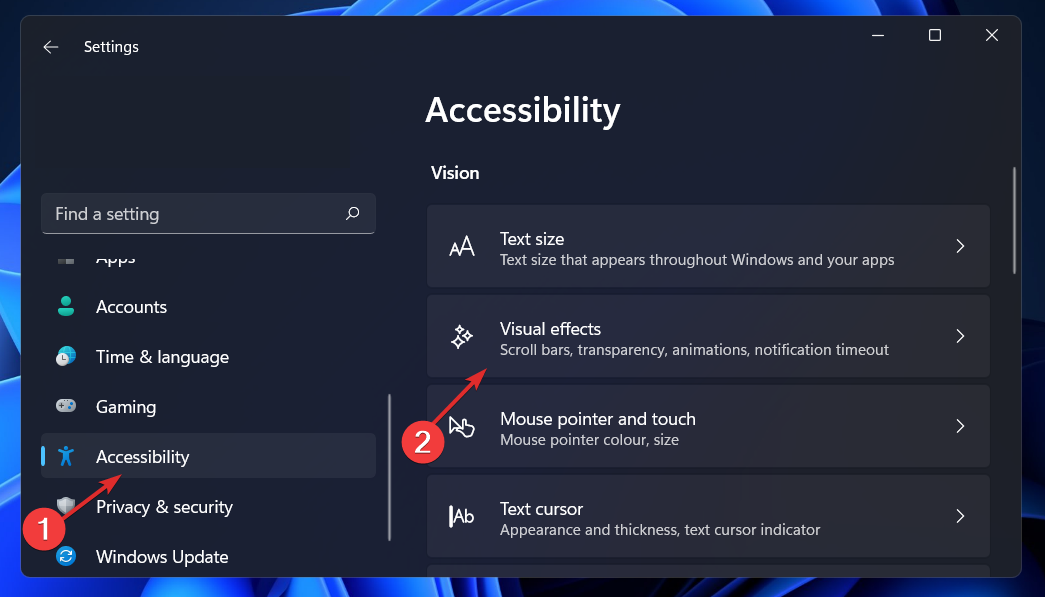
- Şimdi yanındaki geçişi kapatın Animasyon efektleri. Değişiklik otomatik olarak uygulanacaktır. Animasyonları tekrar açmak isterseniz, aynı geçişi açmanız yeterlidir.
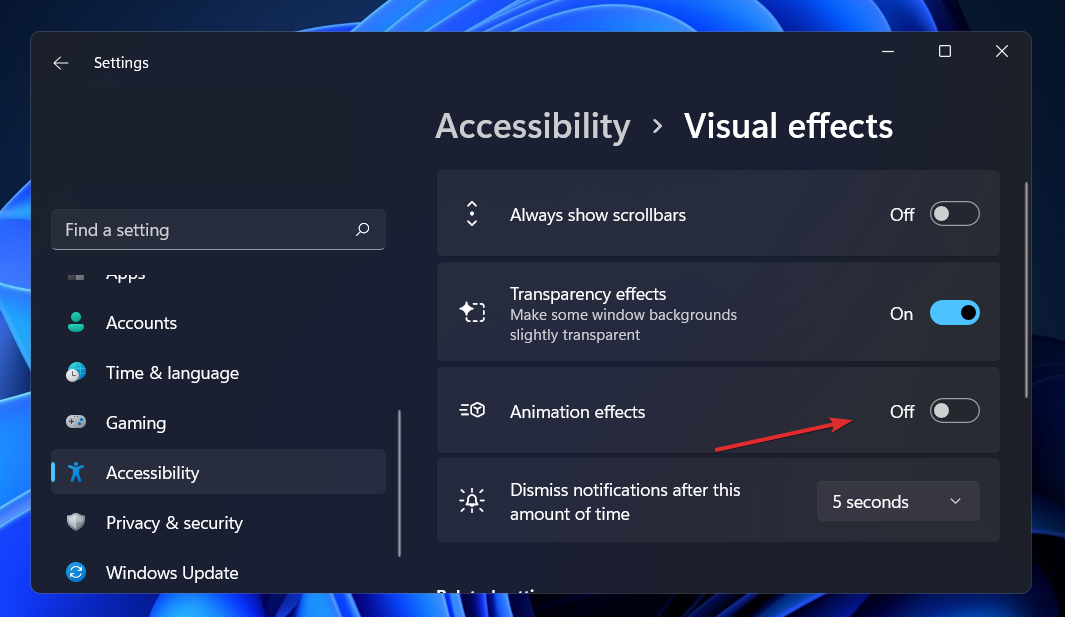
2. Kontrol Panelini kullanın
- basın pencereler + S açmak için anahtar Aramak çubuğu, ardından yazın Kontrol Paneli ve en alakalı sonuca tıklayın.

- Şimdi tıklayın Erişim kolaylığı.

- Ardından, üzerine tıklayın Erişim Kolaylığı Merkezi.

- karşılaşana kadar aşağı kaydırın Bilgisayarı ekran olmadan kullanın seçeneğini seçin ve üzerine tıklayın.
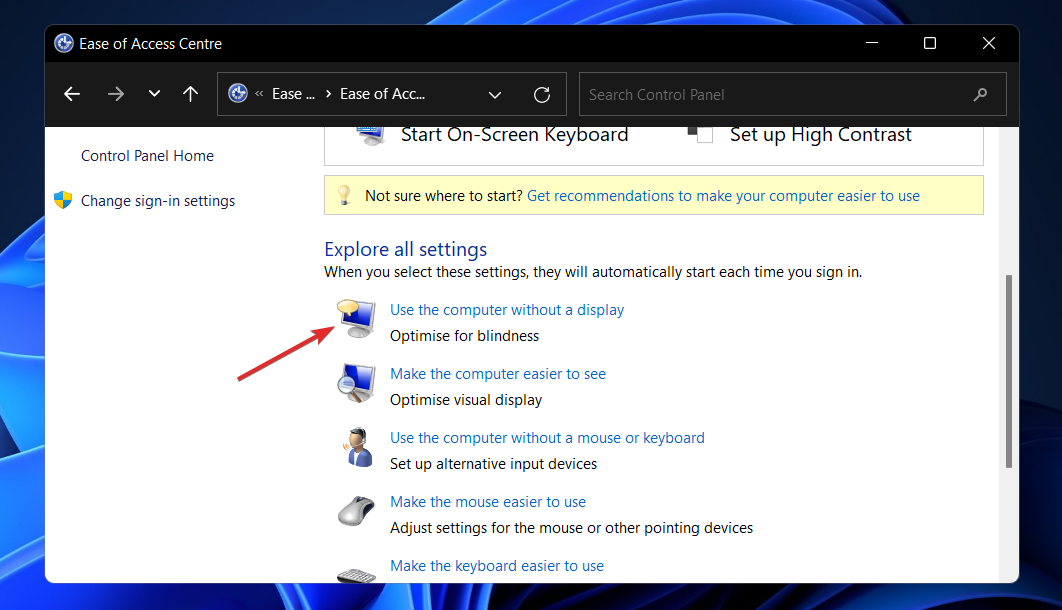
- yanındaki kutucuğu işaretleyin Gereksiz tüm animasyonları kapatın (mümkün olduğunda) ve tıklayın Uygulamak ve tamam. Bu kadar!

3. Performans Seçeneklerini kullanın
- basın pencereler anahtar + r açmak için Çalıştırmak iletişim kutusu. Ardından, yazın veya yapıştırın SystemPropertiesPerformance.exemetin kutusunun içine basın ve Girmek açmak için Performans seçenekleri Menü.
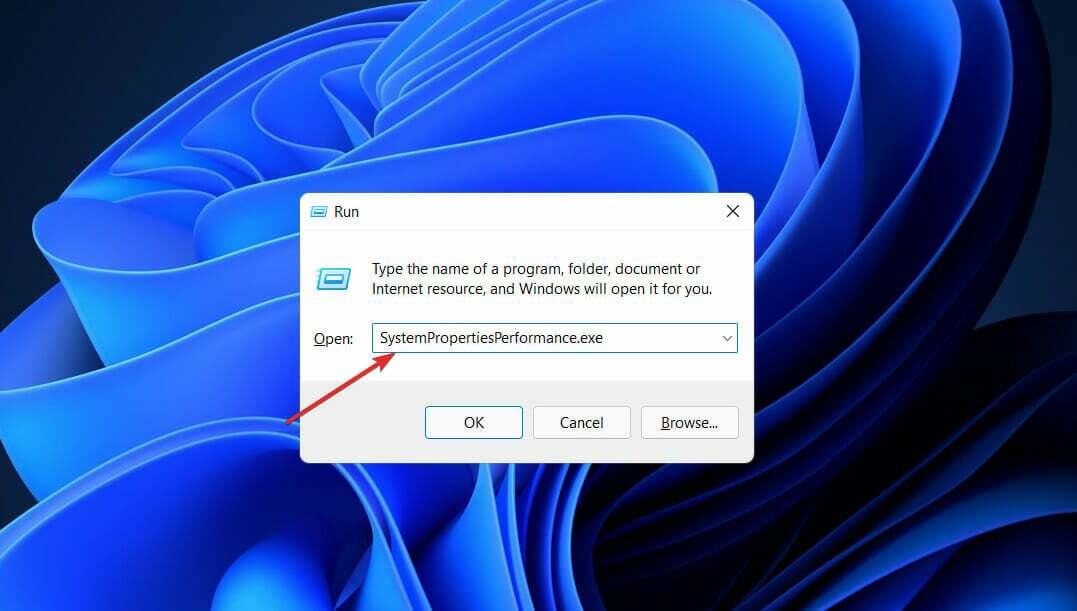
- Pencere açıldığında, işaretini kaldırın. Pencerelerin içindeki kontrolleri ve öğeleri canlandırın, Küçültme ve büyütme sırasında pencereleri canlandırın, ve Görev çubuğundaki animasyonlar sonra tıklayın Uygulamak ve tamam. Bu kadar!
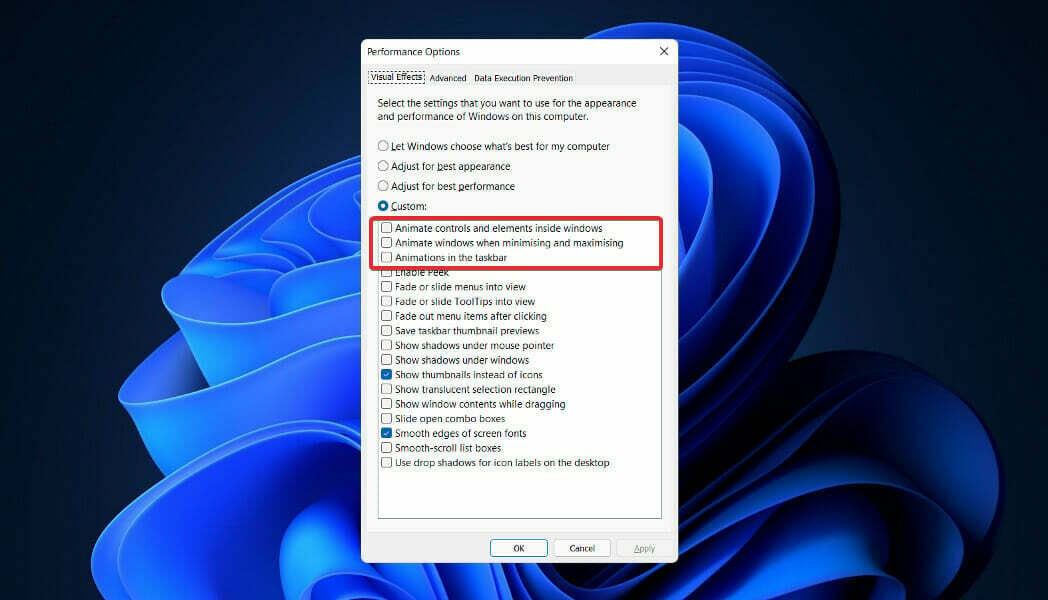
Animasyonları tekrar açmaya karar verirseniz, yukarıdaki adımları takip edin ve ardından animasyon seçeneklerinin yanındaki kutuları işaretleyin ve tıklayın. Uygulamak ve tamam.
Animasyonları devre dışı bırakmak, işletim sisteminizin performansını ve hızını artıracaktır. Aşağıda belirttiğimiz gibi kullanıcı deneyiminizi optimize etmek için diğer özellikleri de devre dışı bırakabilirsiniz.
Windows 11'de hangi hizmetleri güvenle kapatabilirim?
Çeşitli hizmetler yasaklanmıştır ve ne pahasına olursa olsun bunlardan kaçınmalısınız. Bunlar, temel işlevlerin çalışması, güvenlik özelliklerinin sağlanması ve Windows işletim sisteminin sorunsuz çalışması için gereklidir. Onları daha fazla tartışmayacağız.
Aramanız gereken tek şey, sizin veya Windows'un asla ihtiyaç duymadığı veya kullanmadığınızlardır. Ancak, aşağıda listelenen maddeler arasında bile, özel durumlarda gerekli olabilecek birkaç tane vardır.
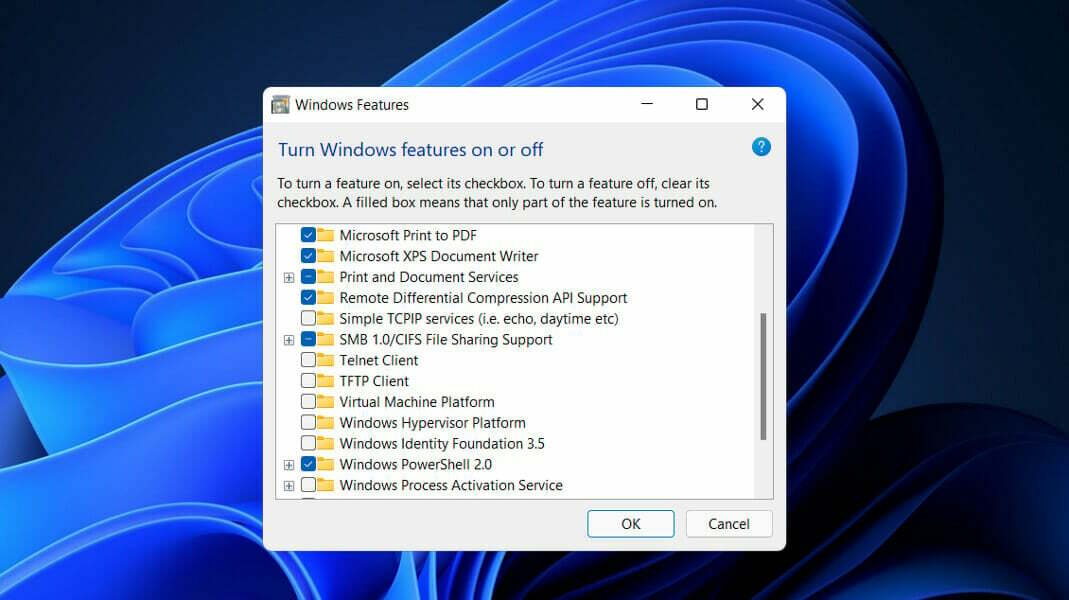
- Faks – Faks, adından da anlaşılacağı gibi, yalnızca faks gönderip almak istiyorsanız gerekli olan bir hizmettir. Kullanmayacaksanız, ki çoğu insan için durum böyledir, kapatın.
- Uzak Kayıt Defteri – Bu hizmet, herhangi bir kullanıcı için Windows kayıt defterine erişim ve kayıtta değişiklik sağlar. Kendi kişisel güvenliğiniz için bu hizmeti devre dışı bırakmanız şiddetle tavsiye edilir. Kayıt defterini yerel olarak değiştirme yeteneği hiçbir şekilde etkilenmeyecektir.
- Dokunmatik Klavye ve El Yazısı Paneli Hizmeti – Adından da anlaşılacağı gibi, bu hizmet dokunmatik klavyeyi kullanarak veya dokunmatik özellikli cihazlarda el yazısıyla veri girişini kolaylaştırır. Yani, bunlardan birine sahip değilseniz, devam edin ve şimdi kapatın.
- Windows Şimdi Bağlan – Kablosuz ağlara ve cihazlara bağlanması gereken dizüstü ve masaüstü bilgisayarlar bu hizmetin öncelikli hedef kitlesidir. Ancak kablosuz kart içermeyen bir masaüstü kurulumunuz varsa, bu hizmete ihtiyaç duymazsınız ve güvenle kapatabilirsiniz.
- Perakende Demo Hizmeti – Son olarak, bu hizmet yalnızca müşterilere bilgisayarlarının ve Windows işletim sistemlerinin özelliklerini göstermesi gereken üreticiler ve perakendeciler için tasarlanmıştır. Ortalama bir kullanıcı asla böyle bir hizmete ihtiyaç duymayacağından devre dışı bırakılabilir.
İle Windows 11'de gerekli olmayan hizmetlerin nasıl devre dışı bırakılacağını öğrenin, bağlantılı makaleye bir göz atın ve değiştirmeden önce Windows'un bu özelliğe ihtiyacı olup olmadığını kontrol etmeyi unutmayın.
Ayrıca, Windows 11'de telemetrinin nasıl devre dışı bırakılacağını bilmek istiyorum senin de ihtiyacın olmadığını fark edersen.
Ve son olarak, kullanıcılar yararlandı Windows 11'in Hızlı Başlangıç'ının nasıl devre dışı bırakılacağına ilişkin kılavuzumuzu okumak. Bunu kaçırmamaya dikkat edin!
Aşağıdaki yorumlar bölümünde hangi çözümün sizin için en iyi sonucu verdiğini bize bildirmekten çekinmeyin. Okuduğunuz için teşekkürler!

