- Birçok kullanıcı indirmelerin şu anda takılı kaldığını bildirdi. hazırlamak Windows 11'in Xbox uygulamasında ekran. Saatlerdir hiçbir ilerleme kaydedilmedi.
- Bunu düzeltmek için, aşağıda listelenen diğer düzeltmelerin yanı sıra tüm EA işlemlerini sonlandırın, işletim sistemini güncelleyin veya çakışan uygulamaları kaldırın.
- Ayrıca Xbox Game Pass'e nasıl katılabileceğinizi ve cihazlarda 100'den fazla oyunu nasıl oynayabileceğinizi öğrenin.

xİNDİR DOSYAYI TIKLAYARAK KURULUM
Bu yazılım, yaygın bilgisayar hatalarını onarır, sizi dosya kaybından, kötü amaçlı yazılımlardan, donanım arızasından korur ve bilgisayarınızı maksimum performans için optimize eder. Şimdi 3 kolay adımda bilgisayar sorunlarını düzeltin ve virüsleri kaldırın:
- Restoro PC Onarım Aracını İndirin Patentli Teknolojilerle birlikte gelen (patent mevcut burada).
- Tıklamak Taramayı Başlat PC sorunlarına neden olabilecek Windows sorunlarını bulmak için.
- Tıklamak Hepsini tamir et bilgisayarınızın güvenliğini ve performansını etkileyen sorunları gidermek için
- Restoro tarafından indirildi 0 okuyucular bu ay
Xbox uygulaması, mevcut çok çeşitli oyunlar ve bunları Game Pass ile cihazlarda sorunsuz bir şekilde oynama yeteneği sayesinde geç saatlerde bir moda haline geldi. Ancak, birkaç kullanıcı, saatlerce ilerleme olmayan bir oyun indirirken Xbox uygulamasının ekranı hazırlamada takıldığını bildirdi.
Bu, kullanıcıların oyun indirmesini engeller ve kullanıcıları zor durumda bırakan hataya neyin neden olduğuna dair herhangi bir gösterge veya bilgi yoktur.
Hem altta yatan nedeni belirlemek hem de ekran hatası hazırlanırken takılan Xbox uygulamasını düzeltmek için bu kılavuzu gözden geçirin.
Xbox uygulamasının Windows 11'de ekranı hazırlarken takılmasına neden olan nedir?
Bu tür sorunlarla uğraşırken, altta yatan nedeni kolayca belirleyemezsiniz. Yakın geçmişte herhangi bir değişiklik yapmadıysanız, hemen ardından hatayla karşılaşıldı. Bu durumda, sorunu ortadan kaldırmak için önceki ayarlara veya duruma geri dönmeniz yeterlidir.
Genel olarak suçlu olarak bulunan bazı sorunlar, yanlış yapılandırılmış ayarlar, bozuk önbellek, çakışan işlemler veya programlar ve işletim sisteminin daha eski bir sürümünün çalıştırılmasıdır.
Aşağıdaki bölümde bunların her biri için ilgili düzeltmeyi listeledik. Ekranı hazırlarken takılan Xbox'ı ortadan kaldırmak için bunları aynı sırayla yürütün.
Xbox uygulaması hazırlık ekranında takılı kalırsa ne yapmalıyım?
1. sistemi yeniden başlat
- Masaüstüne gidin, basın alt + F4 başlatmak için Windows'u Kapatın kutusunu seçin ve ardından mevcut seçenekleri görüntülemek için açılır menüyü tıklayın.

- Seçme Tekrar başlat ve üzerine tıklayın tamam altta.

2. Tüm EA süreçlerini sonlandırın
- basmak Ctrl + Vardiya + ESC başlatmak için Görev Yöneticisi.
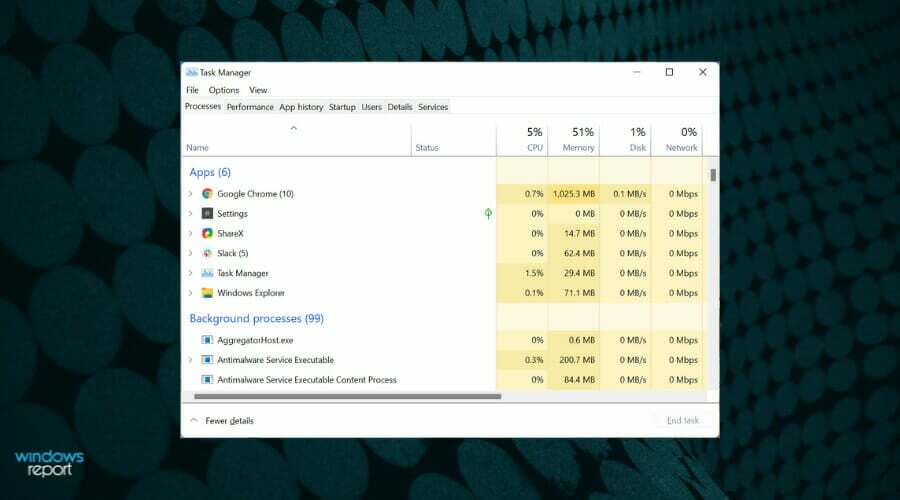
- EA ile ilgili tüm süreçleri bulun, üzerlerine sağ tıklayın ve ardından Görevi bitir bağlam menüsünden.

İşlemleri sonlandırdıktan sonra, ilerlemenin Windows 11'deki Xbox uygulamasındaki hazırlık ekranını geçip geçmediğini kontrol edin.
3. Windows 11'i güncelleyin
- basmak pencereler + Bence başlatmak için Ayarlar uygulamasını seçin ve Windows güncelleme soldaki gezinme bölmesindeki sekmeler listesinden.
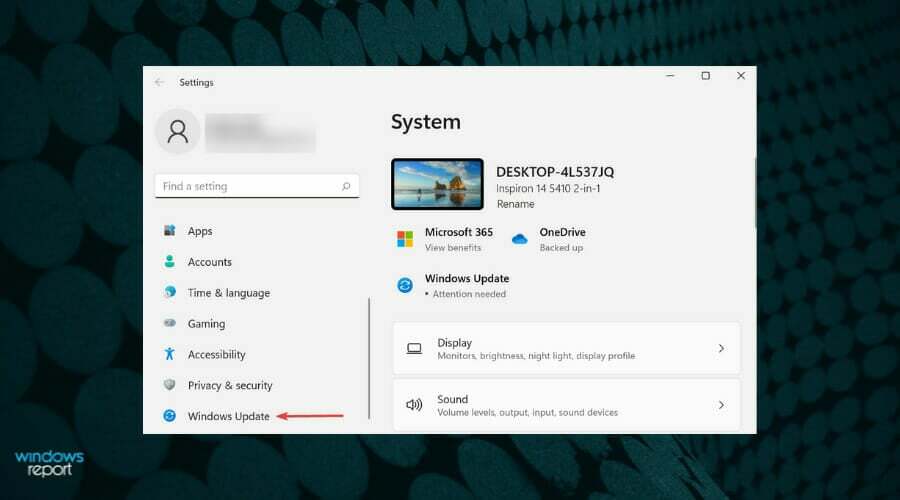
- Ardından, üzerine tıklayın Güncellemeleri kontrol et İşletim sisteminin daha yeni sürümlerini taramak için.
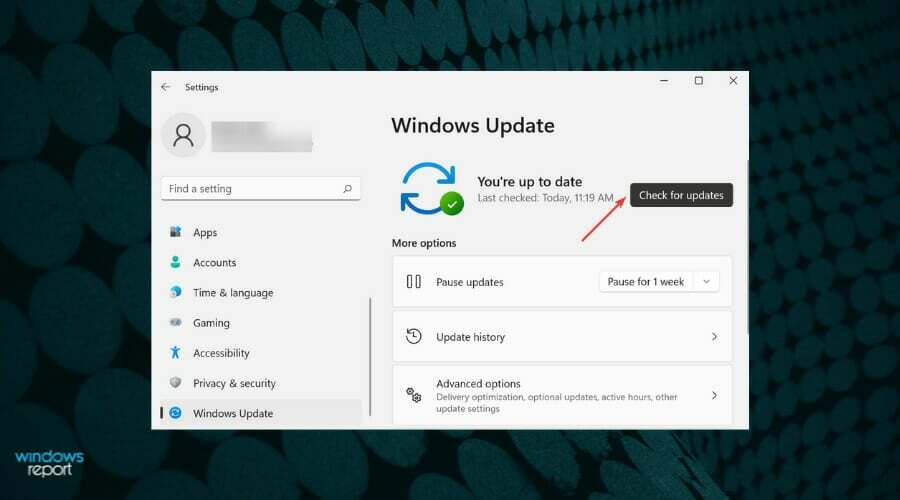
- Herhangi biri bulunursa, bunları indirin ve bilgisayarınıza kurun.
4. Windows Mağazası Uygulamaları sorun gidericisini çalıştırın
- basmak pencereler + Bence başlatmak için Ayarlar uygulamasına tıklayın ve sorun giderme içinde sağda sistem sekme.

- Ardından, üzerine tıklayın Diğer sorun gidericiler.
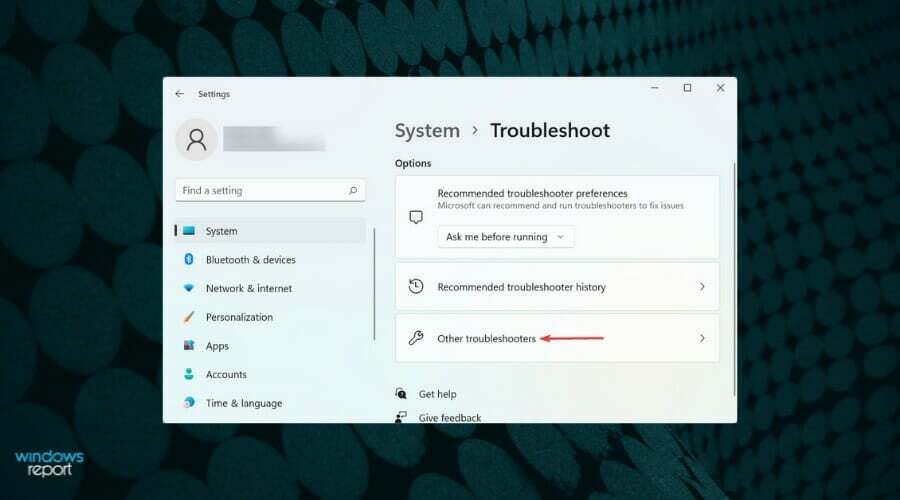
- Bulun ve tıklayın Çalıştırmak yanındaki düğme Windows Mağazası Uygulamaları sorun giderici.

- Sorun gidericinin sorunu tanılayıp ortadan kaldırmasını bekleyin ve istenirse uygun yanıtı seçin.
Microsoft tarafından sunulan yerleşik sorun gidericiler, Windows 11'deki bir dizi hatayı sizin tarafınızdan minimum çaba veya denetimle çözmenize yardımcı olur. Bu nedenle, bir hatayla karşılaştığınızda, kullanılabilir bir sorun giderici olup olmadığını kontrol edin ve çalıştırın.
5. Xbox uygulamasını onarın/sıfırlayın
NOT
Uygulamayı sıfırlamak, yapılandırılmış ayarları ve verileri kaldırır ve onu ilk yüklediğiniz duruma getirir.
- basmak pencereler + Bence başlatmak için Ayarlar uygulamasını seçin ve uygulamalar soldaki gezinme bölmesinden sekmesine gidin.
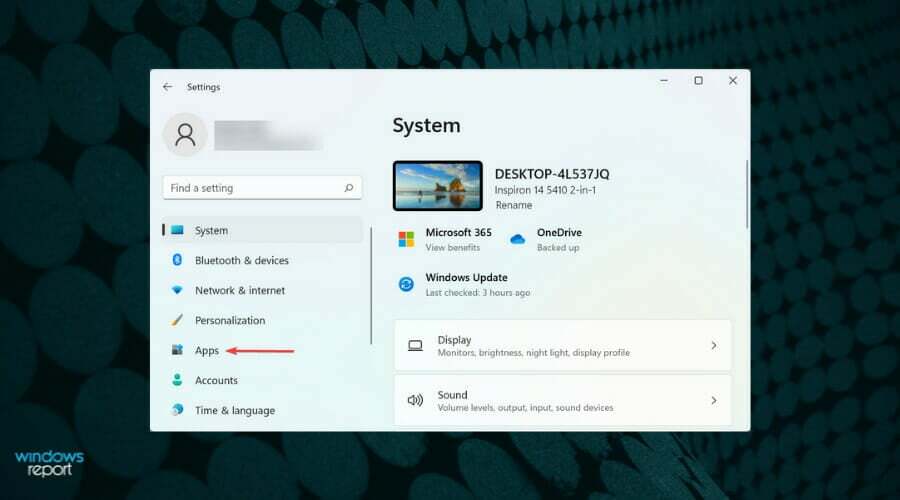
- Ardından, üzerine tıklayın Uygulamalar ve özellikler sağda.
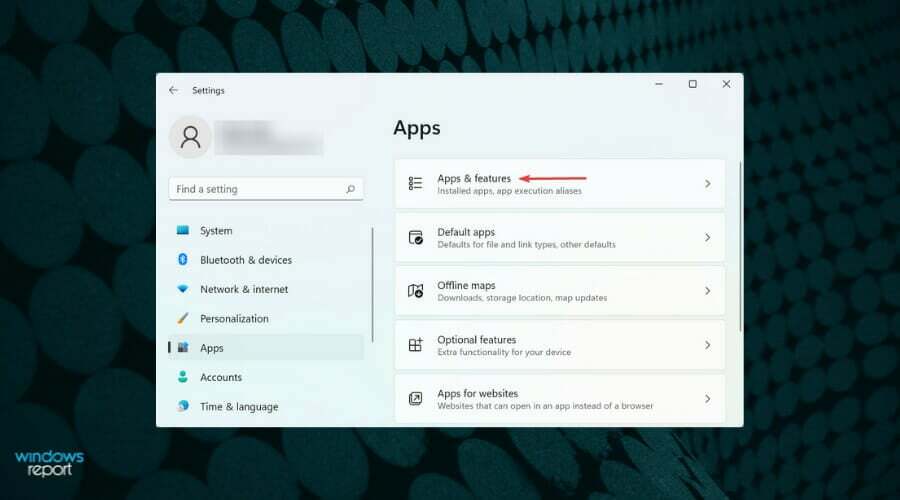
- bulun Xbox app, yanındaki üç noktaya tıklayın ve Gelişmiş seçenekler görünen menüden.
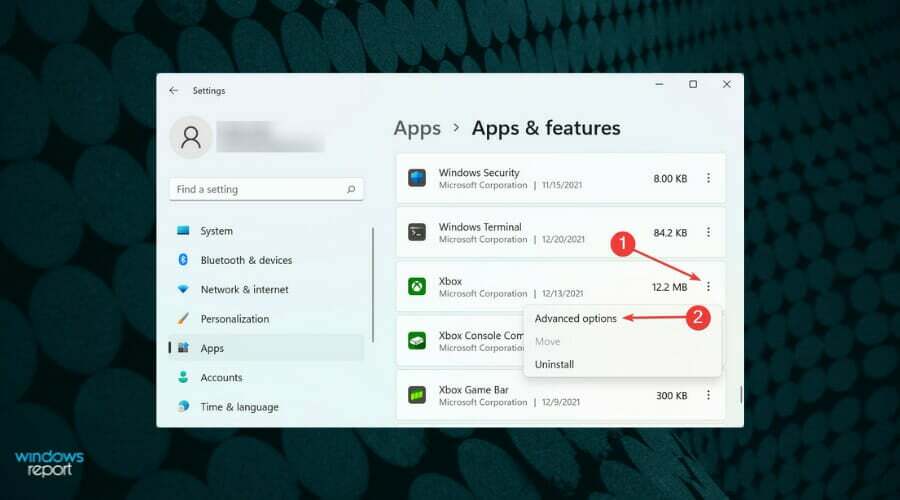
- Şimdi, tıklayın Tamirat buton.
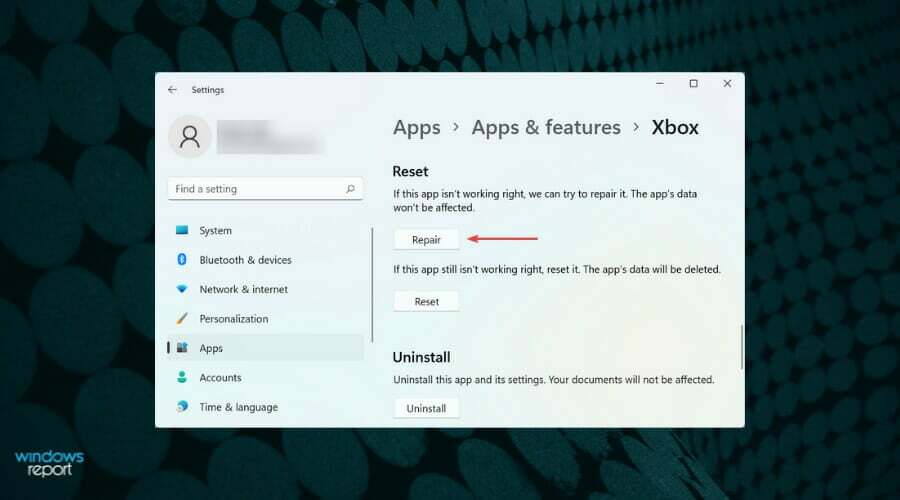
- İşlemin tamamlanmasını bekleyin ve sorunun çözülüp çözülmediğini kontrol edin. Devam etmesi durumunda, üzerine tıklayın. Sıfırla buton.

- Tekrar tıklayın Sıfırla Açılan istemde.
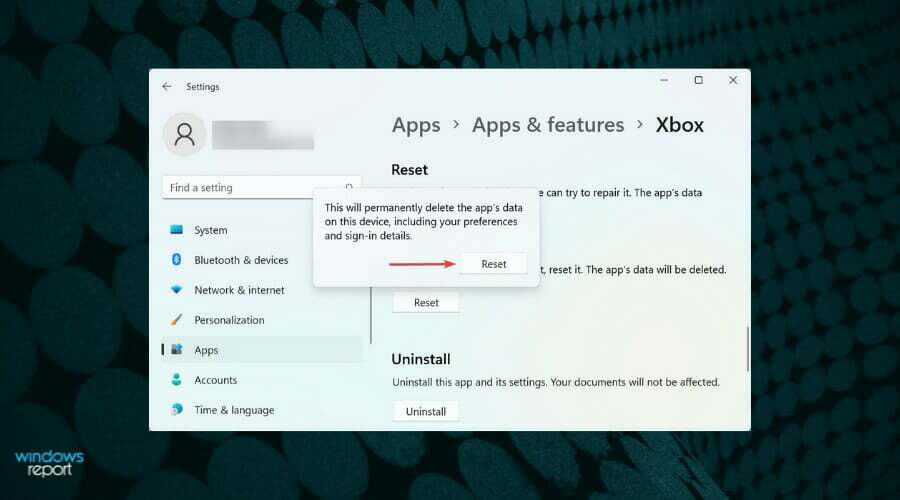
İndirilenler Xbox uygulamasının kendisiyle ilgili sorunlar nedeniyle hazırlık ekranında takılı kalıyorsa uygulamayı onarmak veya sıfırlamak yardımcı olabilir. İlk önce onu onarmayı denemeniz ve bu işe yaramazsa uygulamayı sıfırlamanız önerilir.
Bir uygulamayı onardığınızda, tüm dosyaları kontrol edilir ve sorunlu olanlar değiştirilir. Ayrıca, kayıt defteri girişleri herhangi bir anormallik için incelenir.
6. Microsoft Store önbelleğini sıfırlayın
- basmak pencereler + S başlatmak için Aramak Menü. Girmek Windows Terminali üstteki metin alanında, ilgili arama sonucunu sağ tıklayın ve Yönetici olarak çalıştır bağlam menüsünden.
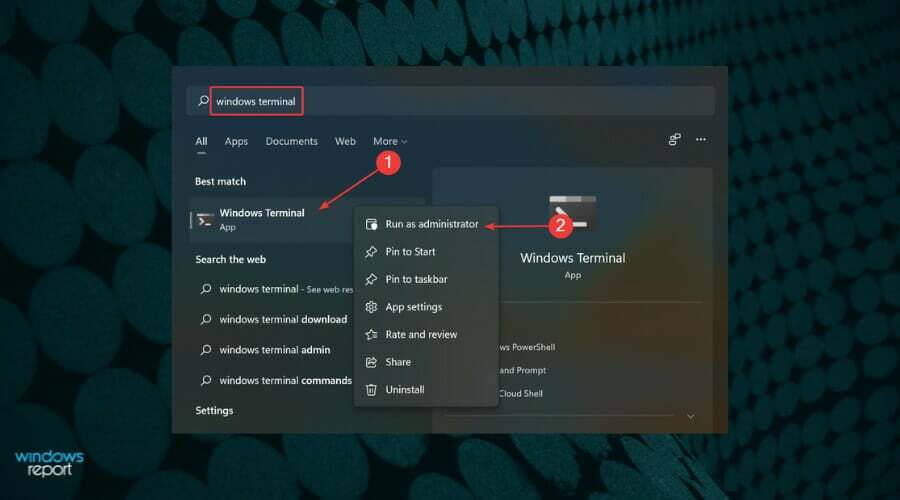
- Tıklamak Evet üzerinde UAC (Kullanıcı Hesabı Kontrolü) açılan komut istemi.
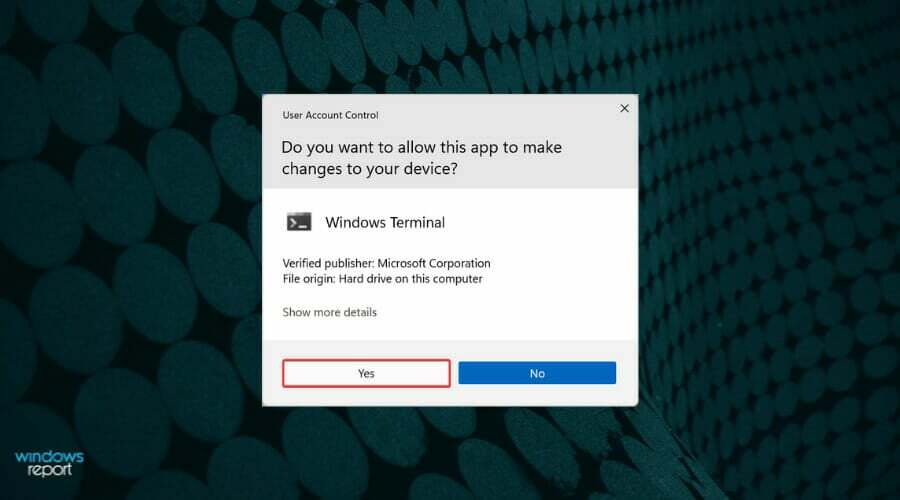
- Üstteki aşağı bakan oka tıklayın ve Komut istemi seçenekler listesinden. Alternatif olarak, Ctrl + Vardiya + 2 çalıştırmak Komut istemi yeni bir sekmede.

- Şimdi aşağıdaki komutu yazın ve Girmek Microsoft Store önbelleğini sıfırlamak için:
wsreset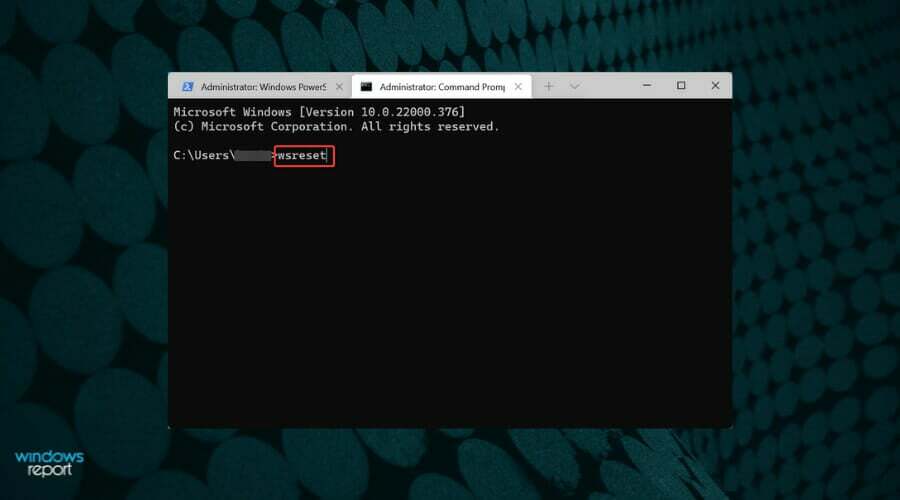
7. Çakışan uygulamaları kaldırın
- basmak pencereler + Bence başlatmak için Ayarlar uygulamasını seçin ve ardından uygulamalar soldaki sekmeler listesinden.

- Tıklamak Uygulamalar ve özellikler sağda.

- Sorunlu veya çakışan uygulamayı bulun, yanındaki üç noktaya tıklayın ve ardından Kaldır menüden.

- tekrar seç Kaldır Açılan onay isteminde.
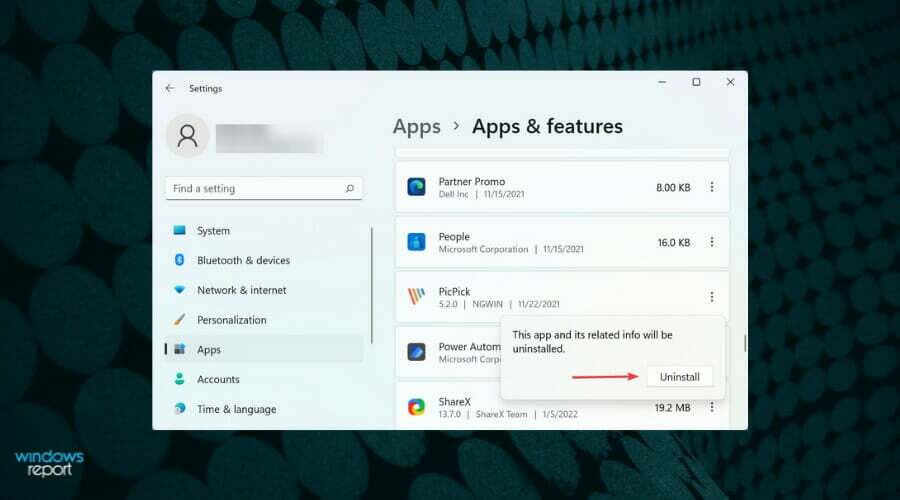
Bir uygulamayı yükledikten sonra Xbox'ta ekran hazırlanırken takılı kalan indirmeyle karşılaşmaya başladıysanız, uygulamayı hemen kaldırın ve bunun sorunu çözüp çözmediğini kontrol edin. Bazı uygulamaların sistemde yüklü olan diğerlerinin işleyişiyle çeliştiği bilinmektedir.
Kaldırılacakları belirlemek için, sorunla ilk karşılaştığınız dönemde yüklenen uygulamaların bir listesini yapın.
Şimdi başla uygulamaları kaldırma birer birer ve sorunun her birinden sonra giderilip giderilmediğini kontrol edin. Çakışanı belirleyip kaldırdıktan sonra, işlem sırasında kaldırılan diğerlerini yeniden yükleyin.
Xbox Game Pass'e nasıl katılabilirim?
Xbox Game Pass, aylık 14,99 ABD doları planını seçmeleri durumunda, kullanıcıların cihazlar arasında sorunsuz bir şekilde oynamaları için 100'den fazla oyun sunar.
Ayrıca bu oyunların keyfini ister konsolda ister PC'de çıkarabileceğiniz daha ucuz planlar sunar. Ayrıca Xbox, aboneleri meşgul etmek için platforma düzenli olarak yeni oyunlar ekler.
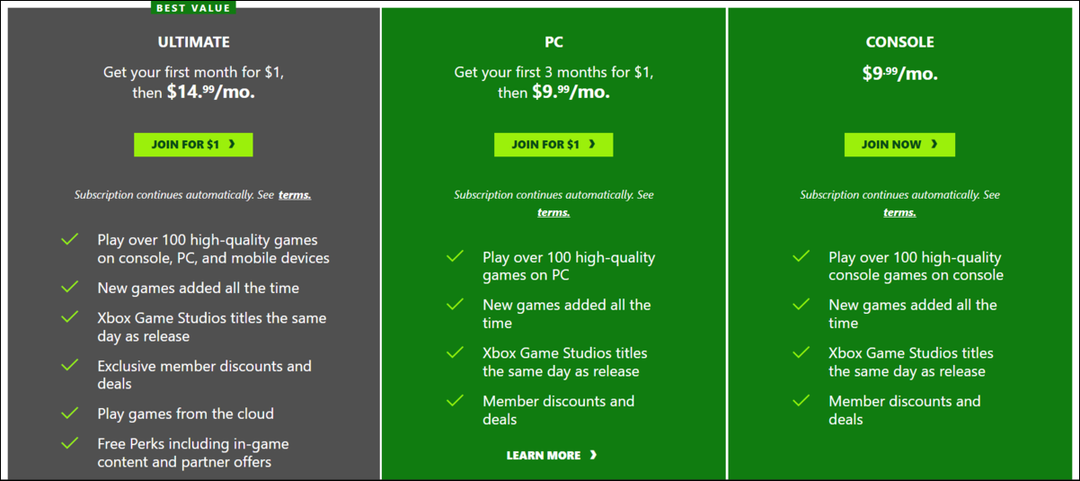
Üç paketten birini seçme seçeneği, kullanıcıların gereksinimlerine uygun olana abone olmalarını sağlar. Bu nedenle, Xbox Game Pass'e katılmayı planlıyorsanız, onların adresine gidin. resmi internet sitesi, istediğiniz planı ödeyin, uygulamayı indirin ve hemen oyun oynamaya başlayın.
Windows 11'de oyunların Xbox uygulamasında ekranı hazırlarken takılıp kalmasına neden olan sorunları ortadan kaldırmak için gereken tek şey bu. Ayrıca, Xbox'ta uzaktan yükleme özelliğinin nasıl çalıştığını öğrenin.
Kullanıcılar tarafından sıklıkla bildirilen bir diğer sorun ise, Windows 11, Xbox denetleyicilerini tanımıyor, bu yüzden nasıl düzelteceğinizi öğrenin. Önerilerimiz bu konuda size yardımcı olacaktır.
Aşağıdaki yorumlar bölümünde Xbox'taki favori oyunlarınızla birlikte hangi düzeltmenin çalıştığını bize bildirin.
![Düzeltme: ms ayarları: kişiselleştirme-arka plan Hatası [Çözüldü]](/f/7ab58e07fd8158f0719b10ee86abcd27.png?width=300&height=460)
![Düzeltme – Windows 11'de Görev Çubuğu Yanıt Vermiyor [Çözüldü]](/f/f7294398dcce3eeb081533d42600368b.png?width=300&height=460)
