- Windows 11'in ilk sürümlerinde, kullanıcılar tarafından bildirilen birkaç hata bulunurken, bazıları ana sürümde bile sorunlar yaşıyor.
- Donanım uyumluluğuna göre onarılması zor olabilecek hataların yanı sıra, yazılım hatalarının çoğu kolayca onarılabilir.
- Bu sorunu çözmeye başlamak için bazı sistem hizmetlerini devre dışı bırakacağız ve sistem ayarlarını değiştireceğiz.
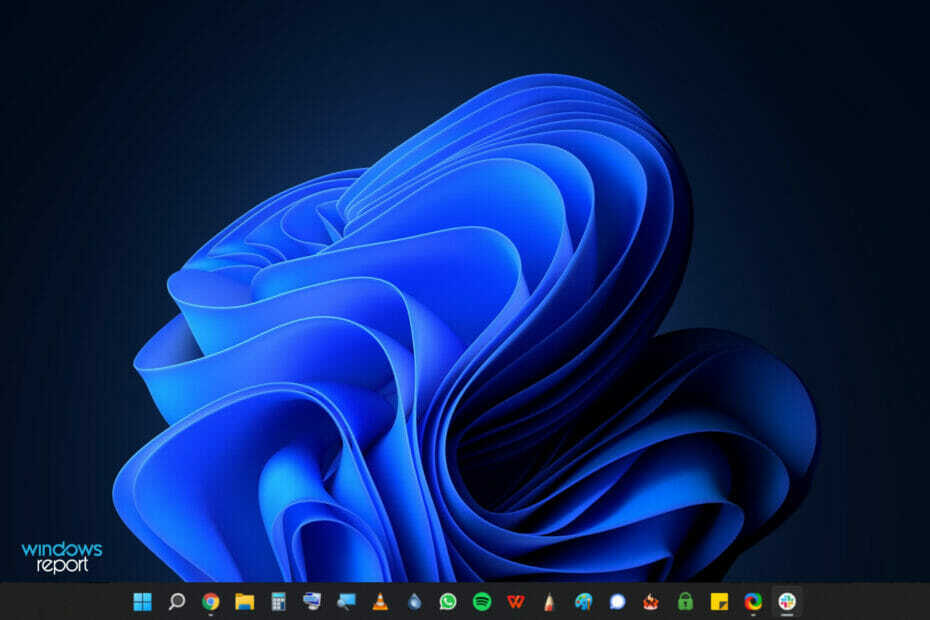
xİNDİR DOSYAYI TIKLAYARAK KURULUM
Bu yazılım, yaygın bilgisayar hatalarını onaracak, sizi dosya kaybından, kötü amaçlı yazılımlardan, donanım arızasından koruyacak ve bilgisayarınızı maksimum performans için optimize edecektir. Şimdi 3 kolay adımda bilgisayar sorunlarını düzeltin ve virüsleri kaldırın:
- Restoro PC Onarım Aracını İndirin Patentli Teknolojilerle birlikte gelen (patent mevcut burada).
- Tıklamak Taramayı Başlat PC sorunlarına neden olabilecek Windows sorunlarını bulmak için.
- Tıklamak Hepsini tamir et bilgisayarınızın güvenliğini ve performansını etkileyen sorunları gidermek için
- Restoro tarafından indirildi 0 okuyucular bu ay
Eğer seçtiyseniz işletim sisteminizi Windows 11'e yükseltin, Burada ve orada birkaç aksaklıkla karşılaşmış olabilirsiniz. Neyse ki, çok önemli değiller, ancak yine de işletim sistemini verimli kullanma yeteneğinizi etkiliyorlar.
Windows 11'in en dikkat çekici özelliklerinden biri, temiz, kullanımı kolay arayüz tasarımıdır. Yeni görev çubuğu, başlat menüsüne, widget'lara, uygulama simgelerine ve daha fazlasına kısayollar sağlar.
Yeni işletim sisteminin sahip olduğu tüm özellikler hakkında ayrıntılı bir kılavuz için, Windows 11 ile Windows 10 karşılaştırmamızı keşfedin.
Bazı kullanıcılar, ne tür bir monitör kurulumu kullanırlarsa kullansınlar, yeni Windows 11 görev çubuğunun ikinci monitörlerinde çalışmadığını veya görev çubuğunun hiç yüklenmediğini bildirdi.
Diğerleri, Windows 11 görev çubuğunda görünmeyen simgelerle karşılaşır, bu da yine birçok soruna neden olabilir. istenmeyen stres ve komplikasyonlar, bazı kullanıcılar gerçekleştirdikten sonra görev çubuğunun çalışmamasına neden olurken bir güncelleme.
Windows 11 görev çubuğunun başlangıçta çalışmamasına ne sebep olabilir?
Sebepler çok sayıda olasılıkta mevcut olsa da, Windows 11 görev çubuğu sorunu, kendini nasıl gösterirse göstersin, bazı ortak tetikleyicilere sahiptir:
- İşlem otomatik olarak kapanıyor
- Sistem dosyası bozulması
- Evrensel Windows Platformu sorunları
- Hatalı güncellemeler
Yukarıda bahsedilen durumlardan hangisi size tanıdık gelirse gelsin, makalemiz bu konuda yardımcı olacaktır, bu nedenle tamamını kontrol ettiğinizden emin olun.
Windows 11 görev çubuğunun gösterilmemesini nasıl düzeltebilirim?
1. PC'nizi yeniden başlatın
- basın Kazanç + x tuşlar ve seçin Görev Yöneticisi.
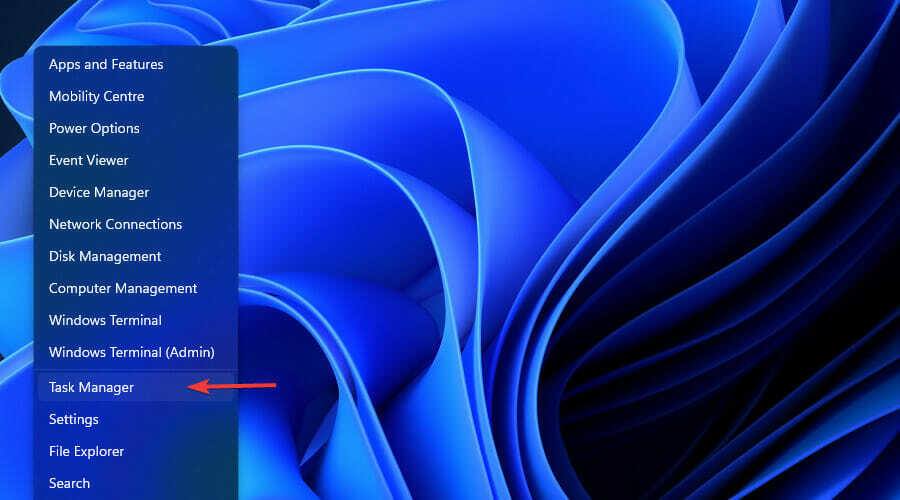
- git Dosyaseçin ve ardından Yeni görevi çalıştırın.
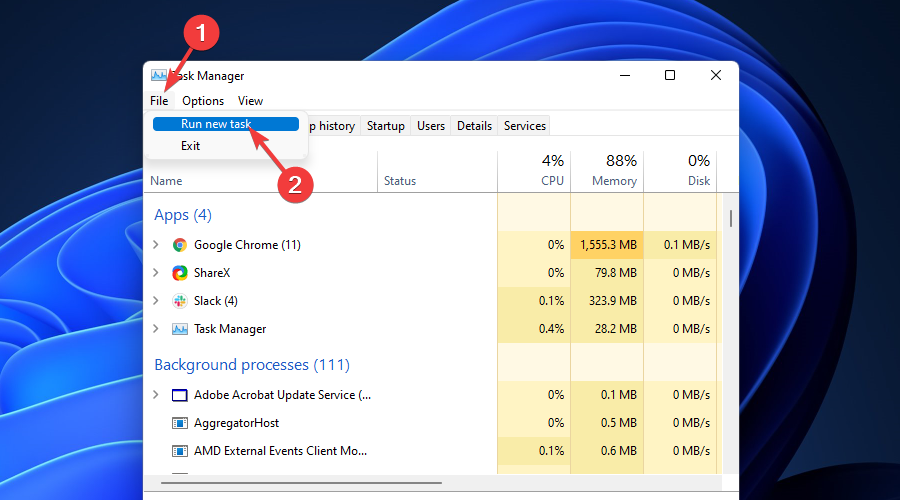
- Açılır pencerenin içine şunu yazın cmd sonra tıklayın tamam.
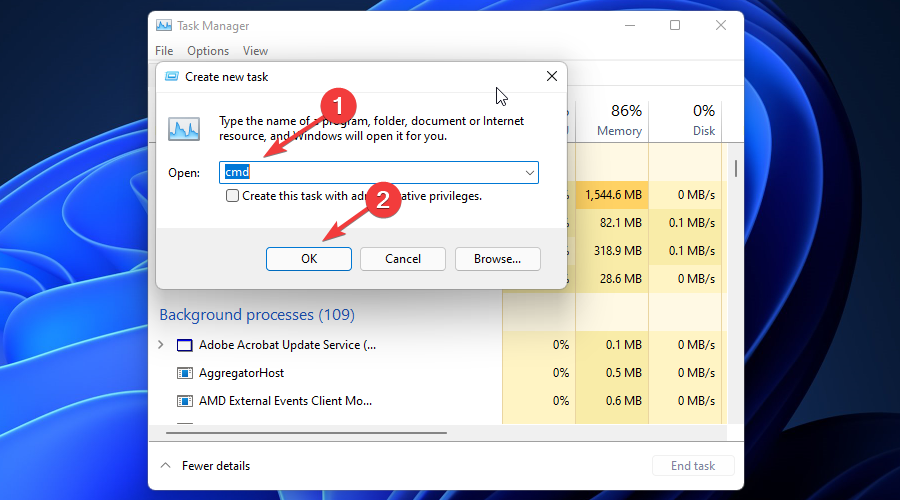
-
Bu kodu kopyalayıp CMD'nize yapıştırın:
kayıt silme HKCU\SOFTWARE\Microsoft\Windows\CurrentVersion\IrisService /f && kapatma -r -t 0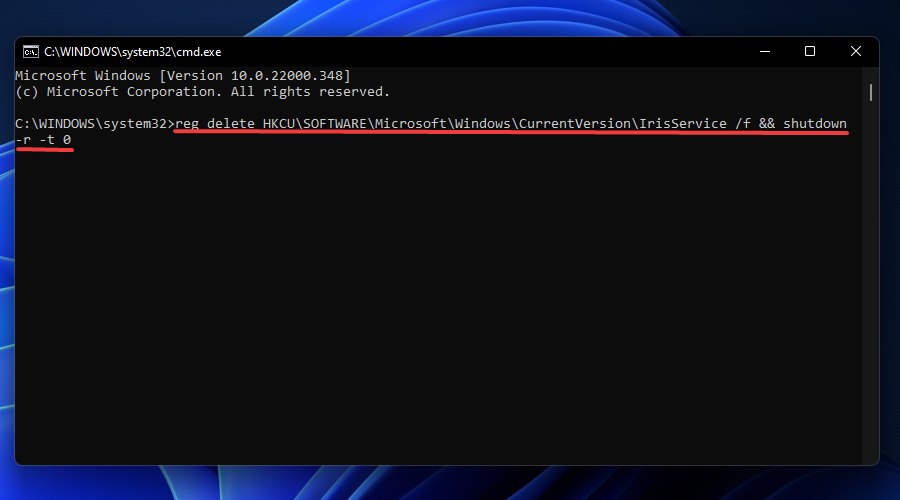
- Vurmak Girmek.
- Cihazınız yeniden başlatılacaktır.
- Görev çubuğunun çalışıp çalışmadığını kontrol edin ve çalışmıyorsa bir sonraki çözüme geçin.
2. Saatinizi Sıfırlayın
- basın Kazanç + r anahtarlar.
- Tip kontrol.exe sonra tıklayın tamam.
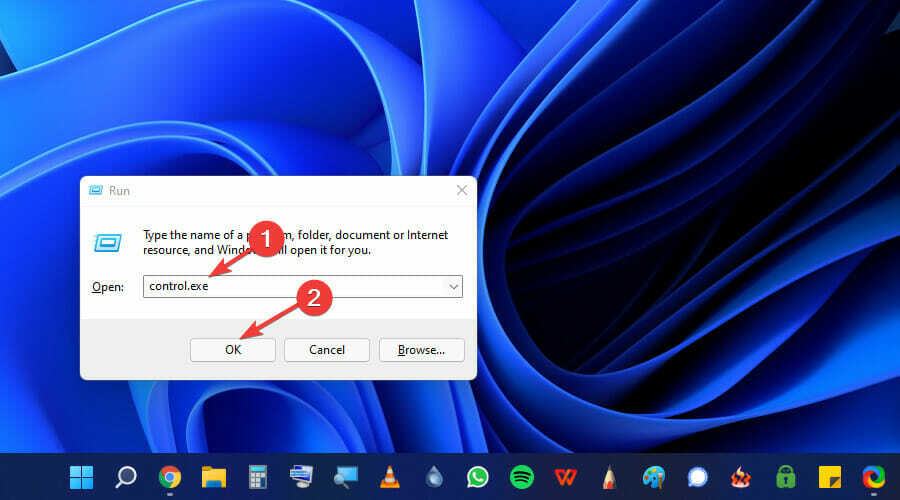
- Tıkla Saat ve Bölge buton.
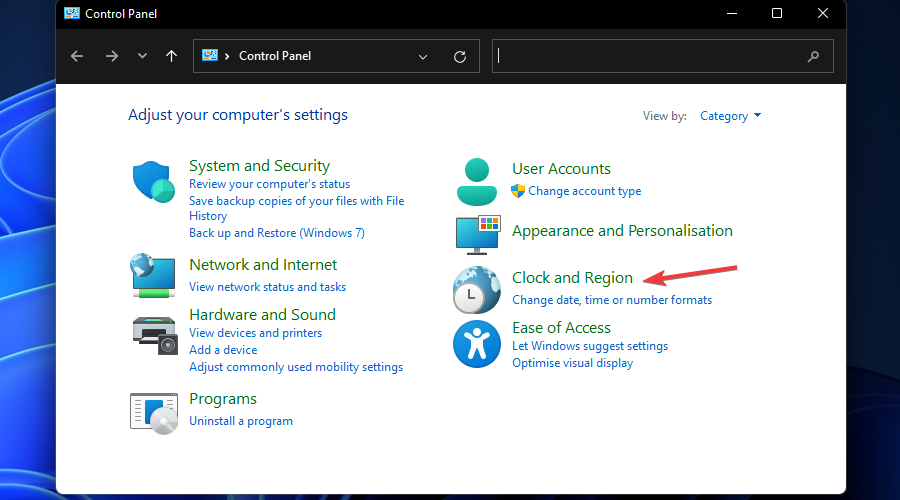
- Seçmek Saati ve tarihi ayarlayın.
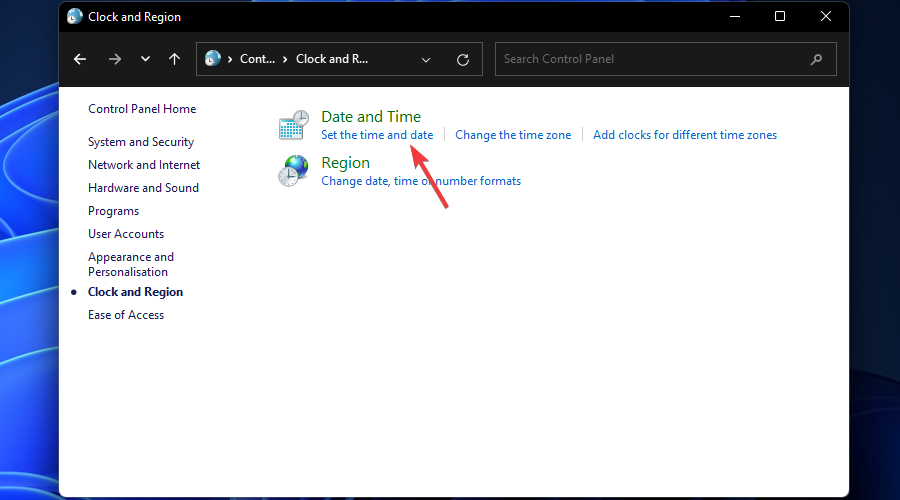
- Tıkla İnternet saati sekmesi.
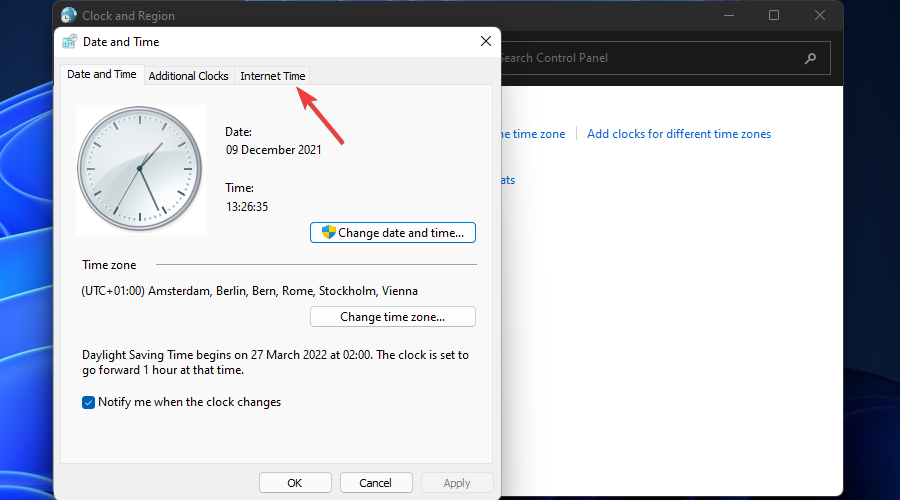
- Seçme Ayarları değiştir.
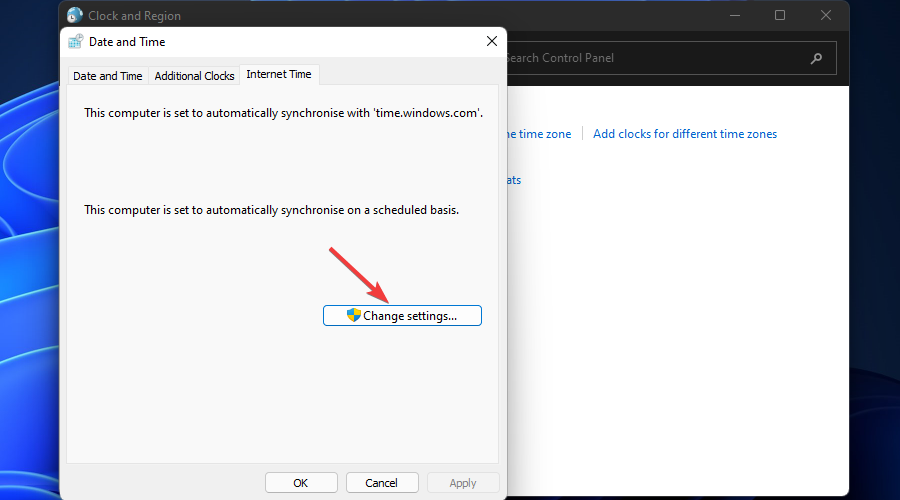
- Tıklamak Bir internet zaman sunucusuyla senkronize edin işaretini kaldırmak için tıklayın ve ardından tamam.
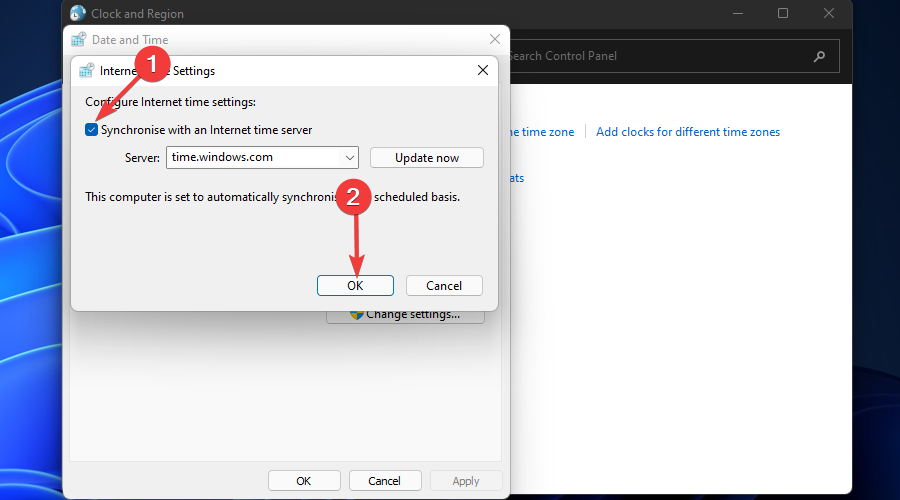
- Dönmek Tarih ve Saat sekmesi sonra tıklayın Tarih ve saati değiştire.
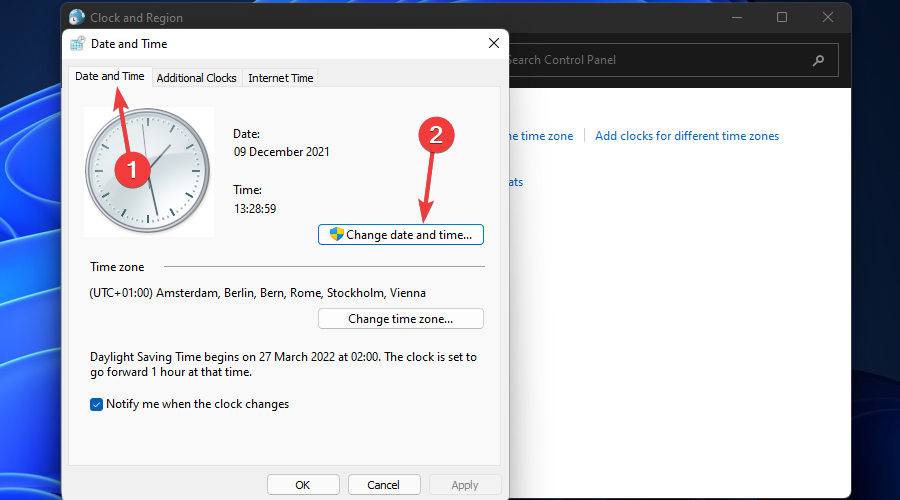
- Tarihi birkaç gün sonrasına ayarlayın ve tıklayın. tamam.
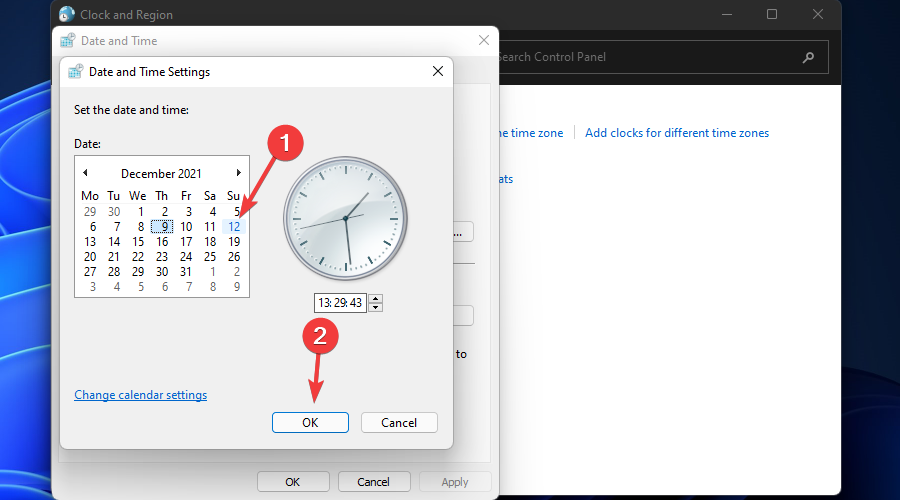
- Bilgisayarınızı yeniden başlatın ve doğru tarihi bir kez daha ayarlayın.

3. Sistem dosyalarını onarın
- I vur Kazanç + x düğmeler ve seçin Windows Terminali (Yönetici).
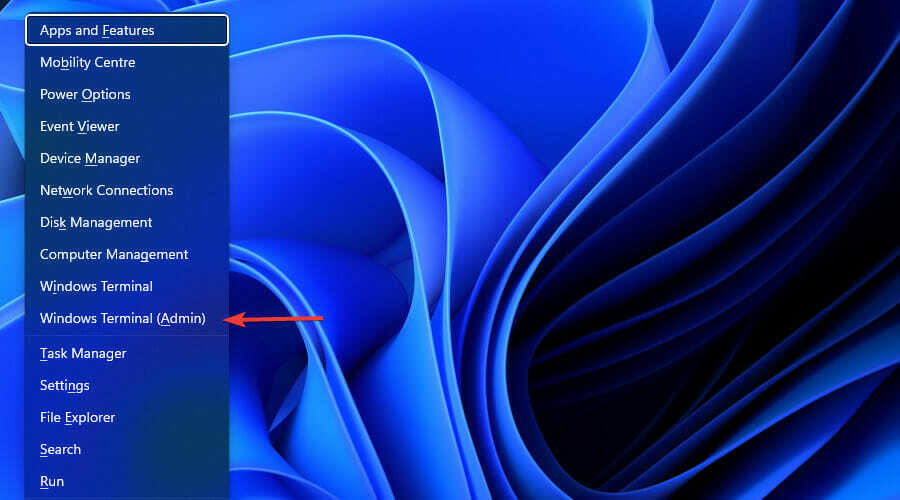
- Şimdi vurduğunuzdan emin olarak bu komutları yazın Girmek her birinin ardından:
Dism /Online /Cleanup-Image /ScanHealth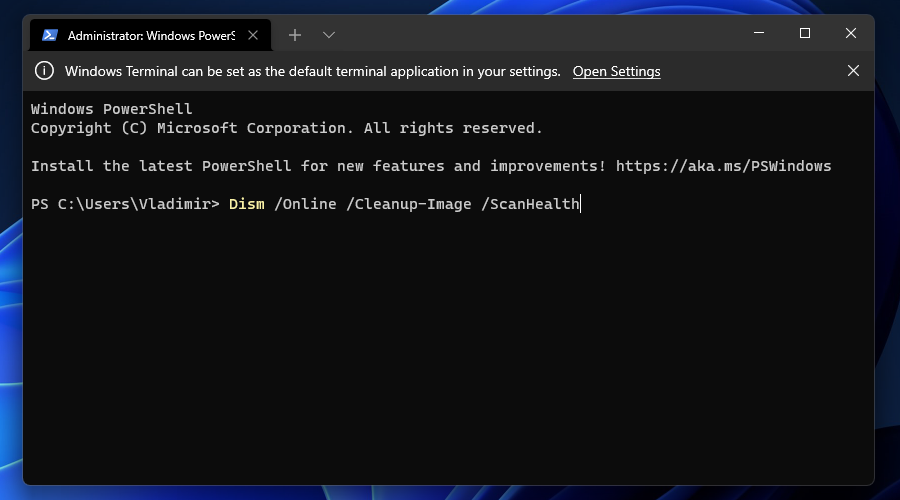
Dism /Online /Cleanup-Image /RestoreSağlık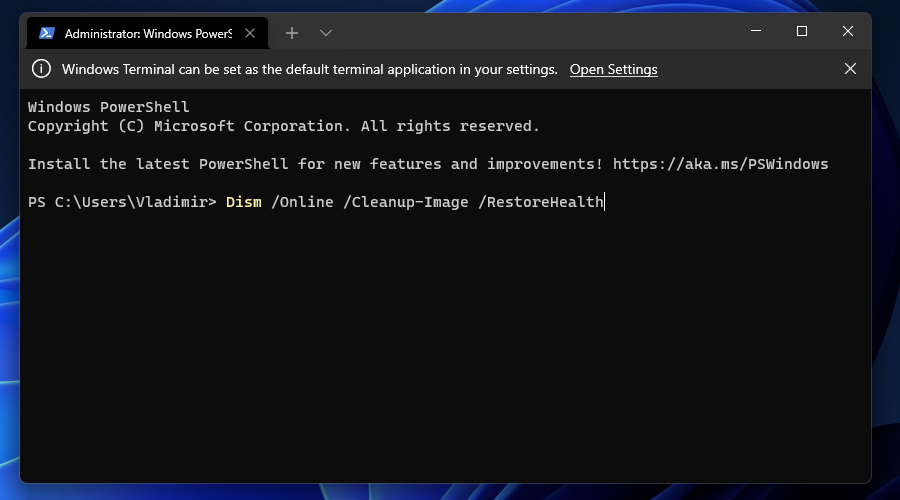
sfc /scannow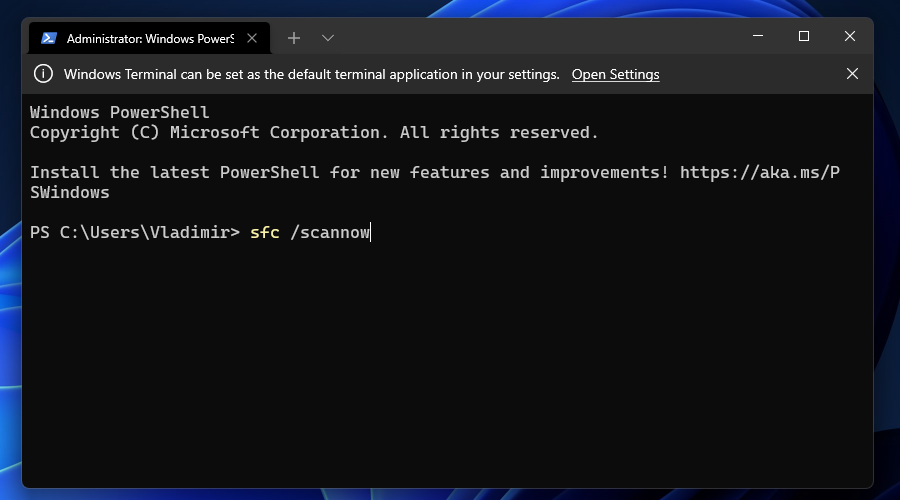
- PC'nizi yeniden başlatın. Görev çubuğu, bilgisayarınız yeniden başlatıldığında çalışmalıdır.
Ek olarak, öneririz restorasyon PC'nizdeki bozuk dosyaları onarmak için otomatik bir çözüm olarak. Tüm sistemi tarayacak ve bozuk sistem dosyalarını kısa sürede diğer işlevsel dosyalarla değiştirecektir.
4. rEvrensel Windows Platformunu e-kurun (UWP)
- I vur pencereler + x tuşlar ve tıklayın Windows Terminali (Yönetici) listeden.
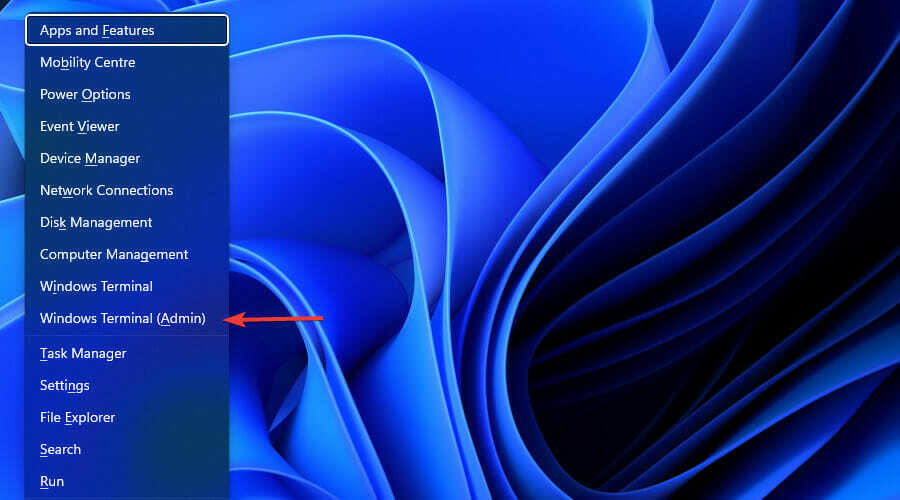
- Bu komutu kopyalayıp yapıştırın ve Girmek:
Get-AppxPackage -AllUsers | Foreach {Add-AppxPackage -DisableDevelopmentMode -Register “$ ($ _. InstallLocation) \ AppXManifest.xml”}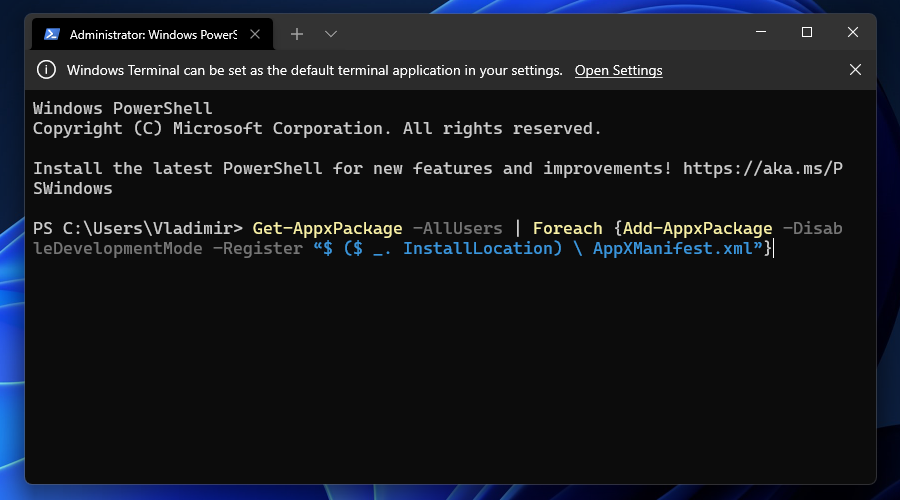
Not: Komut yürütülürken birkaç kırmızı çizgi görebilirsiniz. Endişelenmeyin, yürütmenin tamamlanması için birkaç dakika bekleyin.
- PC'nizi yeniden başlatın.
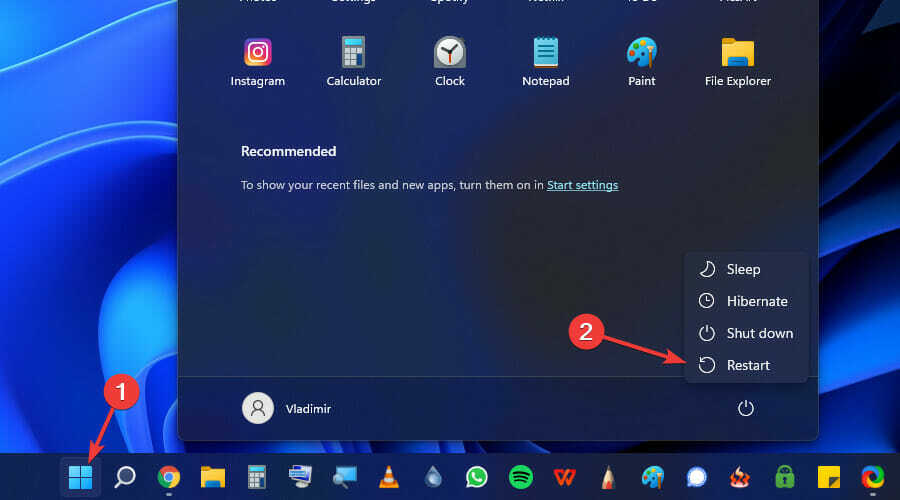
5. Belirli hizmetleri yeniden başlatın
- sağ tıklayın Başlangıç düğmesine basın ve seçin Görev Yöneticisi.
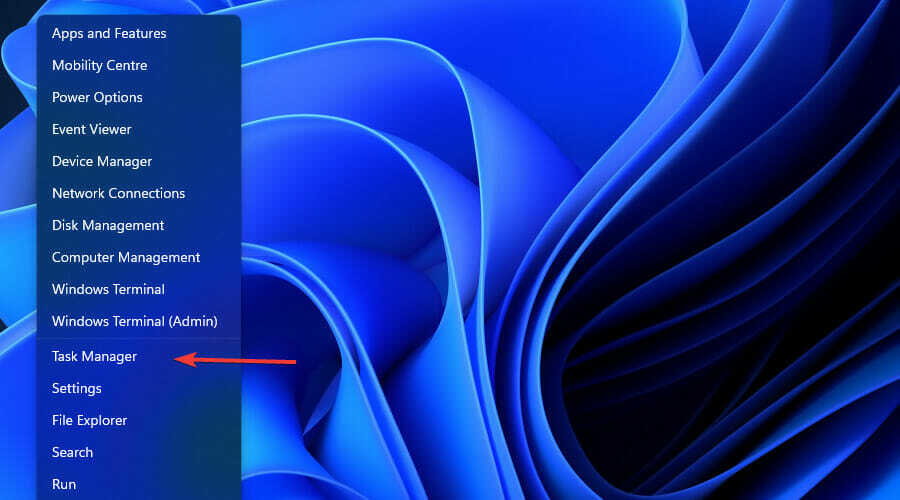
- Tıkla süreçler sekme.
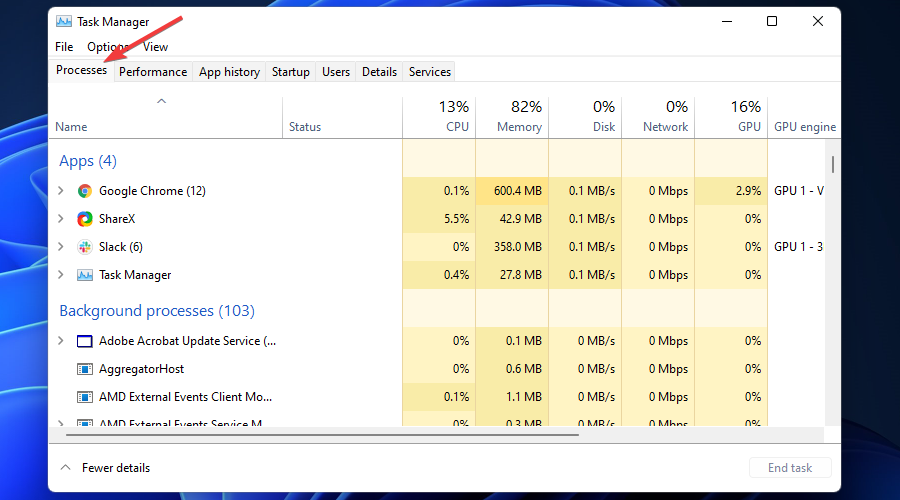
- bulun Windows Gezgini hizmeti.
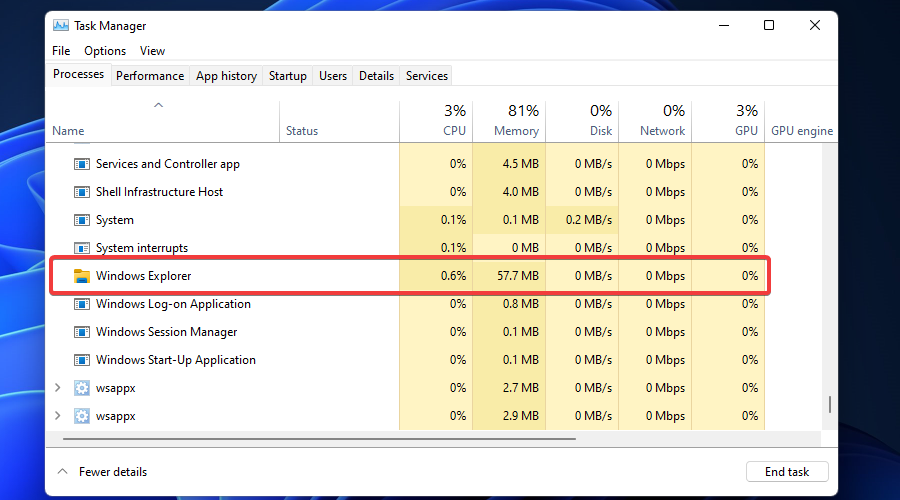
- Üzerine sağ tıklayın ve seçin Tekrar başlat.
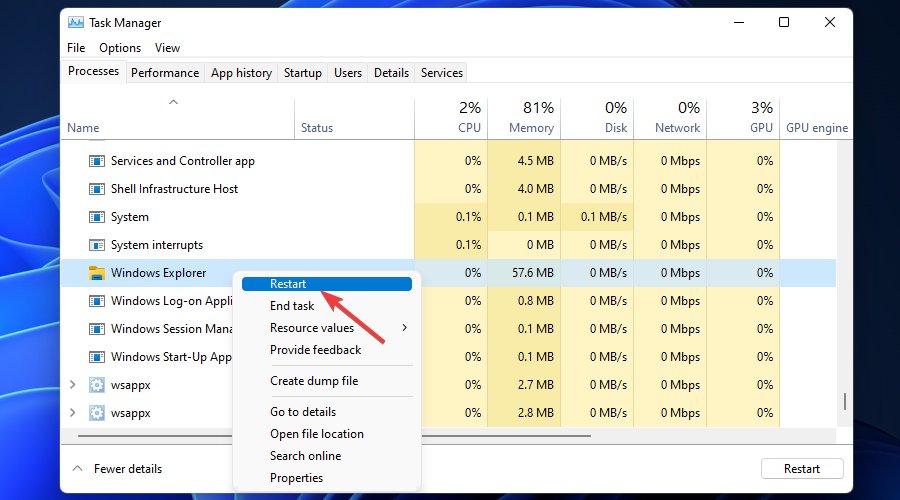
- Şuna geç Detaylar sekmesinde, aşağıda listelenen hizmetleri bulun ve her biri için Görevi Sonlandır düğmesine basın:
ShellExperienceHost.exe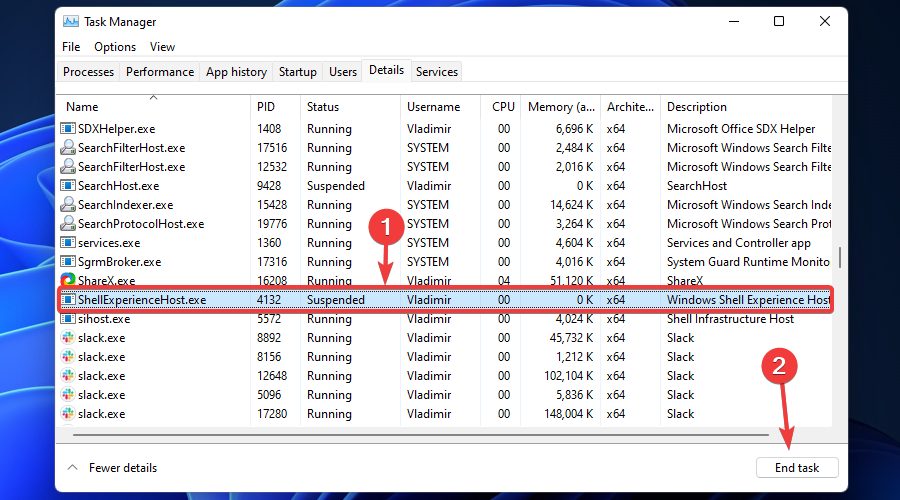
SearchIndexer.exe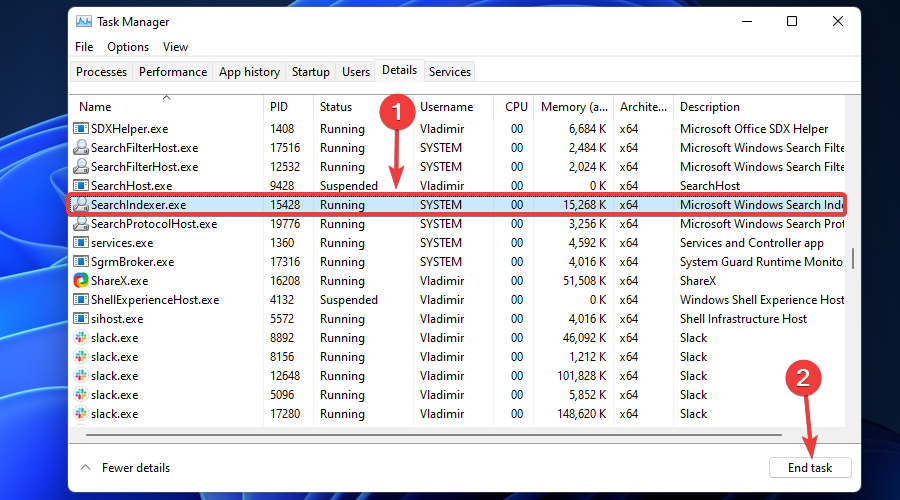
SearchHost.exe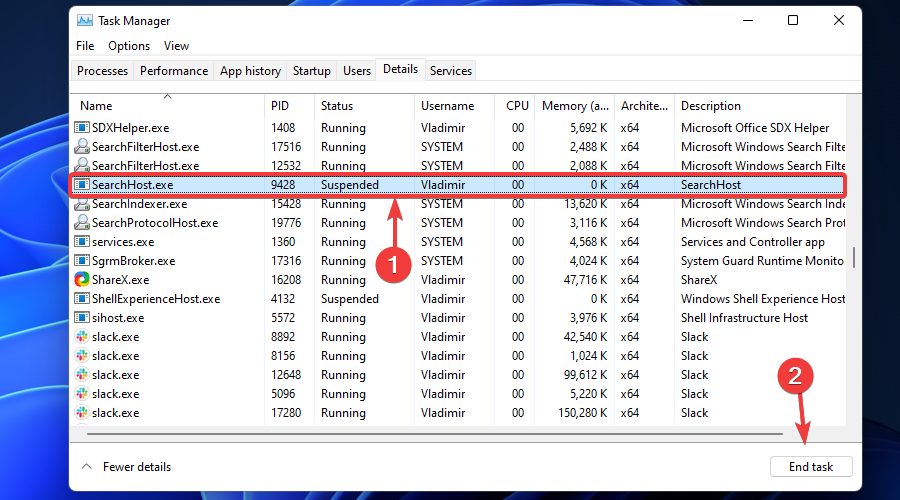
RuntimeBroker.exe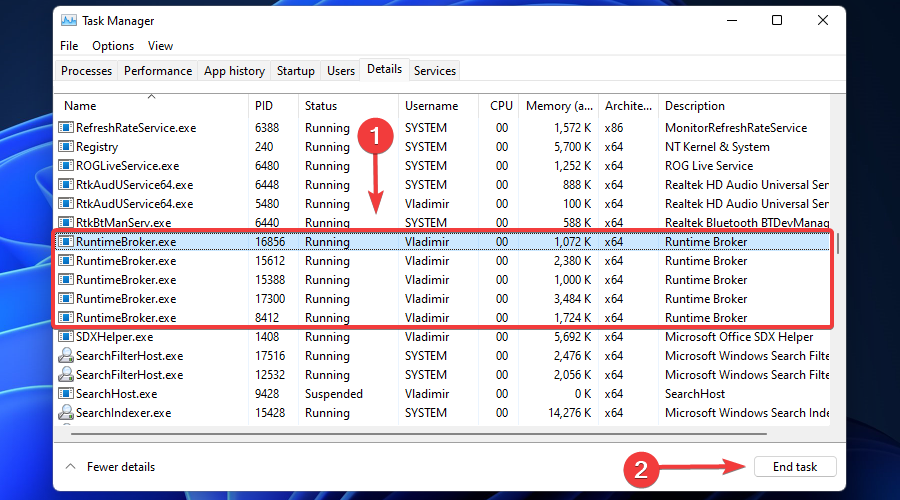
6. Güncellemeleri kaldır
- basın Kazanç + x tuşlar ve seçin Görev Yöneticisi.
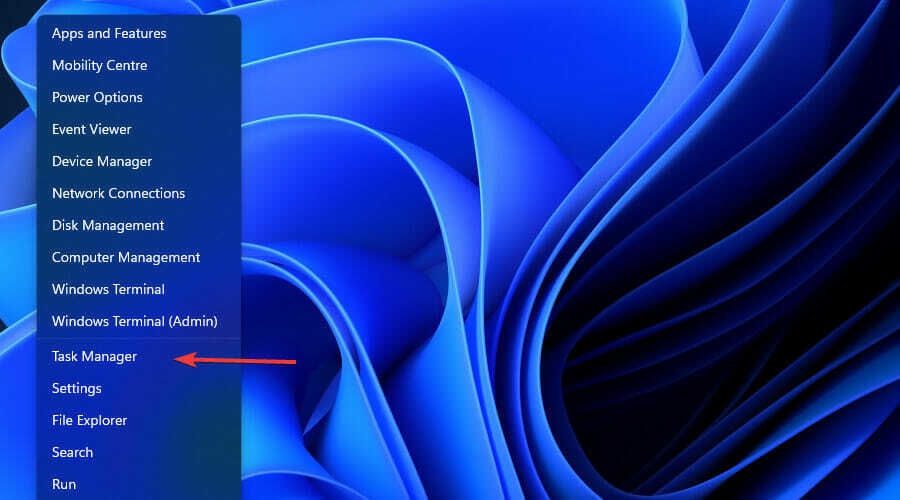
- Tıklamak Dosya sonra Yeni görevi çalıştır.
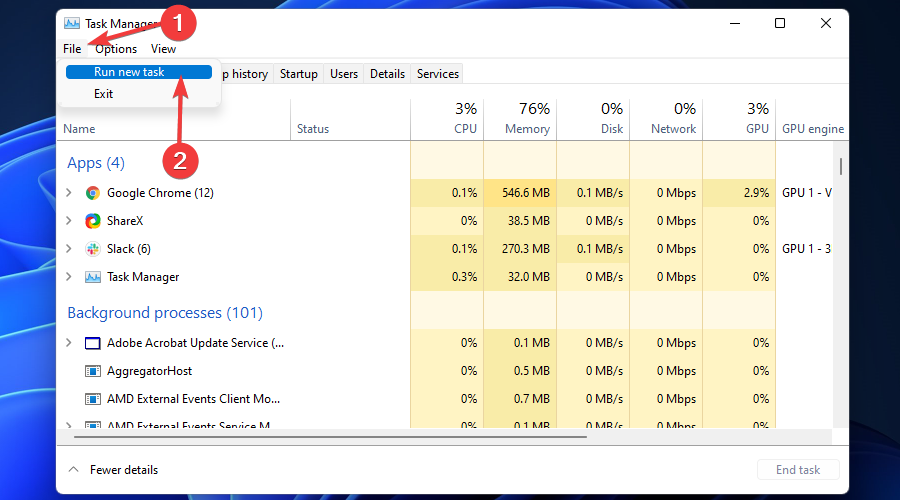
- Pop-up tipinin içinde kontrol.exe, ardından tıklayın Tamam.
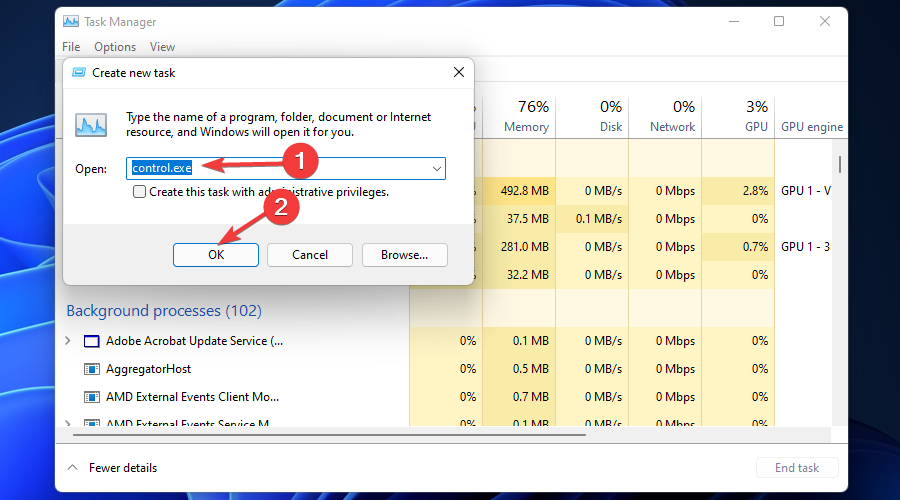
- Kontrol paneli penceresinde, programlar.
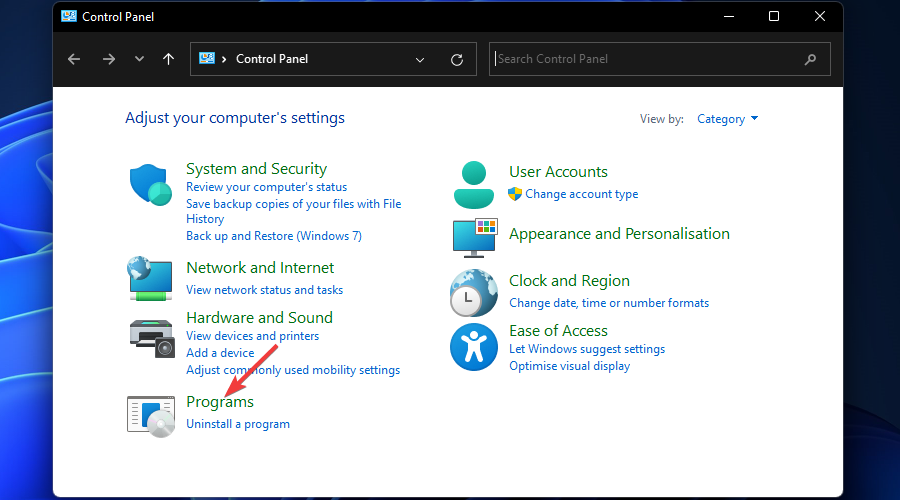
- Altında Programlar ve Özellikler, Tıklayın Yüklenmiş güncellemeleri görüntüle.
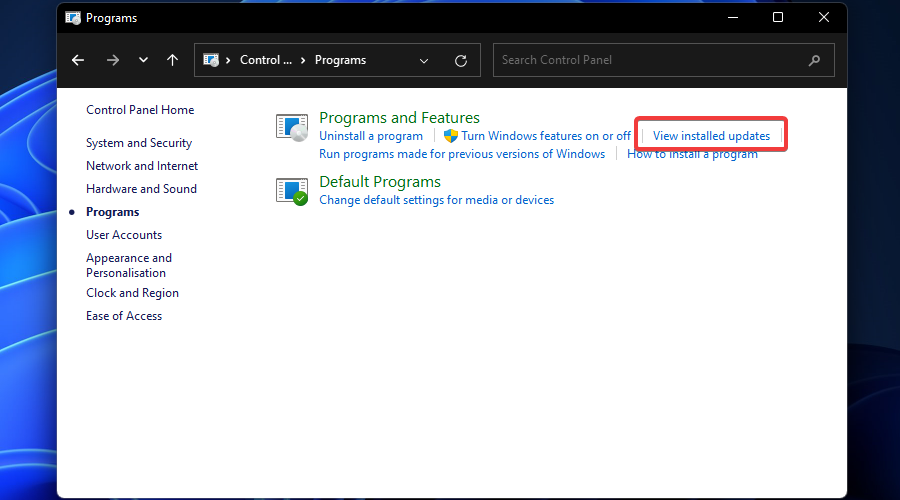
- sağ tıklayın Microsoft Windows için Güncelleştirme (KB5006050) sonra kaldırın.
- Bilgisayarı yeniden başlatın. Yeniden başlatmanın ardından görev çubuğu düzgün çalışmalıdır.
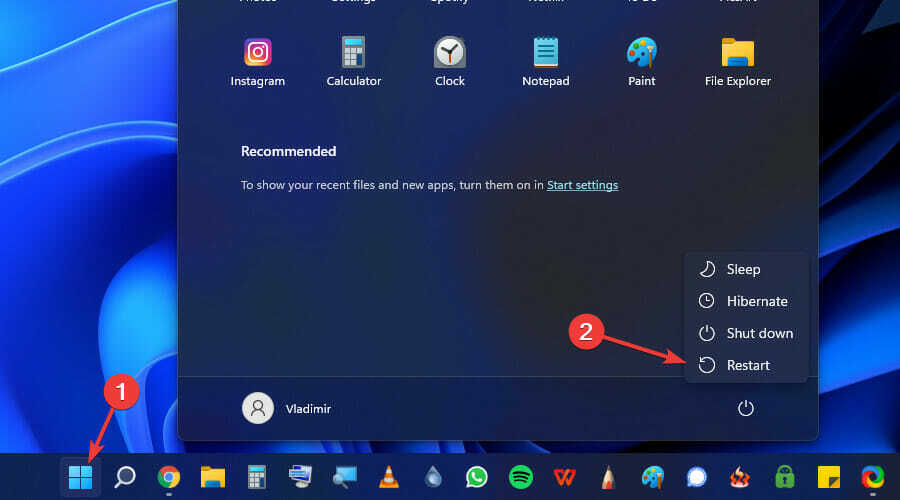
Gördüğünüz gibi, Windows 11 görev çubuğunun sabit çalışmaması, bazı adımları izlemenizi gerektirir, ancak genellikle harika sonuçlar verir.
Windows 11 görev çubuğunun yanıt vermemesi veya çalışmayı durdurması önemli değil, bu çözümler yardımcı olacaktır.
Umarız bu yazı size sorununuza bir çözüm sunar. Cevaplamamızı istediğiniz bir sorunuz olması durumunda yorum bölümünü kullanmaktan çekinmeyin.


