Birçok Windows kullanıcısı, harici sabit disklerini, kalem sürücülerini veya herhangi bir USB depolama ortamını sisteme bağladıklarında bir sorun gördüğünü bildirdi. Harici depolama cihazını sisteme takıp bu cihaza erişmeye çalıştıklarında aşağıdaki gibi bir hata mesajı görüyorlar,
:\ ulaşılabilir değil. Parametre yanlış.
Bu sorunun olası nedenleri şunlardır:
- Virüs enfeksiyonu
- Dosya sisteminin bozulması
- Sorunlu USB Sürücüler
Sisteminizde bu hatayı görüyorsanız endişelenmeyin. Bu yazımızda, Parametre yanlış hatasının üstesinden gelmek için olası düzeltmeleri derledik.
İçindekiler
Düzeltme 1: Tarih Saat Ayarlarında ondalık sembolün kullanıldığından emin olun
Bazı durumlarda, sorunun tarih-saat biçiminden kaynaklandığı fark edilir. Nokta(.) yerine başka bir ondalık sembol kullanılırsa bu hata görülebilir.
1. Çalıştır iletişim kutusunu şununla açın: Windows+R.
2. komutu girin uluslararası.cpl ve bas Girmek.
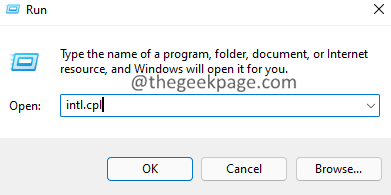
3. Açılan pencereden, üzerine tıklayın. Ek ayarlar buton.

4. Ondalık sembolünün “olduğundan emin olun..“. Değilse, değiştirin”." Aşağıda gösterildiği gibi.
5. Son olarak, üzerine tıklayın Tamam buton.
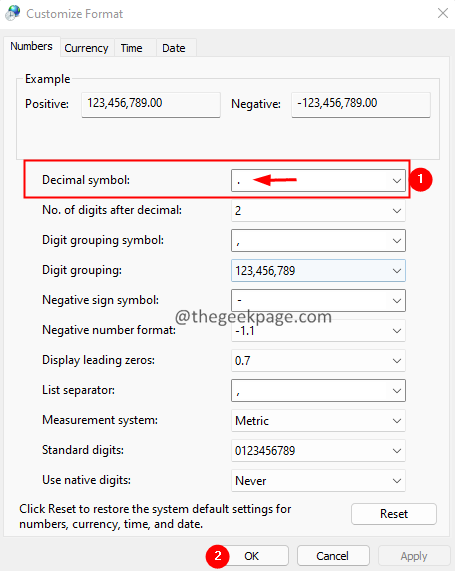
Düzeltme 2: Sürücüde Chkdsk Taramasını Çalıştırın
1. Aç Çalıştırmak iletişim kutusu Windows+R.
2. Tip cmd ve tuşları basılı tutun Ctrl+Üst Karakter+Enter aynı zamanda. Bu, Yönetici ayrıcalığına sahip Komut İstemi penceresini açmalıdır.

3. Açılan Kullanıcı Erişim Kontrolü penceresinde, Evet buton.
4. Açılan komut istemi penceresinde aşağıdaki komutu girin:
chkdsk:/f/x/r
Örneğin, harici diskiniz E olarak görünüyorsa, yukarıdaki komut şöyle olmalıdır:
chkdsk E:/f/x/r
Düzeltme 3: Bir SFC taraması çalıştırın
1. Aç Çalıştırmak Tuşları kullanarak terminal Windows+R.
2. Tip cmd ve tuşları basılı tutun Ctrl+Üst Karakter+Enter Yönetici modunda Komut İstemi'ni açmak için.

3. Açılan Kullanıcı Erişim Kontrol İsteminde, üzerine tıklayın. Evet.
4. Aşağıdaki komutu yazın ve Enter'a basın.
sfc/scannow/offbootdir=: /offwindir= :\pencereler
nerede,
Harici_Sürücü_Harf – Harici diski temsil eden sürücü harfi.
Drive_Letter_Windows – Windows'un kurulu olduğu sürücü harfi.
Örneğin, Harici Sürücünüz D sürücü harfine sahipse ve pencereler C dizinine kuruluysa, yukarıdaki komutu aşağıda gösterildiği gibi değiştirin:
sfc/scannow/offbootdir=D: /offwindir=C:\windows
5. Aşağıda gösterildiği gibi bir seçenekler menüsü görmelisiniz.

6. Terminalde aşağıdaki komutu yazın ve Enter'a basın.
sfc /scannow
7. Tarama tamamlanana kadar sabırla bekleyin.
8. Bittiğinde, sistemi yeniden başlatın.
Düzeltme 4: Bir DISM taraması çalıştırın
1. Aç Çalıştırmak tuşlarını kullanarak diyalog Windows+R.
2. Tip cmd ve tuşları basılı tutun Ctrl+Üst Karakter+Enter Yönetici modunda Komut İstemi'ni açmak için.

3. Açılan Kullanıcı Erişim Kontrol İsteminde, üzerine tıklayın. Evet.
4. Açılan komut istemi penceresinde aşağıdaki komutu girin ve Enter'a basın.
DISM.exe /Çevrimiçi /Temizleme görüntüsü /scanhealth

5. Bu işlemin tamamlanmasının birkaç dakika süreceğini unutmayın. Sabırla bekleyin.
6. Tarama tamamlandıktan sonra sistemi yeniden başlatın.
Düzeltme 5: Sistemde bir Virüs Taraması çalıştırın
1. Aç Çalıştır İletişim Kutusu anahtarları tutmak Windows+R aynı anda birlikte.
2. komutu girin ms ayarları: windowsdefender ve bas TAMAM.
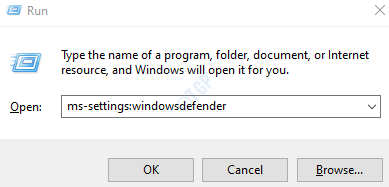
3. Ayarlar penceresinde, Virüs ve Tehdit Koruması Aşağıda gösterildiği gibi.

4. Açılan pencerede, üzerine tıklayın Tarama seçenekleri.
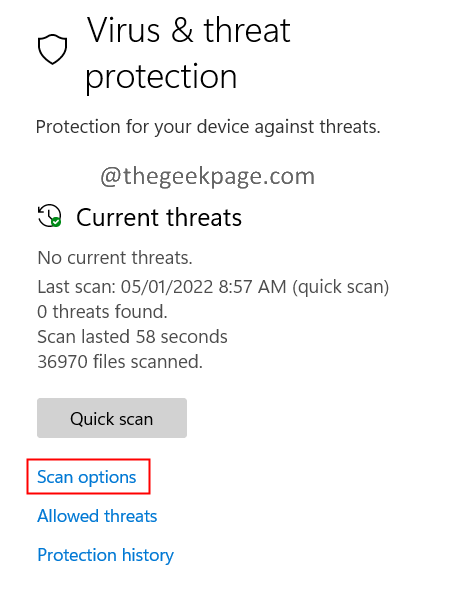
5. Seçmek Tam tarama ve basın Şimdi Tara buton.

Düzeltme 6: Harici HDD'yi yeniden biçimlendirin
Yukarıdaki yöntemlerden hiçbiri işinize yaramadıysa, bu, harici USB sürücüsünde bir sorun olduğu anlamına gelebilir. Bu gibi durumlarda diski biçimlendirebilirsiniz. Harici HDD'yi biçimlendirmenin, Drive'daki tüm içeriği sildiğini unutmayın.
1. Açık Windows Gezgini tuşları kullanmak Windows+E.
2. Sol tarafta, üzerine tıklayın bu bilgisayar.
3. Şimdi, bağladığınız harici cihaza sağ tıklayın.
4. Seçmek Biçim bağlam menüsünden.

5. Açılan Format penceresinde, Başlangıç buton.

Düzeltme 7: Disk Sürücülerini Güncelleyin
1. Tuşları basılı tutarak Çalıştır İletişim Kutusunu açın Windows+r
2. Girmek devmgmt.msc, ve vur tamam
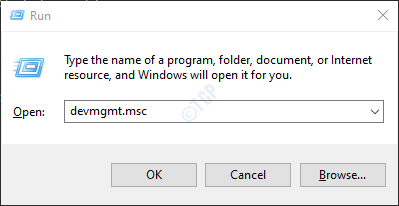
3. Aygıt Yöneticisi penceresinde, disk sürücülerine çift tıklayın.
4. Soruna neden olan harici diske sağ tıklayın ve Sürücüyü güncelle.
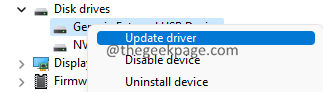
5. Açılan pencerede üzerine tıklayın. Sürücüleri otomatik olarak arayın.

6. Sürücünün herhangi bir güncellenmiş sürümü bulunduğunda bilgilendirileceksiniz. Disk sürücüsünü güncellemek için ekrandaki talimatları izleyin.
7. Değişiklikleri görmek için sistemi yeniden başlatın.
Umarız bu makale bilgilendirici olmuştur. Lütfen yorum yapın ve sorunu çözmenize yardımcı olan düzeltmeyi bize bildirin.
Okuduğunuz için teşekkürler.

