Bilgisayarınıza birden çok çıkış aygıtı bağlayabilirsiniz. Bu nedenle, gereksinimlerinize bağlı olarak, bu çıkış aygıtları arasında sık sık geçiş yapmak isteyebilirsiniz. Bu çok kolay bir şekilde yapılabilse de, hangi yolun en kolay ve en hızlı olacağını merak ediyor olabilirsiniz. Hangisinin sizin için en kolay ve en uygun olduğunu bulmak için öncelikle seçeneklerinizin hangileri olduğunu bilmeniz gerekir.
Bu yazıda, Windows 11'inizdeki çıkış aygıtları arasında kolayca geçiş yapabileceğiniz 4 farklı yolu detaylandırıyoruz.
İçindekiler
Yöntem 1: Hızlı Ayarlar Panelinden
Aşama 1: Tıkla hızlı ayarlar paneli simgesi Wi-Fi simgesi, Hoparlör simgesi ve Pil simgesinden oluşur.
Hızlı ayarlar panelinden, üzerine tıklayın. sağ ok ile ilişkili simge ses kaydırıcısı.

Adım 2: Şimdi açılan pencerede bilgisayarınıza bağlı tüm çıkış cihazlarını görebileceksiniz. Basitçe birine tıklayın çıkış aygıtınız olarak tercih ettiğiniz Bu kadar.
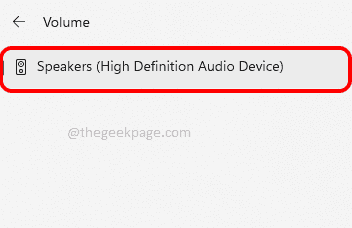
Yöntem 2: Sistem Ses Ayarları ile
Aşama 1: tuşuna basın kazan + ben başlatmak için tuşları birlikte Ayarlar uygulama. Üzerinde sol pencere bölmesi, üzerine tıklayın sistem sekmesinde ve sağ pencere bölmesi, üzerine tıklayın Ses sekme.

Adım 2: Ses ayarları penceresinde, bölümü genişletin Sesin nerede çalınacağını seçin üzerine tıklayarak ok ile ilişkili.
Bu bölümün altında bilgisayarınıza bağlı olan tüm çıkış aygıtlarını görebilirsiniz. Birden fazla çıkış cihazı varsa, ona karşılık gelen radyo düğmesine tıklayarak tercih ettiğiniz çıkış cihazını seçebilirsiniz. Bu kadar.
Not: Aşağıdaki ekran görüntüsünde, bilgisayarıma yalnızca bir çıkış aygıtı bağlı olduğundan radyo düğmesi yok.
Veya belirli bir cihazı yapmak istiyorsanız, varsayılançıkış aygıtıöğesine tıklayın, ardından sağ ok özelliklerini genişletmek için bu çıktı aygıtıyla ilişkili simge.

Aşama 3: Takip eden Özellikler penceresinde, Genel bölüm, seç Ses için varsayılandır açılır menü seçeneği Varsayılan ses cihazı olarak ayarla. Bu kadar.

Yöntem 3: Hacim Karıştırıcı Ayarları ile
Aşama 1: Sağ tık üzerinde hoparlör üzerindeki simge sağ köşe senin görev çubuğu. Genişleyen menüden, üzerine tıklayın. Açık hacim karıştırıcı seçenek.
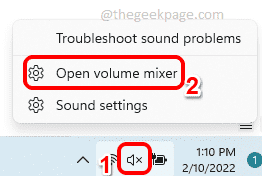
Adım 2: Şimdi Hacim karıştırıcı penceresinde, ilgili açılır menüden tercih ettiğiniz çıkış cihazını seçme seçeneğine sahip olacaksınız. Çıkış cihazı seçeneği.

Yöntem 4: Oyun Çubuğu Ayarlarından
basın Kazan + G Oyun çubuğu yapılandırmalarını getirmek için tuşları bir araya getirin. Şimdi Ses penceresinde, KARIŞIM sekme.
Altında KARIŞIM sekmesine karşı WINDOWS VARSAYILAN ÇIKIŞI açılır menüde, tercih ettiğiniz çıktı cihazını basit bir tıklama ile ayarlayabilirsiniz.
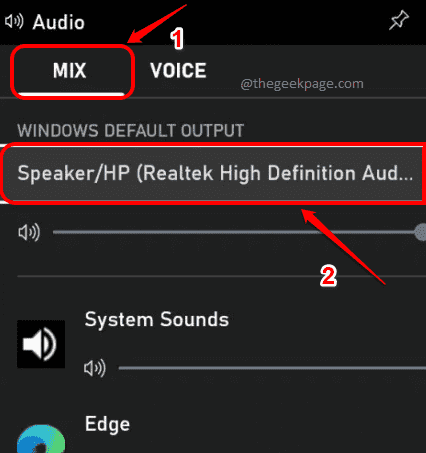
Bu kadar. Umarım makaleyi faydalı bulmuşsunuzdur.
![Skype, Windows 10 düzeltmesine bağlanamıyor [Çözüldü]](/f/c5e4ef21f92eefdd14dbf727b78c4570.png?width=300&height=460)