Bir bilgisayarın sorunsuz çalışması için sistemin tüm özellikleri ve hizmetleri iyi çalışmalıdır. Resim veya video kalitesinden navigasyona veya ses sistemine kadar. Bunlardan herhangi birinde herhangi bir şey ters gider ve grafik, video, ses vb. ile ilgili sorunlarla karşılaşmaya başlarsınız. Normal bir kullanıcı olsanız da olmasanız da, ses hizmetinin her gün düzgün çalışması için ihtiyacınız olacaktır.
Ancak bazen ses hizmetiyle ilgili farklı sorunlarla karşılaşabilirsiniz ve bunlardan biri ya sol ya da sağ sesin düzgün çalışmamasıdır. Bu, özellikle video izliyorsanız, çevrimiçi bir toplantıya katılıyor veya ev sahipliği yapıyorsanız, müzik dinliyorsanız vb. can sıkıcı olabilir. Bu sorun, esas olarak, sisteminizin sol ve sağ sesi arasındaki yanlış denge nedeniyle ortaya çıkar. Bu nedenle, Windows 11 PC'nizde sol/sağ sesi dengelemenize yardımcı olabilecek bir düzeltmeyi burada listeledik.
Windows 11'de Sol veya Sağ Ses Dengesi Nasıl Değiştirilir
PC'nizde sol veya sağ ses sesiyle ilgili bir sorunla karşı karşıyaysanız, yapmanız gereken ilk şey Ses Özellikleri'nde sol veya sağ sesi dengelemeyi denemek ve bunun sorunu düzeltmeye yardımcı olup olmadığına bakmak olacaktır. konu. Sisteminizde Gelişmiş ses özelliği etkin olsun veya olmasın, her iki tarafın sesini dengeleme işlemi aynı olmalıdır.
Windows 11'de sol veya sağ sesi dengelemek için aşağıdaki talimatları izleyin:
Aşama 1: basın Kazan + R başlatmak için klavyenizdeki tuşları birlikte Çalıştır komutu pencere.
Adım 2: İçinde Çalıştır komutu arama çubuğu, yazın mmsys.cpl ve vur Giriş açmak için Ses içindeki diyalog kutusu Kontrol Paneli.

Aşama 3: Sonraki Ses pencere, altında Geri çalma sekmesi, git Hoparlörler/Kulaklıklar.
Şimdi, tıklayın Özellikleri sağ alttaki düğme.

4. Adım: İçinde Hoparlör/Kulaklık Özellikleri açılan pencereye gidin Seviyeler sekme.
Şuraya git Hoparlörler/Kulaklıklar alanına tıklayın ve Denge buton.
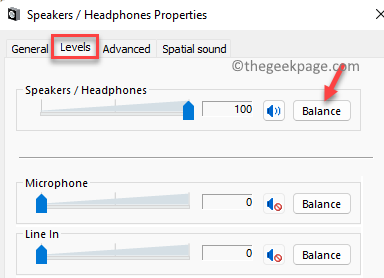
Adım 5: Şimdi, küçük Denge açılan pencereyi ayarlayın Sol (L) ve Sağ (R) ihtiyacınıza göre ses ayarları.
basmak Tamam değişiklikleri kaydetmek için

6. Adım: Son olarak, içinde Seviyeler altındaki bölüm Hoparlör/Kulaklık Özellikleri pencere, basın Uygulamak ve daha sonra Tamam değişiklikleri uygulamak ve çıkmak için.
Şimdi, kontrol etmeyi deneyin Ayrıldı ve Doğru Windows 11 PC'nizde ses sesi ve şimdi iyi çalışıyor olmalıdır.


![Ev satın almak için en iyi 5 müzik kutusu [2021 Rehberi]](/f/c4656af656ba58ce9b5ca327334093c4.webp?width=300&height=460)