Tıklayan biriyseniz Görev çubuğuna sabitle Kullandığınız hemen hemen tüm uygulamalar için bir seçenek varsa, artık çok fazla yönetilemez olan aşırı karmaşık bir görev çubuğuyla birlikte var olacaksınız. Pekala, kesinlikle, mümkün olan en az zaman ayırarak ve en verimli şekilde görev çubuğunuzu dağıtabileceğiniz bir yol arıyor olabilirsiniz. Peki, bir yere tıklamanın bir yolu var mı ve bu tıklama görev çubuğunuzu sizin için sihirli bir şekilde temizleyecek mi? Bu tıklama hakkında konuşmak için buradayız!
Bu yazıda, basit bir toplu komut dosyası yardımıyla görev çubuğunuzu nasıl kolayca temizleyebileceğinizi açıklıyoruz. Bu basit numarada nasıl ustalaşabileceğinizi öğrenmek için okumaya devam edin.
Not: Lütfen yalnızca kullanıcının sabitlediği simgelerin görev çubuğundan kaldırılacağını ve aşağıdaki gibi sistem sabitlenmiş simgelerin pencereler ve Arama bu yöntemi izleseniz bile görev çubuğunda kalır. kaldırmak isterseniz Arama simge ayrıca görev çubuğundan, Lütfen buraya tıklayınız.

Bu yöntem, kayıt defteri ayarlarınızda değişiklik yapmayı içerir. Yanlış kayıt defteri ayarları ciddi sistem sorunlarına neden olabilir.
Bu nedenle, devam etmeden önce kayıt defteri ayarlarınızın yedeğini almanız önerilir..Tüm Görev Çubuğu Simgelerini Kaldır
Aşama 1: Tıkla Arama Görev çubuğundaki simge.

Adım 2: İçinde Arama çubuğu, yazın not defteri ve üzerine tıklayın not defteri gelen uygulama En iyi eşleşme Bölüm.
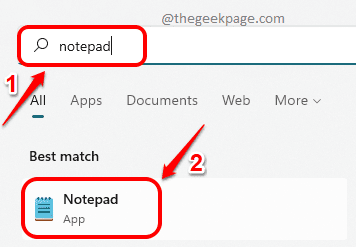
Aşama 3: Ne zaman not defteri açılır, kopyala ve yapıştır üzerine aşağıdaki kod parçacığını ekleyin.
DEL /F /S /Q /A "%AppData%\Microsoft\Internet Explorer\Hızlı Başlat\Kullanıcı Sabitlenmiş\TaskBar\*" REG DELETE HKCU\Yazılım\Microsoft\Windows\CurrentVersion\Explorer\Taskband /F. Taskkill /F /IM explorer.exe ve Explorer'ı başlatın

4. Adım: Kod kopyalandıktan sonra, üzerine tıklayın. Dosya üstteki sekmeye basın ve ardından Farklı kaydet seçenek.
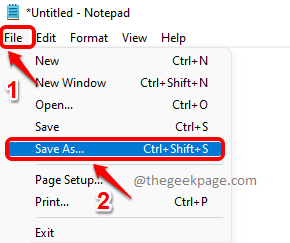
Adım 5: İçinde Farklı kaydet pencere, üzerine tıklayın masaüstü içinde sol pencere bölme.
Vermek herhangi bir isim dosyanıza. Ama lütfen uzantıyı şu şekilde verdiğinizden emin olun: .bat.
Seçmek Tür olarak kaydet olarak Tüm dosyalar (*).
Her şey bittiğinde, düğmesine basın Kayıt etmek Dosyayı kaydetmek için düğmesine basın.

6. Adım: Şimdi git masaüstü ve çift tıklama üzerinde toplu komut dosyası yürütmek için yarattığınız

Toplu komut dosyası yürütüldüğünde, görev çubuğunda sabitlenmiş tüm kullanıcı simgeleri temizlenecektir. Yalnızca o anda açık olan uygulamaların sistem simgeleri ve simgeleri kalacaktır.
Simgeleri tekrar görev çubuğuna sabitlemek isterseniz, bunu da yapabilirsiniz.
Bu kadar. Umarım makaleyi faydalı bulmuşsunuzdur.

