- Sürücü doğrulayıcı DMA ihlali hatası ciddi olabilir ve kararsızlık sorunlarına ve çökmelere neden olabilir.
- Çoğu durumda, bu sorunlar eski veya bozuk sürücülerden kaynaklanır, bu nedenle bunları güncellediğinizden veya yeniden yüklediğinizden emin olun.
- Bu sorunun başka bir nedeni SSD belleniminiz veya BIOS'unuz olabilir, bu nedenle her ikisini de güncellemeniz gerekebilir.
- HP veya Dell bilgisayarınızda Sürücü doğrulayıcı DMA ihlali hatası alıyorsanız, donanımınızın düzgün çalıştığından emin olun.

xİNDİR DOSYAYI TIKLAYARAK KURULUM
Bu yazılım, sürücülerinizi çalışır durumda tutar, böylece sizi yaygın bilgisayar hatalarından ve donanım arızalarından korur. Tüm sürücülerinizi şimdi 3 kolay adımda kontrol edin:
- DriverFix'i indirin (doğrulanmış indirme dosyası).
- Tıklamak Taramayı Başlat tüm sorunlu sürücüleri bulmak için.
- Tıklamak Sürücüleri güncelle yeni sürümleri almak ve sistem arızalarını önlemek için.
- DriverFix tarafından indirildi 0 okuyucular bu ay
BSoD hataları, karşılaşabileceğiniz en ciddi hatalardan biridir ve bu hataların çökmesi yaygın bir durumdur. Windows 10 ve hasarı önlemek için bilgisayarınızı yeniden başlatın.
Bu tür hatalar ciddi olabilir, bu nedenle bugün size DRIVER VERIFIER DMA VIOLATION hatasını nasıl düzelteceğinizi göstereceğiz.
Sürücü Doğrulayıcı Dma İhlali hatasının nedeni nedir?
Bu sorun şuna benzer Sürücü Doğrulayıcı Tespit Edildi İhlal, ve buna sürücüleriniz neden olur, bu nedenle sorunu düzeltmek istiyorsanız bunları güncellemek yapılacak en iyi şey olacaktır.
Sürücü İhlali hatası yeni sürücüler yüklerseniz de görünebilir, bu nedenle bazen eski sürüme geri dönmeniz veya hatta varsayılan sürücüleri kullanmanız gerekir.
Sürücü Doğrulayıcı Iomanager İhlali ve benzeri hatalar donanımınızdan kaynaklanabilir, bu nedenle donanımınızı kontrol etmenizi ve düzgün çalıştığından emin olmanızı öneririz.
İçindekiler:
- Sürücülerinizi güncelleyin
- Donanım Sorun Gidericisini çalıştırın
- SFC taramasını çalıştırın
- DISM'yi çalıştırın
- SSD donanım yazılımınızı güncelleyin
- BIOS'unuzu güncelleyin
- Sistem Geri Yükleme gerçekleştirin
- Windows 10'u Sıfırla
- Arızalı donanımı kontrol edin
SÜRÜCÜ DOĞRULAYICI DMA İHLALİ BSoD hatasını nasıl düzeltebilirim?
1. güncelleyin sürücüler
- basmak Windows Tuşu + X senin üzerinde tuş takımı açmak Yetkili Kullanıcı Menüsü ve Seç Aygıt Yöneticisi listeden.
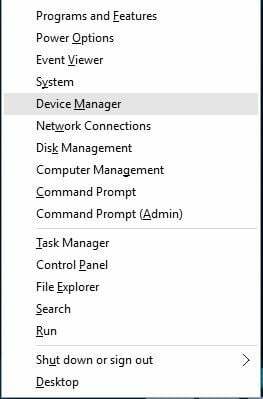
- Ne zaman Aygıt Yöneticisi açılır, güncellemek istediğiniz sürücüyü bulun, sağ tıklayın ve seçin Sürücü Yazılımını Güncelleyin.

- Seçme Güncellenmiş sürücü yazılımını otomatik olarak arayın. Windows 10 şimdi PC'niz için en iyi sürücüyü indirecek ve kuracaktır.

Her PC, donanımla düzgün çalışması için sürücülere ihtiyaç duyar ve sürücüleriniz güncel değilse veya Windows 10 ile uyumlu değilse, muhtemelen Sürücü doğrulayıcı DMAerror'a sahip olursunuz.
Aygıt Yöneticisi her zaman en son sürücüleri indirmediğinden, çoğu kullanıcı sürücülerini manuel olarak indirme eğilimindedir.
Sürücüleri manuel olarak indirmek için donanım üreticinizin web sitesini ziyaret etmeniz ve cihazınız için en son sürücüleri indirmeniz yeterlidir.
Ancak, sürücülerinizi güncellemenin daha hızlı ve daha iyi bir yolu var. Üçüncü taraf bir sürücü güncelleme yazılımı ile sürücülerinizi otomatik olarak kolay ve güvenli bir şekilde güncelleyebilirsiniz.
Çeşitli hatalar, hatalı çalışan bir sürücünün sonucudur. Bu durumda, bu belirli bileşeni tamamen güncellemeniz veya yeniden yüklemeniz gerekebilir. İşlemin tamamlanması kolay olmadığı için, iş için otomatik bir araç kullanmanızı öneririz. Bunu nasıl yapacağınız aşağıda açıklanmıştır:
- DriverFix'i indirin ve yükleyin.
- Uygulamayı başlatın.
- Yazılımın tüm hatalı sürücülerinizi algılamasını bekleyin.
- Şimdi size sorunları olan tüm sürücülerin bir listesi sunulacak ve sadece düzeltilmesini istediklerinizi seçmeniz gerekiyor.
- DriverFix'in en yeni sürücüleri indirip kurmasını bekleyin.
- Tekrar başlat Değişikliklerin etkili olması için PC'nizi

DriverFix
DriverFix'i bugün kurarak ve kullanarak Windows'unuzu bozuk sürücülerden kaynaklanan her türlü hatadan koruyun!
Siteyi ziyaret et
Sorumluluk Reddi: Bazı belirli eylemleri gerçekleştirmek için bu programın ücretsiz sürümden yükseltilmesi gerekir.
2. SFC taramasını çalıştırın
- Başlat Menüsü düğmesine sağ tıklayın ve açın Komut İstemi (Yönetici).
- Aşağıdaki satırı girin ve Enter tuşuna basın:
sfc/scannow
- İşlem tamamlanana kadar bekleyin (biraz zaman alabilir).
- Çözüm bulunursa, otomatik olarak uygulanacaktır.
- Şimdi Komut İstemi'ni kapatın ve bilgisayarınızı yeniden başlatın.
Windows 10'un sorun gidericisi işi bitirmediyse, başka bir tane deneyelim. SFC taraması, sistemi tarayan ve olası sorunları arayan bir komut satırı aracıdır.
Bu nedenle, SÜRÜCÜ DOĞRULAYICI DMA İHLALİ hatasıyla uğraşırken faydalı olabilir.
3. DISM'yi çalıştırın
- Başlat'a sağ tıklayın ve açın Komut İstemi (Yönetici).
- Aşağıdaki komutu yapıştırın ve Giriş:
DISM /Çevrimiçi /Temizleme-Görüntü /RestoreSağlık
- Tarama bitene kadar bekleyin.
- Bilgisayarınızı yeniden başlatın ve tekrar güncellemeyi deneyin.
Ve kullanacağımız üçüncü sorun giderici DISM. Bu araç, Windows 10 sistem görüntüsünü yeniden yüklediği için belki de üç araçtan en güçlüsüdür.
- Windows yükleme medyası ile
- Windows kurulum medyanızı yerleştirin.
- Başlat menüsüne sağ tıklayın ve menüden Komut İstemi (Yönetici).
- Komut satırına aşağıdaki komutları yazın ve her birinin ardından Enter tuşuna basın:
dism /çevrimiçi /temizleme-image /scanhealth
dism /çevrimiçi /temizleme görüntüsü /restorehealth - Şimdi, aşağıdaki komutu yazın ve Enter'a basın:
DISM /Online /Cleanup-Image /RestoreHealth /kaynak: WIM: X: SourcesInstall.wim: 1 /LimitAccess - değiştirdiğinizden emin olun. x Windows 10 kurulumunda takılı sürücünün harfiyle değer.
- İşlem bittikten sonra bilgisayarınızı yeniden başlatın.
4. SSD donanım yazılımınızı güncelleyin

Bilgisayarınızda Windows 10 yüklüyse SSD, SSD belleniminizi güncellemenizi öneririz.
Eski donanım yazılımı bazen DRIVER VERIFIER DMA hatasına ve diğer BSoD hatalarına neden olabilir, bu yüzden onu güncellediğinizden emin olun.
SSD bellenimini güncellemenin biraz riskli bir işlem olduğunu ve düzgün bir şekilde yapmazsanız, bunu yapabileceğinizi belirtmeliyiz. SSD'nizde kalıcı hasara neden olur ve tüm dosyalarınızı kaybedersiniz, bu nedenle SSD belleniminizi güncellemeye karar verirseniz çok dikkatli olun.
5. BIOS'unuzu güncelleyin

Bazen güncel olmayan BIOS, Mavi Ekran Hatalarının görünmesine neden olabilir ve BIOS'unuz güncel değilse, onu daha yeni bir sürüme yükseltmenizi öneririz.
BIOS'u yükseltmek yeni özellikler getirir ve anakart farklı donanımlarla çalışmak için, ancak BIOS güncellemesinin gelişmiş bir prosedür olduğunu unutmayın, bu nedenle, yapmaya karar verirseniz çok dikkatli olun çünkü cihazınızda geri dönüşü olmayan hasarlara neden olabilirsiniz. anakart.
BIOS'unuzu güncellemeye karar vermeden önce, ayrıntılı talimatlar için anakart kılavuzunuzu kontrol ettiğinizden emin olun.
6. Donanım Sorun Gidericisini çalıştırın
- Aç Ayarlar uygulaması Ve git Güncelleme ve Güvenlik Bölüm.
- Seçme sorun giderme soldaki menüden.
- Seçme BSOD sağ bölmeden ve tıklayın Sorun gidericiyi çalıştırın.

- Sorun gidericiyi tamamlamak için ekrandaki talimatları izleyin.
Not: Bu çözüm, yalnızca Windows 10 sürüm 1806 veya önceki bir sürümünüz varsa çalışır. Bundan sonra, BSoD sorun gidericisi kaldırıldı.
Sürücülerinizi güncellemek sorunu çözmediyse, Windows 10'un kendi sorun giderme araçlarını deneyelim. Kullanacağımız ilk araç, Ayarlar sayfasındaki birleşik sorun gidericidir.
Bu araç, Windows durdurma kodu Sürücü doğrulayıcı DMA ihlali hatası da dahil olmak üzere çeşitli sorunları çözebilir.
- DÜZELTME: Windows 10'da DPC Watchdog İhlali BSOD hatası
- DÜZELTME: Windows 10/11'de CRITICAL_STRUCTURE_CORRUPTION
- Tam Düzeltme: Windows Sürücü Çerçeveleri çok fazla CPU kullanıyor
- Düzeltme: Windows 10/11, AMD sürücülerinin yüklenmesini engelliyor
- 7 kolay adımda Windows 10 Güncelleme hatası 0x80070020'yi düzeltin
7. Sistem Geri Yükleme gerçekleştirin

- Başlatmak için önyükleme sırası sırasında bilgisayarınızı birkaç kez yeniden başlatın. Otomatik tamir.
- Seçme sorun giderme Ve git Gelişmiş seçenekler. Şimdi seçin Sistem Geri Yükleme.
- senin Kullanıcı adı ve senin gir şifre.
- Seçme Farklı bir geri yükleme noktası seçin ve tıklayın Sonraki.
- Geri dönmek istediğiniz bir geri yükleme noktası seçin ve tıklayın. Sonraki.
- İşlemin bitmesini bekleyin.
Windows durdurma kodu SÜRÜCÜ DOĞRULAYICI DMA İHLALİNE belirli üçüncü taraf yazılımlar neden olabilir, ancak Sistem Geri Yükleme.

- Önyükleme sırasında bilgisayarınızı birkaç kez yeniden başlatarak Otomatik Onarım'ı başlatın.
- Seçmek sorun giderme ve seçin Bu bilgisayarı sıfırla. git Her şeyi kaldır. eklemeniz istenebilir Windows 10 yükleme medyası, bu nedenle önyüklenebilir bir USB flash sürücünüz olduğundan emin olun.
- Seçme Yalnızca Windows'un yüklü olduğu sürücü ve seçin Sadece dosyalarımı kaldır ve tıklayın Sıfırla buton.
- Ekrandaki talimatları izleyin ve sıfırlamayı tamamlayın.
Sistem Geri Yükleme sorunu çözmediyse, Windows 10 sıfırlama.
PC'nizi sıfırlamaya başlamadan önce, bu prosedür C'nizdeki tüm dosyaları sileceğinden, önemli dosyalarınız için bir yedekleme oluşturmanızı şiddetle öneririz. bölme.
Önyüklenebilir bir dosyaya da ihtiyacınız olabilir USB flash sürücü Bu adımı tamamlamak için Windows 10 ile bir tane oluşturduğunuzdan emin olun. Windows 10 sıfırlama işlemini gerçekleştirmek için aşağıdakileri yapın:
9. Arızalı olup olmadığını kontrol edin donanım

Donanım sorunları, BSoD hatalarının yaygın nedenidir, bu nedenle donanımınızın düzgün çalışıp çalışmadığını kontrol etmenizi şiddetle tavsiye ederiz.
Birkaç kullanıcı, hatalı RAM'i değiştirdikten sonra DRIVER VERIFIER DMA VIOLATION hatasının giderildiğini bildirdi, bu nedenle önce RAM'inizi kontrol ettiğinizden emin olun.
Sorun RAM değilse, diğer tüm donanım bileşenlerinin düzgün çalışıp çalışmadığını kontrol edin.
DRIVER VERIFIER DMA VIOLATION gibi Ölümün Mavi Ekranı hataları birçok soruna neden olabilir, ancak bu hatayı çözümlerimizden birini kullanarak kolayca düzeltebilirsiniz.
Sıkça Sorulan Sorular
SÜRÜCÜ DOĞRULAYICI DMA İHLALİ bir BSoD hatası çeşitli donanım veya yazılım sorunlarından kaynaklanabilir. Ancak, en yaygın neden bir sürücü ile ilgili bir sorundur.
Tüm sürücülerin güncellendiğinden emin olun ve en son Windows 10 güncellemelerini yükleyin. Sorun devam ederse, okuyun bu sorunun nasıl çözüleceğine dair tam kılavuz.
DMA, Doğrudan Bellek Erişimi'nin kısaltmasıdır ve belirli donanımların CPU'dan bağımsız olarak ana sistem belleğine (RAM) erişmesine izin veren bir bilgisayar özelliğidir.


