- bu Cihaz Tanımlayıcı İsteği Başarısız Windows 11'deki hata, USB cihazınızın tanınmadığını gösterir.
- mesajıyla da karşılaşabilirsiniz. USB Aygıt Tanımlayıcısı için bir istek Başarısız Oldu 43 hata koduyla birlikte.
- Bu sorun genellikle eksik veya bozuk USB sürücülerinden ve ayrıca donanımın hatalı çalışmasından kaynaklanır.

xİNDİR DOSYAYI TIKLAYARAK KURULUM
Bu yazılım, sürücülerinizi çalışır durumda tutar, böylece sizi yaygın bilgisayar hatalarından ve donanım arızalarından korur. Tüm sürücülerinizi şimdi 3 kolay adımda kontrol edin:
- DriverFix'i indirin (doğrulanmış indirme dosyası).
- Tıklamak Taramayı Başlat tüm sorunlu sürücüleri bulmak için.
- Tıklamak Sürücüleri güncelle yeni sürümleri almak ve sistem arızalarını önlemek için.
- DriverFix tarafından indirildi 0 okuyucular bu ay
Verilerimizi iki cihaz arasında aktarmak için bir USB sürücüye veya çubuğa sahip olmanın ne kadar kullanışlı olduğunu hepimiz biliyoruz.
O kadar rahat ve kullanımı kolay ki, bu iş için ilk tercihimiz ama bazen sistem USB cihazınızı tanımaz ve hikaye tam burada bitebilir.
Okurlarımızın çoğu aldı USB cihaz tanınmadı mesajı ve Aygıt Yöneticisi'ni kontrol ettiklerinde, Bilinmeyen USB Aygıtı (Aygıt Tanımlayıcı İsteği Başarısız Oldu) olarak listelenen bir aygıtla karşılaştılar.

Bazı okuyucularımız da mesajı aldı USB Aygıt Tanımlayıcısı için bir istek Başarısız Oldu 43 hata koduyla birlikte.
Açıkçası, Windows aygıtı tanımlamadı. Endişelenmeyin çünkü bunu kolayca düzeltebiliriz ama önce bunun neden Windows 11'de olduğunu görelim.
nedenleri nelerdir? Cihaz Tanımlayıcı Başarısız hata?
Bu, tüm Windows işletim sistemlerinde meydana gelebilecek bir sorundur ve kesinlikle Windows 11'e atıfta bulunmaz.
Bu hatanın birden çok nedeni vardır, ancak iki ana nedeni vardır: güncel olmayan veya bozuk sürücüler ve donanım arızası.
Ayrıca, eski bir USB 1.0 cihazınız varsa, sistem muhtemelen bunun için bir sürücü bulamadı. Sorun, sistem bozulmasından da kaynaklanabilir, ancak daha az olasıdır.
nasıl düzeltirim Cihaz Tanımlayıcı Başarısız Windows 11'de hata mı?
1. Gelişmiş Güç Yönetimini Etkinleştirin
- Tıkla Arama görev çubuğundaki simgeye yazın aygıt Yöneticisitıklayın ve sonuçlardan uygulamaya tıklayın.
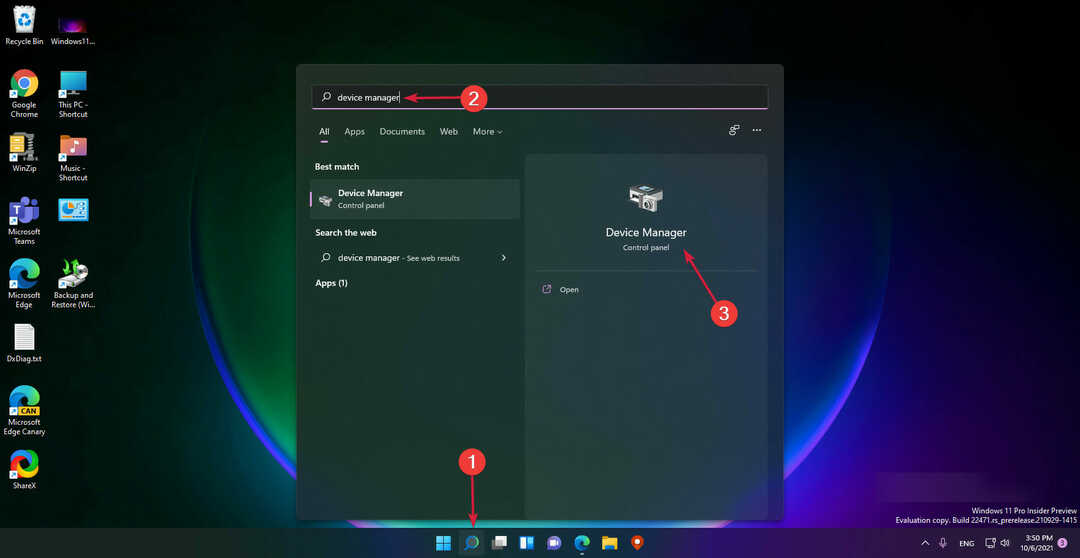
- şuraya git USB denetleyicileri bölümünde, sorunlu sürücüye sağ tıklayın ve Özellikleri.
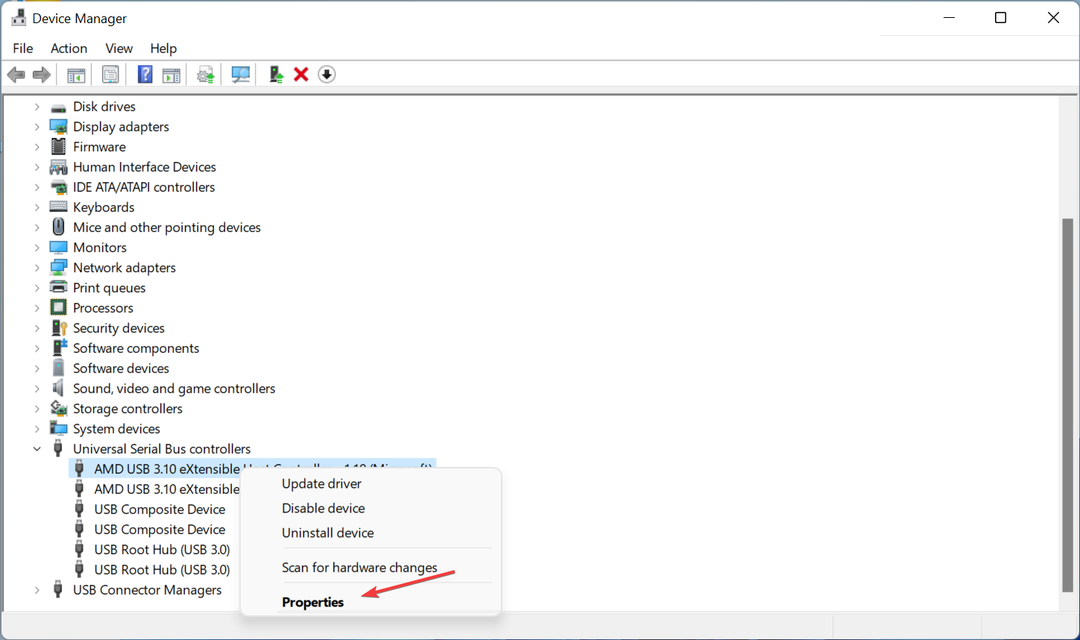
- şuraya gidin: Detaylar sekme, seç Cihaz örneği yolu Ve içinde Değer bölümünde, değeri vurgulayın, sağ tıklayın ve seçin kopyala.

- Şimdi, basın pencereler anahtar + r başlamak Koşmak, tip regedit ve bas Giriş veya tıklayın Tamam.
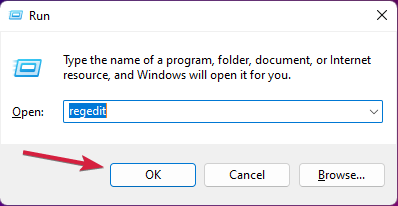
- Aşağıdaki yola gidin ve değiştirin
3. adımda kopyaladığınız asıl yolu yapıştırarak: HKEY_LOCAL_MACHINE\SYSTEM\CurrentControlSet\Enum\\Cihaz Parametreleri 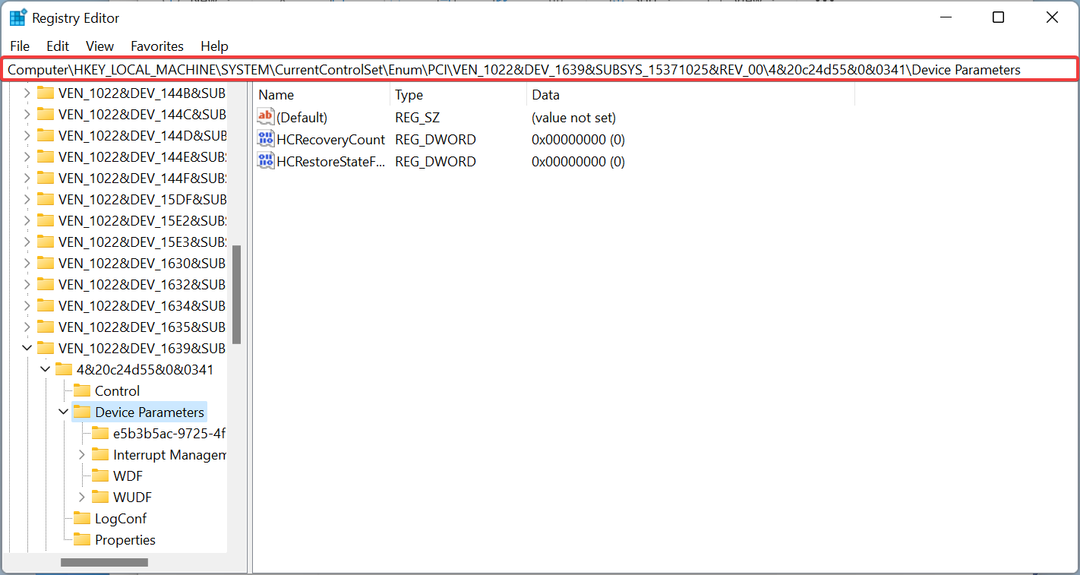
- Sağ bölmede, sağ tıklayın ve seçin Yeni ve seçin Dword değeri ve adını ver EnhancedPowerManagementEtkin.
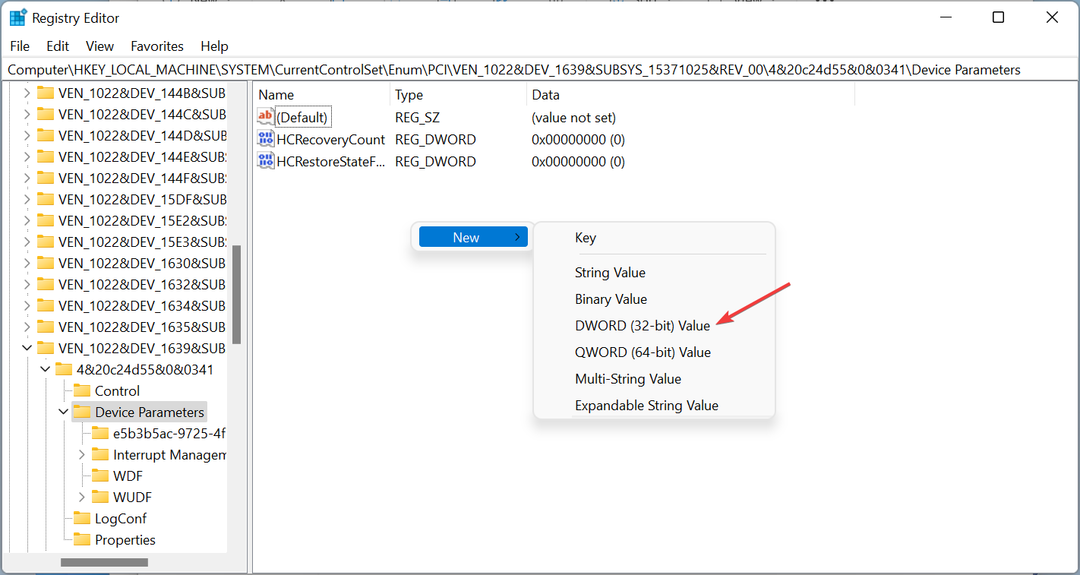
- Yeni anahtarı çift tıklayın ve Değer verisi ile 0, ardından tıklayın Tamam.
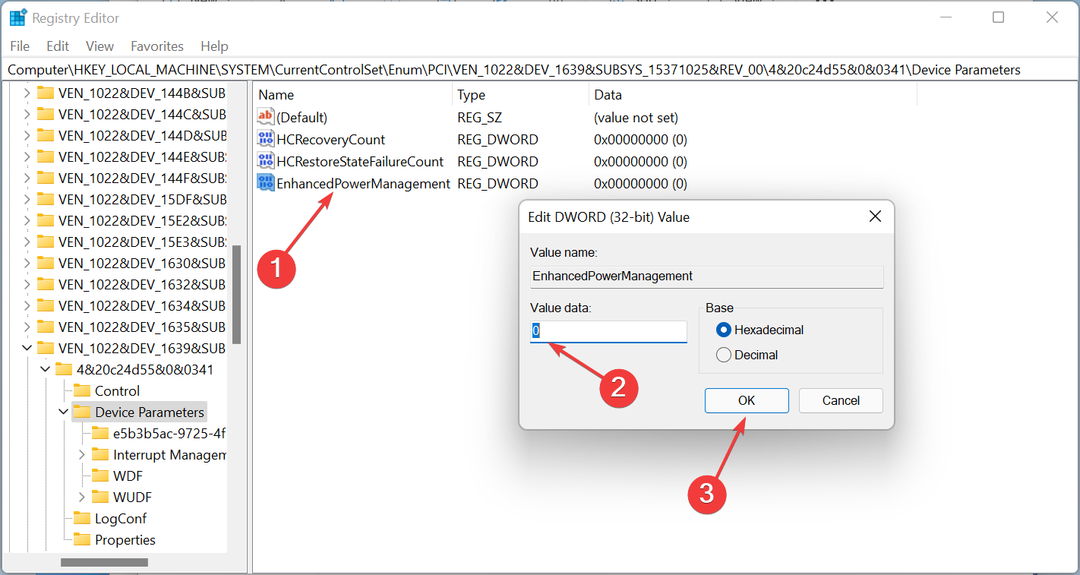
- Şimdi Kayıt Defteri Düzenleyicisini kapatın, USB aygıtını çıkarın ve bilgisayarı yeniden başlatın.
- Yeniden başlattıktan sonra USB cihazını bağlayın, sorun çözülmelidir.
2. USB aygıt sürücülerini güncelleyin
Aygıt Yöneticisi ile Güncelle
-
Sağ tık Başlat düğmesine basın ve açın Aygıt Yöneticisi.

- Altında Evrensel Seri Veri Yolu Denetleyicileri, bul Bilinmeyen USB Aygıtı.
- Üzerine sağ tıklayın ve seçin Güncelleme.

Windows şimdi USB aygıtınız için en son sürücü sürümünü taramalı ve yüklemelidir. Ancak bazen en iyi sürümü tespit edemeyebilir, bu durumda özel bir sürücü güncelleyici kullanmanızı öneririz.
Özel yazılımla güncelleme
USB sürücülerinizi fazla uğraşmadan otomatik olarak güncellemek için kullanmanızı öneririz. DriverFix çünkü piyasadaki en basit ve en güvenilir seçeneklerden biridir.
DriverFix bilgisayarınızı tarar ve herhangi bir sürücü sorununu tespit eder. Size hızlı bir rapor verir ve tüm sürücülerinizi birkaç dakika içinde günceller ve onarır.
3. Donanım ve Aygıtlar sorun gidericisini kullanın
- Tıkla Arama görev çubuğundan simge, yazın cmdve seçin Yönetici olarak çalıştır sonuçlardan.
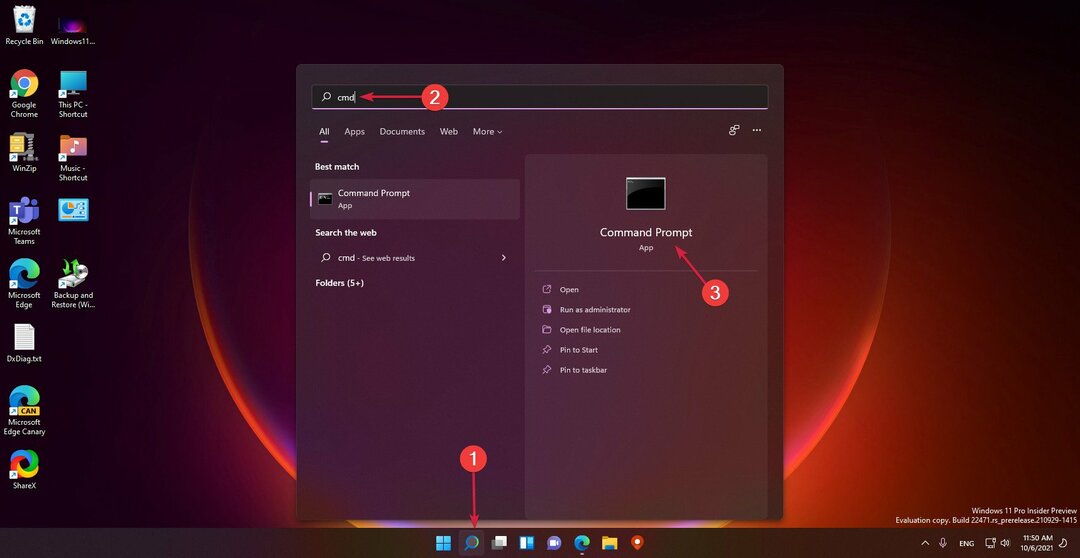
- Aşağıdaki komutu yazın veya yapıştırın ve Giriş çalıştırmak için:
msdt.exe -id DeviceDiagnostic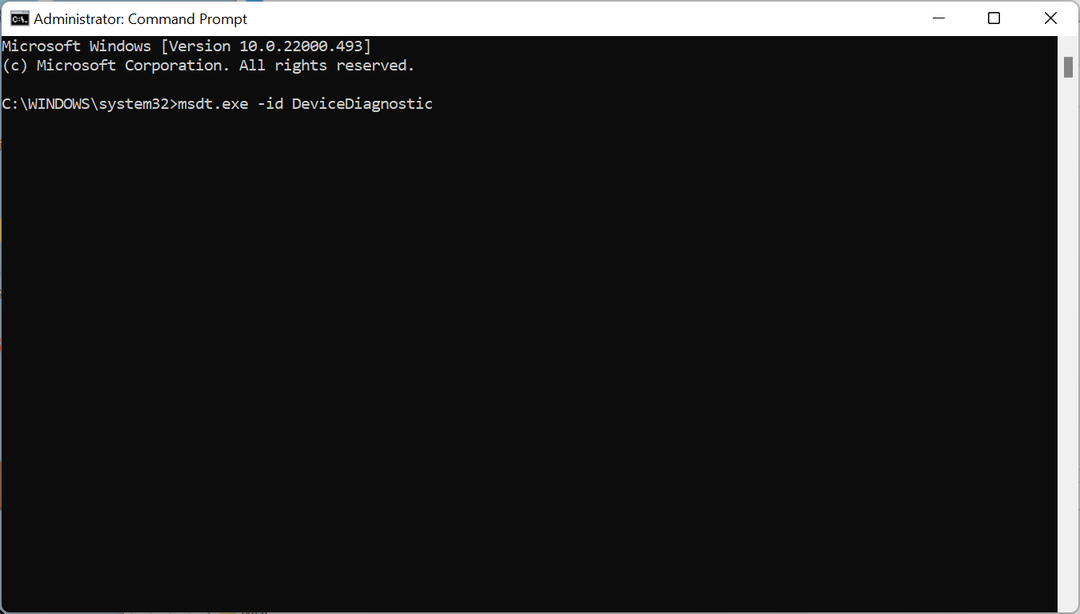
- Şimdi, tıklayın Sonraki başlatmak için Donanım ve Cihazlar sorun giderici.
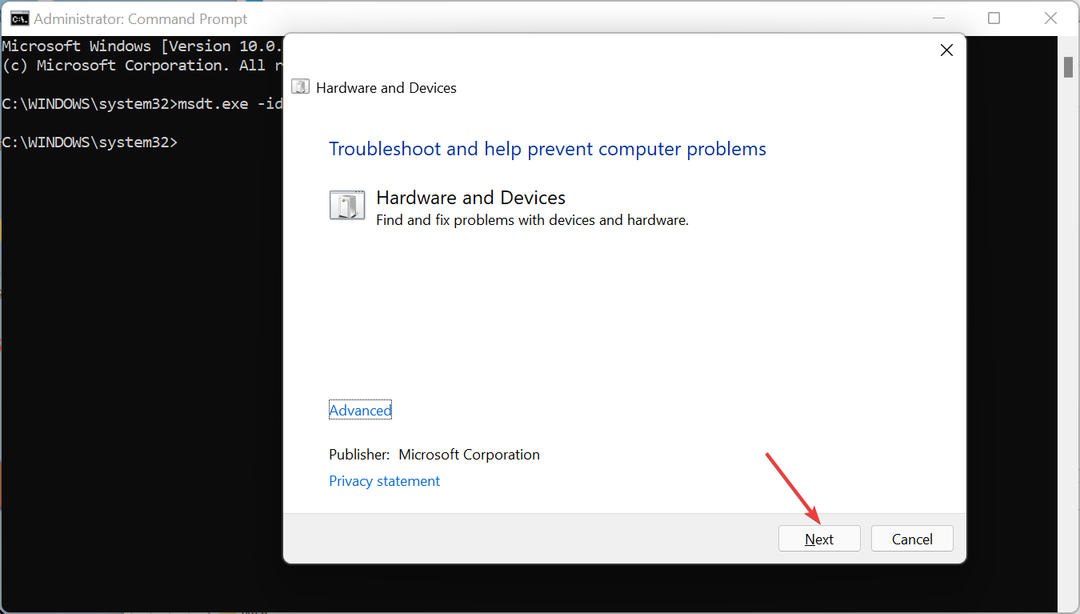
- Sistem bir çözüm bulursa, üzerine tıklayın. Bu düzeltmeyi uygula.

- Bir sonraki pencerede, tıklayın Olanak vermek Windows'un yeni bir aygıt kurulduğunda sürücüleri kontrol etmesine izin vermek için.
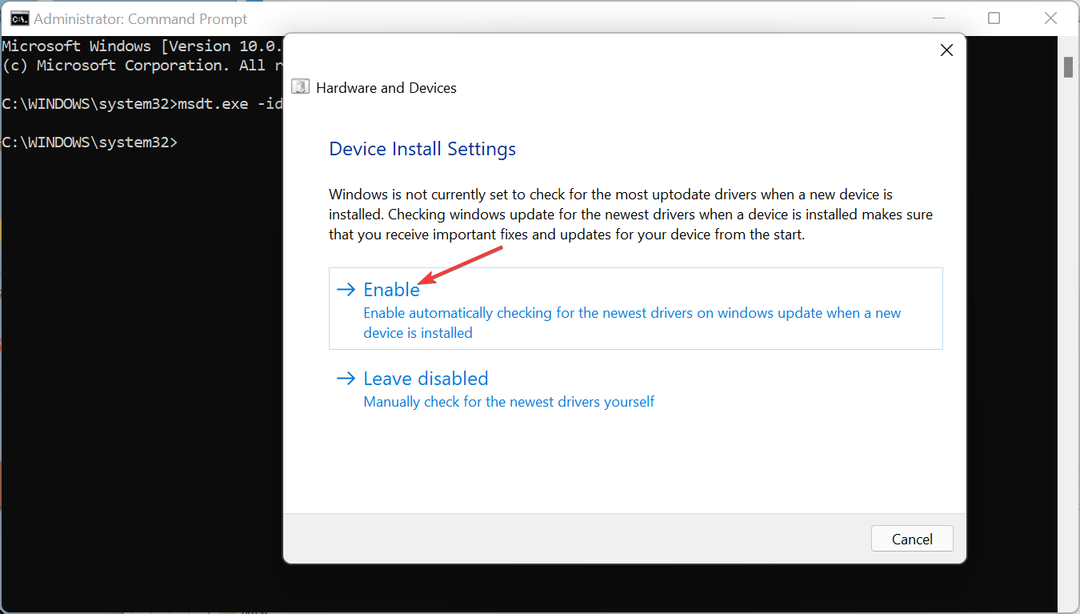
Donanım ve Aygıtlar uygulaması, Microsoft tarafından uzun zaman önce sorun giderme ayarlarından kaldırıldı, ancak yine de Windows 11'de bile çalıştırabilirsiniz.
Ve gördüğünüz gibi, USB aygıtı sistem tarafından tanınmadığında bu tür bir durumda oldukça etkili olabilir.
4. Cihazı kaldır
- Windows'u seçin Arama görev çubuğundaki simgeye yazın aygıt Yöneticisitıklayın ve sonuçlardan uygulamaya tıklayın.
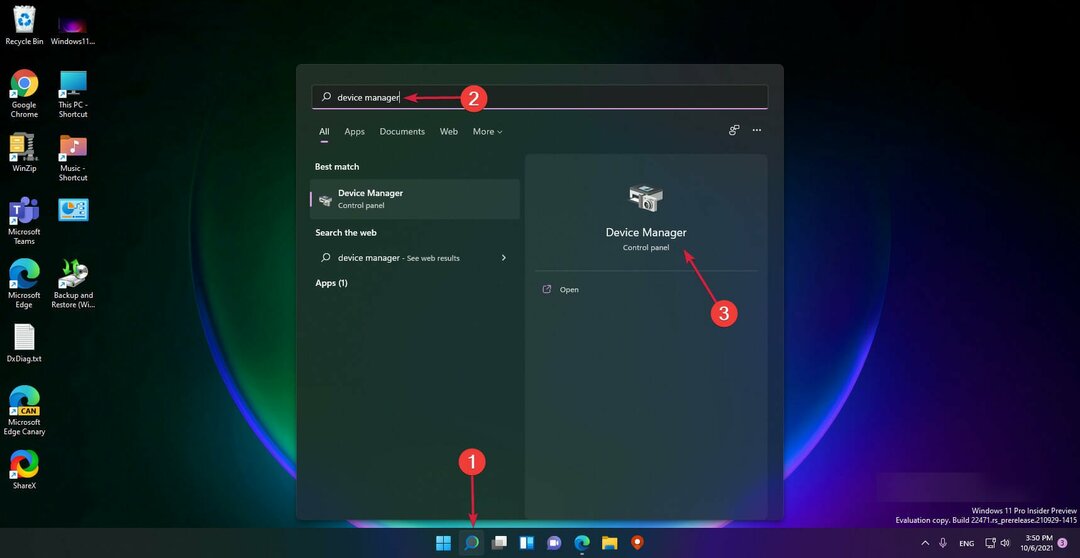
- USB denetleyicileri bölümünde sorunlu sürücüyü arayın, üzerine sağ tıklayın ve seçin Cihazı kaldır.

- Cihazı USB bağlantı noktasından çıkarın, bilgisayarınızı yeniden başlatın ve sistem yüklendikten sonra cihazı tekrar takın.
USB aygıtı daha eskiyse ancak kendi özel sürücüsüyle birlikte geldiyse, aygıtınızı doğru şekilde kurmak için bu yazılımı kullanın.
Ayrıca üreticinin web sitesini ziyaret etmeyi deneyebilir ve sisteminiz için uygun sürücüleri sağlayıp sağlamadığını görebilirsiniz.
- Windows 10 hatası üzerinde çalışmayan USB-C nasıl düzeltilir
- Windows 10/11'de USB aygıtları için hata kodu 43
- Windows 11, USB aygıtlarını tanımıyor mu? İşte nasıl düzeltileceği
Aygıt Tanımlayıcı İsteği Başarısız Oldu hatasını nasıl önleyebilirim?
Bu, bilgisayarınıza yeni bir USB aygıtı taktığınızda ortaya çıkabilecek yaygın bir sorundur, ancak bunu önlemek için yapabileceğiniz birkaç şey vardır.
➡ Cihazı doğrudan PC'ye bağlayın
Bir PC veya dizüstü bilgisayarın hiçbir zaman tüm cihazlarınızla uyumlu olacak kadar USB bağlantı noktasına sahip olmadığını ve bazen USB genişleticiler veya hub'ların kullanılması gerektiğini biliyoruz.
Ancak bunlar genellikle arızalanabilir veya uyumlu olmayabilir, bu nedenle USB cihazınızı doğrudan makinenizdeki boş bir bağlantı noktasına bağlamanız önemlidir.
➡ Doğru bağlantı noktasını kullanın
USB bağlantı noktaları geriye dönük olarak uyumlu olsa da, cihazınız, özellikle çok yeni veya çok eskiyse, o kadar uyumlu olmayabilir.
Bu nedenle, hızlı bir şekilde tanınması ve düzgün çalışması için gadget'ınızı doğru sokete bağlamayı denemelisiniz.
➡ bağlantı noktasını değiştir
O kadar sık olmasa da, USB bağlantı noktaları bazen arızalanabilir veya belki sadece biraz toz biriktirip doğru teması sağlayamazlar.
Bu nedenle, bağlantı noktasını ve konektörü yumuşak bir fırça ile nazikçe temizlemeye çalışmanın dışında yapılacak doğru şey, cihazınızı başka bir cihaza takmayı denemek ve ne olduğunu görmek.
Ancak durum buysa, makalemizi okuyun USB bağlantı noktaları çalışmıyorsa ne yapmalı ve bu sorunu hemen çözün.
Bununla birlikte, Windows 11'de Aygıt Tanımlayıcı İsteği Başarısız sorununun nasıl çözüleceğine ilişkin kılavuzumuzu tamamlıyoruz.
Çözümlerimizin bu sorunu çözmenize yardımcı olacağını umuyoruz ve artık USB cihazını tasarlandığı gibi kullanabilirsiniz.
Herhangi bir öneriniz veya başka yararlı çözümleriniz varsa, aşağıdaki yorumlar bölümünde bize bir not bırakmaktan çekinmeyin.


