Windows Gezgini adlı gizli bir sistem dosyası oluşturur. Thumbs.db video ve görüntü dosyalarını içeren tüm klasörlerde. uzantı db veritabanı anlamına gelir. Böyle Thumbs.db temelde, görüntülediğiniz klasördeki görüntüleri içeren bir veritabanı dosyasıdır, ancak görüntüler küçük resim boyutunda olacaktır. Bu dosyaları silseniz bile, Windows Gezgini tarafından yeniden oluşturulurlar. Bu, sistem performansını ve kullanıcı deneyimini geliştirmek için harika bir özellik olsa da, ağ klasörleri söz konusu olduğunda, bu bazı sorunlara yol açabilir.
Bu yazımızda 2 farklı yöntemle nasıl kolayca devre dışı bırakabileceğinizi veya kaldırabileceğinizi anlatıyoruz. Thumbs.db Windows 11/10'unuzdaki ağ klasörlerinde dosya.
Yöntem 1: Yerel Grup İlkesi Düzenleyicisi Aracılığıyla
Aşama 1: Tuşlara basın Kazan + R aynı zamanda gündeme getirmek için Koşmak iletişim kutusu.
Açıldığında, yazın gpedit.msc ve vur Giriş anahtar.
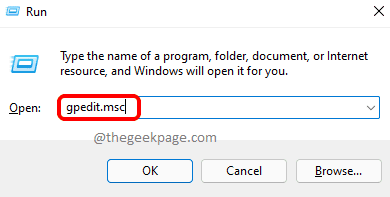
Adım 2: Ne zaman Yerel Grup İlkesi Düzenleyicisi pencere açılır, gezinmek aşağıdaki konuma yolda her klasöre çift tıklayarak.
Kullanıcı Yapılandırması --> Yönetim Şablonları --> Windows Bileşenleri --> Dosya Gezgini
bir kez Dosya Gezgini klasör, üzerinde Sağ Taraf pencerenin, adında bir ayar görebileceksiniz. Gizli thumbs.db dosyalarındaki küçük resimlerin önbelleğe alınmasını kapatın.
Çift tıklama yapılandırmasını düzenlemek için bu girişte.
REKLAMCILIK

Aşama 3: Üzerinde Gizli thumbs.db dosyalarındaki küçük resimlerin önbelleğe alınmasını kapatın özellikler penceresinde, seçeneğe karşılık gelen radyo düğmesini seçin Etkinleştirilmiş.
I vur Uygulamak düğmesine ve ardından Tamam buton.

Bu kadar. Basit makinenizi yeniden başlatın değişikliklerin devralması için.
Yöntem 2: Kayıt Defteri Düzenleyicisi aracılığıyla
Bu yöntem, kayıt defteri girdilerinizde değişiklik yapmayı içerir. Yanlış kayıt defteri ayarları son derece kararsız bir makineye neden olabileceğinden, Bu yönteme geçmeden önce kayıt defteri ayarlarınızı yedeklemeniz önerilir..
Aşama 1: Tuşlara basın Kazan + R başlatmak için Koşmak pencere.
Yazın regedit ve vur Tamam başlatmak için düğmeye Kayıt düzenleyici pencere.
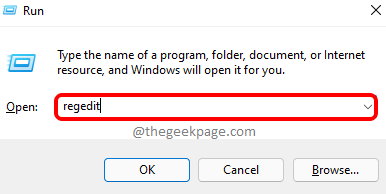
Adım 2: Kayıt Defteri Düzenleyicisi başlatıldığında, kopyala ve yapıştır aşağıdaki konumda gezinti çubuğu ve vur Giriş anahtar.
HKEY_CURRENT_USER\Yazılım\İlkeler\Microsoft\Windows
sonraki olarak, sağ tık üzerinde pencereler klasör, üzerine tıklayın Yeni ve ardından üzerine tıklayın Anahtar seçenek.

Aşama 3:Sağ tık yeni oluşturulan anahtarda ve ardından Yeniden isimlendirmek seçenek.

4. Adım: Yeni oluşturulan anahtarı şu şekilde adlandırın Gezgin. yeni oluşturulduğundan emin olun Gezgin key tarafından seçilen anahtardır üzerine tıklayarak.
şimdi üzerinde Sağ Taraf pencerenin, sağ tık boş bir alanda, üzerine tıklayın Yeni ve ardından üzerine tıklayın DWORD (32-bit) Değeri.
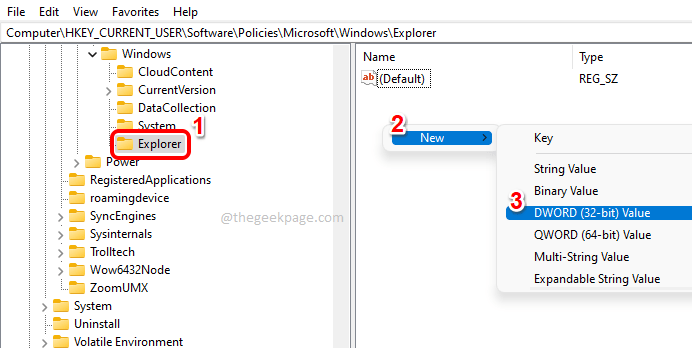
Adım 5: Yeni oluşturulan değeri şu şekilde adlandırın DisableThumbsDBOnNetworkFolders. Yapabilirsin Adını değiştirmek tuşa tıklayarak ve ardından tuşuna basarak F2 anahtar.
DWORD özellikleri penceresi açıldığında, içindeki değeri ayarlayın. Değer verisi alan 1 ve vur Tamam buton.
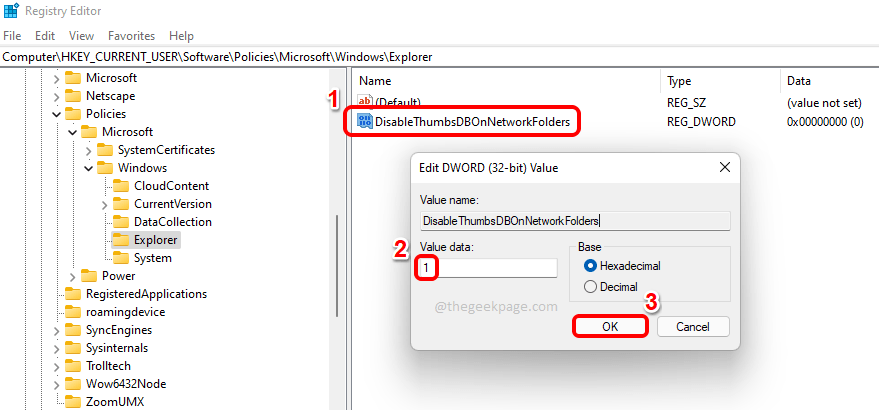
Bu kadar. unutma bilgisayarı yeniden başlat değişikliklerin devralması için.
Lütfen makaleyi yararlı bulup bulmadığınızı yorumlar bölümünde bize bildirin.


