Windows'unuzu yerleştirdiğinizde hazırda bekletme modunda, bir filmi duraklatmanız gibidir. Açık belgeler ve programlar dahil olmak üzere makinenizin mevcut durumu, sisteminizin sabit diskinde saklanır. Bu nedenle, bilgisayarınıza uyanması için komut verdiğinizde hazırda bekletme modunda, tüm bu ayarlar, tıpkı bir filmin duraklatılmasının geri alınması gibi geri yüklenir. bu Uyumak seçeneği de aynı şeyi yapar, ancak depolama, Sabit disk yerine RAM'de yapılır. Bu nedenle en büyük fark, sisteminizin harekete geçme zamanı ve elbette her iki modda da gücün tüketilme şekli olacaktır. hazırda bekletme moduna kıyasla daha az güç tüketir ve sistemi açmak daha fazla zaman alır. Uyumak seçenek.
Bir diğer önemli fark, Windows 11'de Uyumak seçeneği kolayca mevcuttur Başlat Menüsü Güç Seçenekleri, oysa hazırda bekletme mod değildir. Birçok kullanıcı bunu oldukça sinir bozucu buluyor çünkü hazırda bekletme seçenek uzun zamandır çok popülerdi ve hazır olmaması gerçekten sinir bozucu olabilir. Bu yazıda, nasıl kolayca alabileceğinizi bazı basit adımlarla açıklıyoruz.
hazırda bekletme Windows'unuzda geri seçeneği Başlat Menüsü Güç Seçenekleri.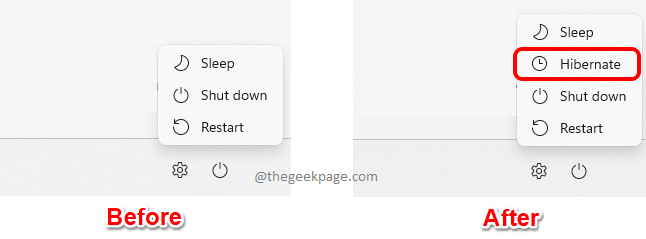
Başlat Menüsü Güç Seçeneklerine Hazırda Bekleme Modu Ekle
Aşama 1: Tuşlara basın CTRL + R getirmek Koşmak pencere.
İçinde Koşmak pencere, tip içinde kontrol ve vur Giriş anahtar.
REKLAMCILIK
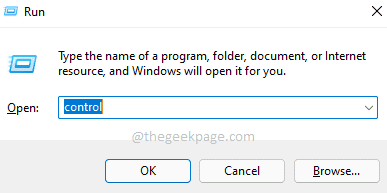
Adım 2: Denetim Masası penceresinde, sağ üst köşede pencerenin üzerine tıklayın yıkılmak ile ilgili menü Görüntüleme ölçütü seçeneğini seçin ve ardından Küçük ikonlar.

Aşama 3: Sonraki gibi, üzerine tıklayın Güç seçenekleri mevcut ayarlar listesinden giriş yapın.

4. Adım: Güç Seçenekleri penceresinde, Sol Taraf, yazan bağlantıya tıklayın Güç düğmelerinin ne yapacağını seçin.

Adım 5: Şimdi bakarsanız Kapatma ayarları bölümünde görebilirsiniz hazırda bekletme seçenek grileşir. İlk olarak, yapmamız gereken hazırda bekletme seçenek mevcut.
Bunun için bölüm altında Güç düğmelerini tanımlayın ve parola korumasını açın başlık, linke tıklayın Şu anda kullanılamayan ayarları değiştirin.
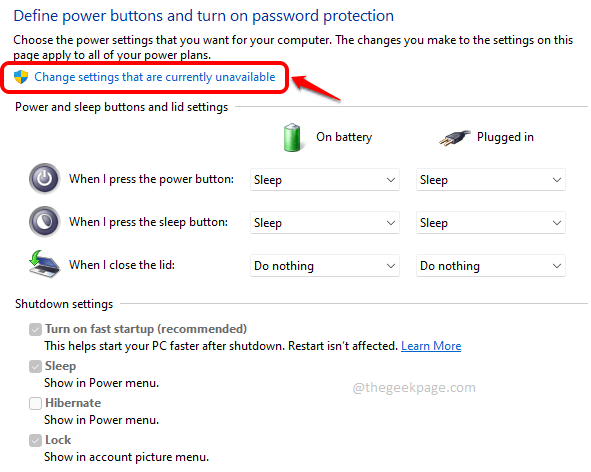
6. Adım: Artık kontrol edebileceksiniz onay kutusu karşılık gelen hazırda bekletme seçeneğini seçin ve ardından Değişiklikleri Kaydet alttaki düğme.
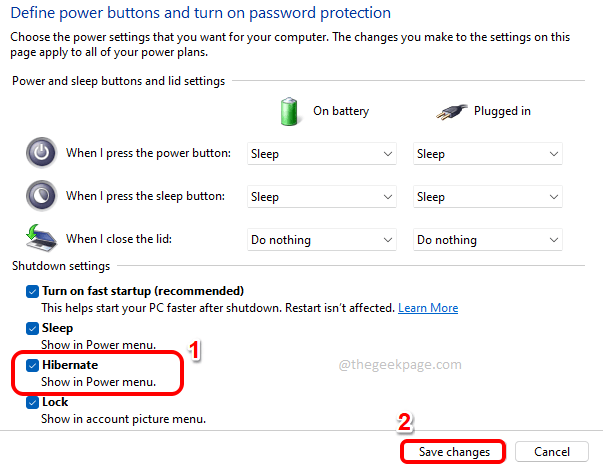
Bu kadar. Hazırda Beklet seçeneği artık Güç seçenekleri Menü.
Umarım makaleyi faydalı bulmuşsunuzdur.
Aşama 1 - Restoro PC Onarım Aracını buradan indirin
Adım 2 - Herhangi bir PC sorununu otomatik olarak bulmak ve düzeltmek için Taramayı Başlat'a tıklayın.


