- Windows 11'de ADB sürücülerini indirmek için geliştiricinin web sitesini ziyaret etmeniz ve gerekli dosyaları oradan almanız yeterlidir.
- ADB'yi kullanmak için önce dosyayı çıkarmanız ve bir komut satırı aracıyla hizmeti manuel olarak başlatmanız gerekir.
- Bu sürücüleri özel yazılımlarla otomatik olarak da yükleyebilirsiniz.
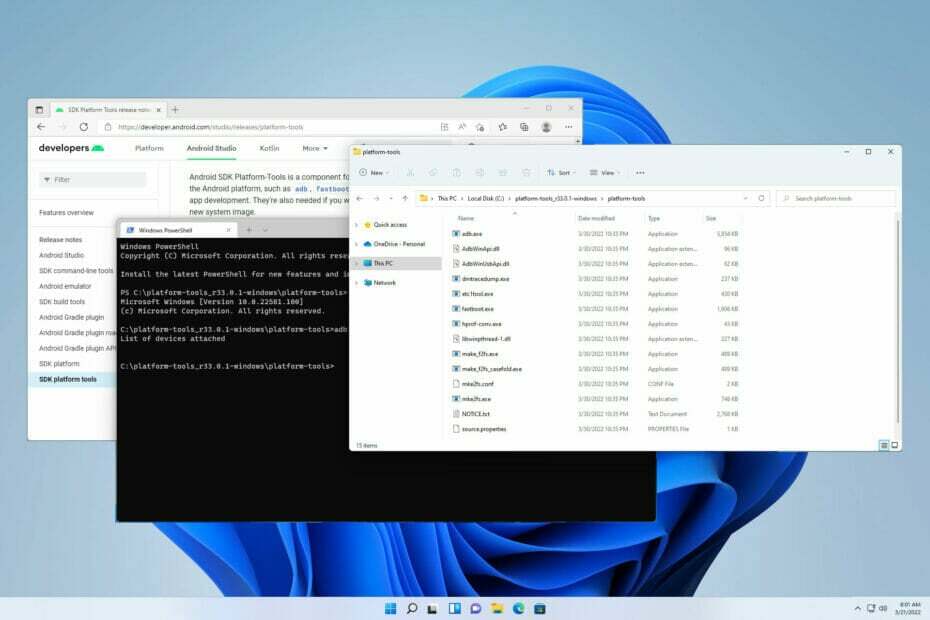
xİNDİR DOSYASINI TIKLAYARAK KURULUM
Bu yazılım, sürücülerinizi çalışır durumda tutar, böylece sizi yaygın bilgisayar hatalarından ve donanım arızalarından korur. Tüm sürücülerinizi şimdi 3 kolay adımda kontrol edin:
- DriverFix'i indirin (doğrulanmış indirme dosyası).
- Tıklamak Taramayı Başlat tüm sorunlu sürücüleri bulmak için.
- Tıklamak Sürücüleri güncelle yeni sürümleri almak ve sistem arızalarını önlemek için.
- DriverFix tarafından indirildi 0 okuyucular bu ay
ADB, kullanıcıların Android cihazlarda karmaşık ve sınırsız değişiklikler yapmasına olanak tanıyan bir komut satırı aracıdır. Diğer üst düzey ince ayarların yanı sıra uygulamaları yan yükleme, özel ROM flaşları ve bellenim yükseltmelerini gerçekleştirmek için kullanabilirsiniz.
ADB sürücüleri bu süreci kolaylaştırır ve ADB'nin beklendiği gibi çalışmasını sağlar. Ancak, önceki işletim sistemlerinde olduğu gibi, ADB, Windows 11'de önceden kurulu değildir.
Bu nedenle, sürücüleri kendiniz yüklemeniz gerekir. Bu kılavuzda, size sadece ADB sürücülerini nasıl kuracağınızı göstermekle kalmayacak, aynı zamanda sizi yapılandırma sürecinden geçireceğiz.
ADB sürücüleri kurulum için güvenli midir?
ADB sürücüleri genellikle güvenlidir. Yalnızca sisteminiz ve Android cihazınız arasında bir köprü görevi gördükleri için PC'nizde gereksiz herhangi bir değişiklik yapmazlar.
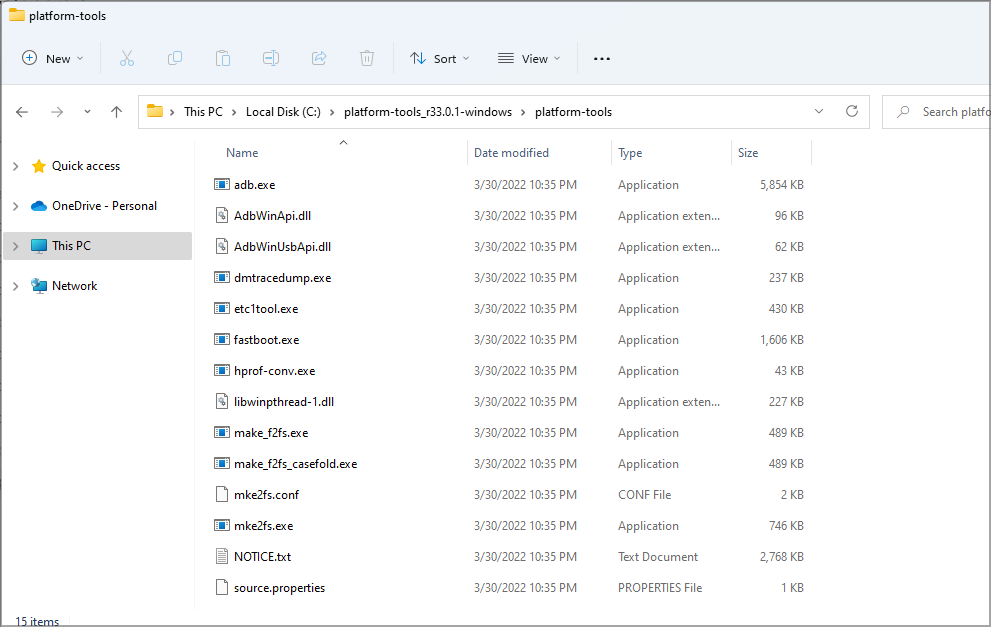
ADB sürücüleri ancak yanlış kullanırsanız sorun haline gelebilir. Ve bu, sürücüleri kaldırarak da kurtarılabilir.
Windows 11'de ADB sürücülerini nasıl kurabilir ve yapılandırabilirim?
1. ADB sürücülerini manuel olarak indirin ve yükleyin
-
Android SDK Platform Araçları web sitesine gidin ve üzerine tıklayın Windows için SDK Platform araçlarını indirin seçenek.
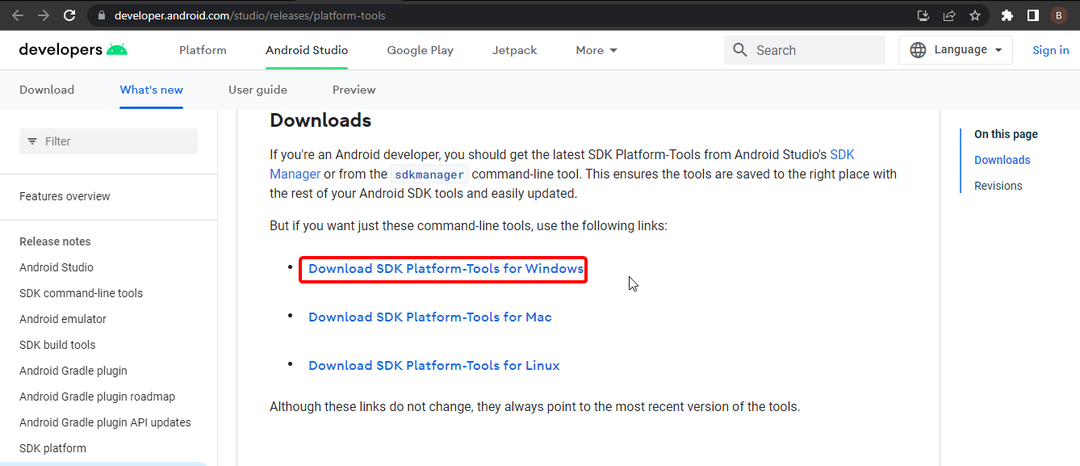
- İstendiğinde, şartlar ve koşullar onay kutusunu işaretleyin ve Windows için Android SDK Platform Araçlarını İndirin buton.
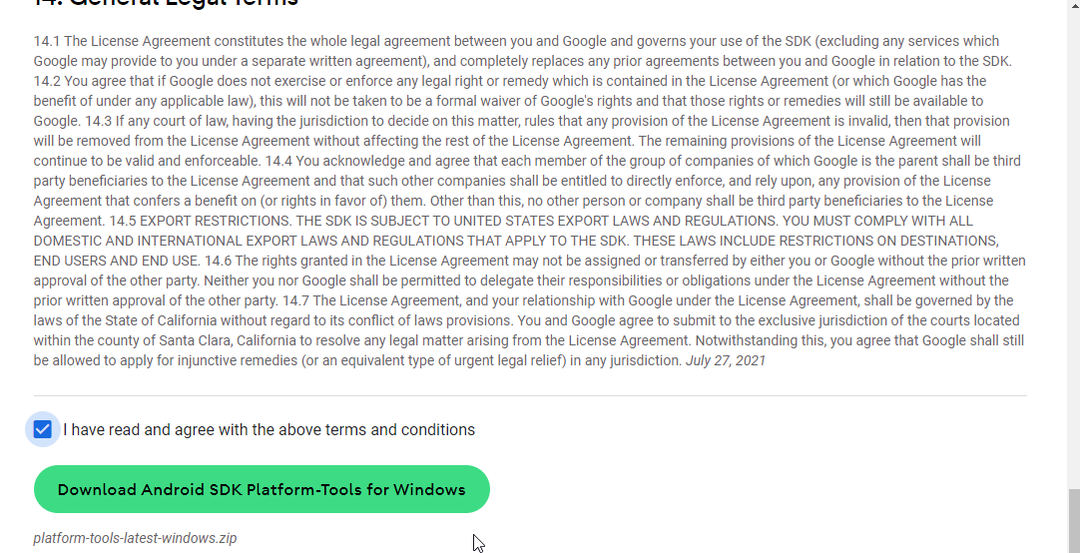
- İndirme işlemi bittiğinde, indirilen dosyayı bulun ve C sürücüsünün kök klasörüne taşıyın. Tanıdık değilsen, bu
C:\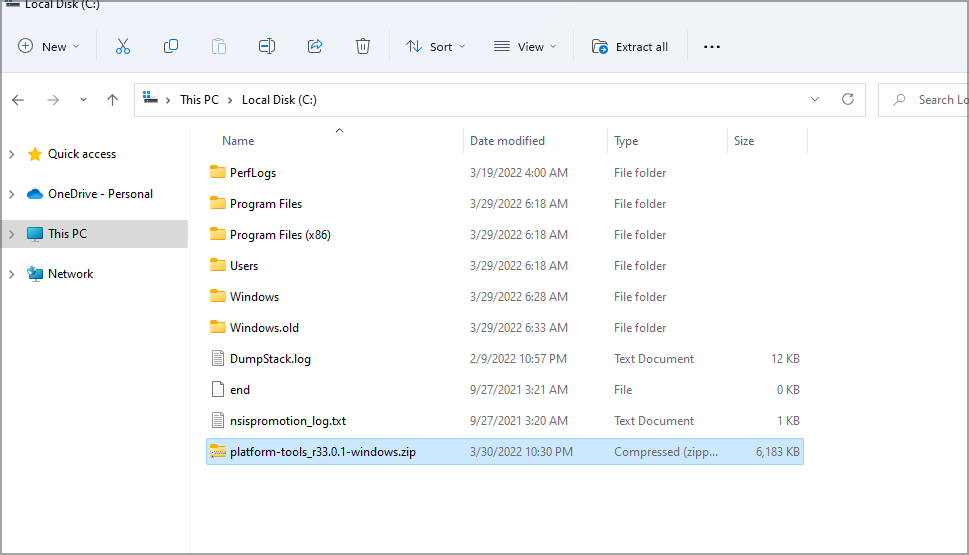
- Zip dosyasına sağ tıklayın ve seçin Tümünü çıkar.

- Şimdi tıklayın Çıkarmak süreci başlatmak için.

- Dosyalar ayıklanırken bekleyin.
- Çıkardığınız klasöre gidin.
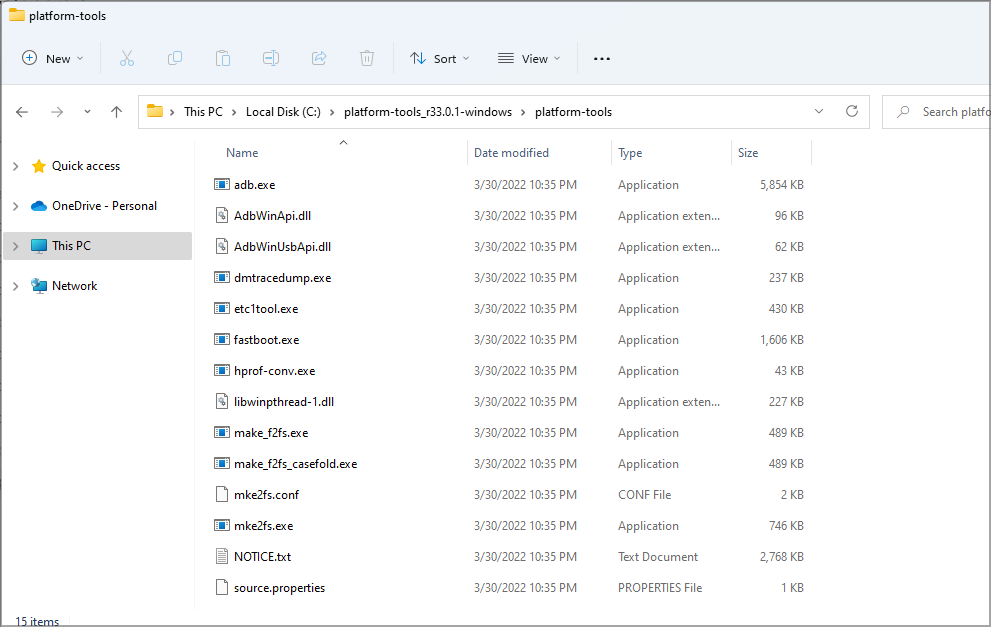
- Boş alana sağ tıklayın ve seçin Terminalde Aç.
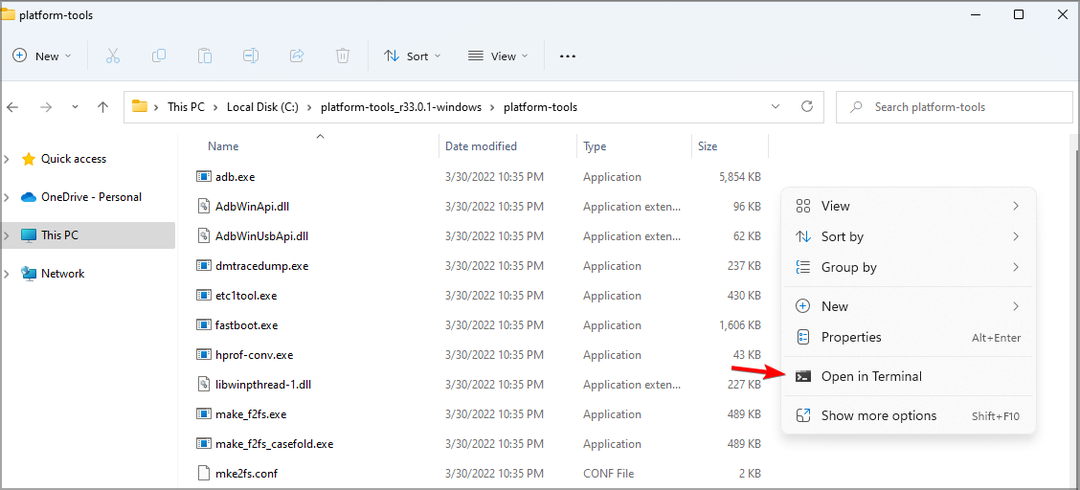
- Aşağıdaki komutları çalıştırın:
cmd
adb cihazları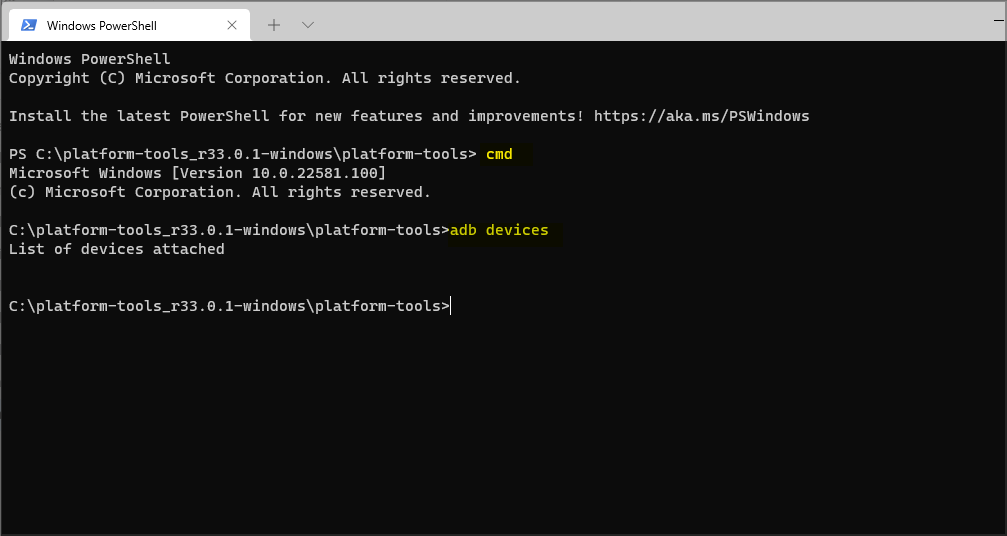
Bunu yaptıktan sonra, PC'nize bağlı tüm cihazların listesini görmelisiniz.
- ADB komutu bulunamadı hatası [HIZLI DÜZELTME]
- Fastboot, Windows 11'de çalışmıyor mu? İşte düzeltme
- Windows 11 için 5+ en iyi bilgisayar faresi
- Windows 11 için denemek için 5+ en iyi simge paketi
- Alt + Tab, Windows 11'de çalışmıyor mu? İşte yapabilecekleriniz
- Windows 11'de grafik kartını nasıl kontrol edeceğiniz aşağıda açıklanmıştır
2. ADB sürücülerini otomatik olarak indirin ve yükleyin
Ayrıca Windows 11 ADB sürücüsünü birinci sınıf bir sürücü güncelleyici ile otomatik olarak indirebilirsiniz. Bu seçenek, sizi ilk çözümde listelenen muazzam adımlardan geçme stresinden kurtarır.
Uzman İpucu: Özellikle bozuk depolar veya eksik Windows dosyaları söz konusu olduğunda, bazı bilgisayar sorunlarının üstesinden gelmek zordur. Bir hatayı düzeltmede sorun yaşıyorsanız, sisteminiz kısmen bozuk olabilir. Makinenizi tarayacak ve hatanın ne olduğunu belirleyecek bir araç olan Restoro'yu yüklemenizi öneririz.
Buraya Tıkla İndirmek ve onarmaya başlamak için.
Ve binlerce geliştiriciden oluşan geniş bir orijinal sürücü veritabanıyla, bilgisayarınızda hataları önlemek için ihtiyacınız olan tüm sürücüleri edineceğinizden emin olabilirsiniz.
En yaygın Windows hatalarından ve hatalarından bazıları, eski veya uyumsuz sürücülerin bir sonucudur. Güncel bir sistemin olmaması gecikmeye, sistem hatalarına ve hatta BSoD'lere neden olabilir.Bu tür sorunlardan kaçınmak için, Windows PC'nizde doğru sürücü sürümünü yalnızca birkaç tıklamayla bulan, indiren ve yükleyen otomatik bir araç kullanabilirsiniz ve kesinlikle öneririz. DriverFix. Bunu nasıl yapacağınız aşağıda açıklanmıştır:
- DriverFix'i indirin ve yükleyin.
- Uygulamayı başlat.
- DriverFix'in tüm hatalı sürücülerinizi algılamasını bekleyin.
- Yazılım şimdi size sorunları olan tüm sürücüleri gösterecek ve sadece düzeltilmesini istediklerinizi seçmeniz gerekiyor.
- DriverFix'in en yeni sürücüleri indirip kurmasını bekleyin.
- Tekrar başlat Değişikliklerin etkili olması için PC'nizi

DriverFix
Bu güçlü yazılımı bugün indirip kullanırsanız, sürücüler artık herhangi bir sorun yaratmayacaktır.
Siteyi ziyaret et
Sorumluluk Reddi: Bazı belirli eylemleri gerçekleştirmek için bu programın ücretsiz sürümden yükseltilmesi gerekir.
Windows 11 ADB neden çalışmıyor?
Bu sorunun birden çok nedeni vardır ve ortam değişkenlerinizin doğru olmaması mümkündür, bu nedenle bu sorunu düzeltmek istiyorsanız bunları ayarlamanız gerekir.
Ayrıca ADB'yi doğru şekilde kullanabilmeniz için telefon ayarlarınızı kontrol etmeniz ve USB Hata Ayıklama gibi özelliklerin etkinleştirildiğinden emin olmanız gerekir.
Bu konu hakkında daha fazla bilgi için, tereddüt etmeyin Windows ADB arabirimi yükleyemiyor makalemizi ziyaret edin.
İşte karşınızda: Windows 11'e ADB sürücülerini yükleme konusunda kapsamlı bir kılavuz. Bu kılavuzu faydalı bulacağınızı ve yaratıcı geliştiricinize en iyi şekilde geri dönmenize yardımcı olacağını umuyoruz.
Ayrıca, ADB sürücülerini yüklediyseniz ancak Windows 11, ADB'yi tanıyamıyor, çözmek için bir dizi çözüm için makalemize göz atın.
Kurulum sırasında herhangi bir sorunla karşılaşırsanız, aşağıdaki yorumlar bölümünde soru sormaktan çekinmeyin.
 Hala sorun mu yaşıyorsunuz?Bunları bu araçla düzeltin:
Hala sorun mu yaşıyorsunuz?Bunları bu araçla düzeltin:
- Bu PC Onarım Aracını İndirin TrustPilot.com'da Harika olarak derecelendirildi (indirme bu sayfada başlar).
- Tıklamak Taramayı Başlat PC sorunlarına neden olabilecek Windows sorunlarını bulmak için.
- Tıklamak Hepsini tamir et Patentli Teknolojilerle ilgili sorunları çözmek için (Okuyucularımıza Özel İndirim).
Restoro tarafından indirildi 0 okuyucular bu ay


