- Yeniden başlatmanın ardından Windows 11 güncellenmiyorsa, Ayarlar'dan bir sorun giderici çalıştırmayı deneyebilirsiniz.
- Alternatif olarak, bozuk dosyaları düzeltmek ve değiştirmek için bir sistem dosyası taraması çalıştırın.
- Ancak yukarıdakilerden herhangi birinden önce, sürücünüzde yeterli alan olduğundan emin olun.

XİNDİR DOSYAYI TIKLAYARAK KURULUM
Bu yazılım, sürücülerinizi çalışır durumda tutar, böylece sizi yaygın bilgisayar hatalarından ve donanım arızalarından korur. Tüm sürücülerinizi şimdi 3 kolay adımda kontrol edin:
- DriverFix'i indirin (doğrulanmış indirme dosyası).
- Tıklamak Taramayı Başlat tüm sorunlu sürücüleri bulmak için.
- Tıklamak Sürücüleri güncelle yeni sürümleri almak ve sistem arızalarını önlemek için.
- DriverFix tarafından indirildi 0 okuyucular bu ay
Windows güncellemeleri Microsoft tarafından düzenli olarak yayınlanır ve bilgisayarınızı güvende tutmak için hayati önem taşır. Bu nedenle, yeniden başlatma hatasından sonra Windows 11'in güncellenmemesini nasıl düzelteceğinizi göstereceğiz.
Yanlışlıkla hiçbir şey kaybetmeyeceğinizden emin olmak için çözümlere geçmeden önce kişisel verilerinizin bir yedeğini almanız şiddetle tavsiye edilir.
Yavaş bir internetten, yeniden başlatmadan sonra güncellenmeme sorununa çeşitli faktörler katkıda bulunabilir. kullanılabilir disk alanı, bozuk güncelleme dosyaları veya sürücü eksikliğine bağlantı ve üçüncü taraf virüsten koruma yazılımı sorunlar.
İlk önce işletim sisteminizi düzenli olarak güncellemenin neden önemli olduğunu göreceğimiz için takip edin, ardından Windows 11'in yeniden başlatma hatasından sonra güncellenmemesi için çözümler listesine atlayın. Bizi takip edin!
İşletim sistemimi neden güncellemeliyim?
Muhtemelen şimdiye kadar işletim sisteminizi güncellemenizi söyleyen o küçük açılır pencereleri görmeye alışmışsınızdır. Bu bildirim, bilgisayarınız, dizüstü bilgisayarınız, tabletiniz veya akıllı telefonunuz için yazılım güncellemelerinin mevcut olduğunu gösterir.
Yazılımınızı ve işletim sisteminizi güncellemenin sayısız avantajı vardır. Her şey ayarlamalar yapmak için kaynar. Bilgisayar hatalarını tespit etmek ve ortadan kaldırmak ve tespit edilen güvenlik sorunlarını onarmak bu tür görevlere örnektir.
Yazılım açıkları olarak da bilinen güvenlik açıkları, bir sisteme erişim elde etmelerine izin verdiği için bilgisayar korsanlarının ilgisini çeker. Bilgisayar korsanları, özellikle eldeki kusuru hedefleyen kodlar yazarak zayıflıktan yararlanabilir.
Uzman İpucu: Özellikle bozuk depolar veya eksik Windows dosyaları söz konusu olduğunda, bazı bilgisayar sorunlarının üstesinden gelmek zordur. Bir hatayı düzeltmede sorun yaşıyorsanız, sisteminiz kısmen bozuk olabilir. Makinenizi tarayacak ve hatanın ne olduğunu belirleyecek bir araç olan Restoro'yu yüklemenizi öneririz.
Buraya Tıkla İndirmek ve onarmaya başlamak için.
Kötü amaçlı bir web sitesini ziyaret ettiğinizde, güvenliği ihlal edilmiş bir e-postayı okuduğunuzda veya virüslü medyayı oynattığınızda, bilginiz veya anlaşmanız olmadan bir istismar makinenize bulaşabilir.
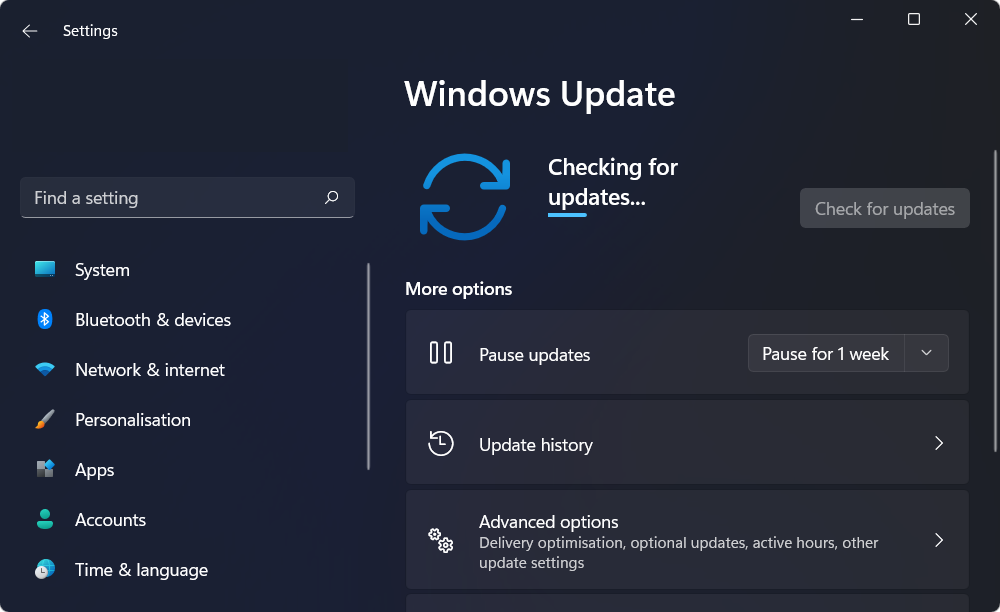
Bundan sonra ne olur? Kötü amaçlı yazılım, cihazınızdan veri çalmak veya bir saldırganın bilgisayarınızın kontrolünü ele geçirmesine ve dosyalarınızdaki verileri şifrelemesine izin vermek için kullanılabilir. Cihazlarınızda büyük olasılıkla çok sayıda belgeniz ve kişisel bilgileriniz vardır.
E-postalardan banka hesap numaralarına kadar değişebilen kişisel olarak tanımlanabilir bilgileriniz siber suçluların ilgisini çeker.
Bu, onu sizin adınıza suç işlemek için kullanabilecekleri veya başkalarının kimliğinizde bunu yapmasına izin vermek için dark web'de satabilecekleri anlamına gelir.
Şifreleme anahtarınızı geri almak için bir fidye ödemeniz gerekebilir. Ayrıca bir fidye ödeyebilir ve sonra paranızı geri alamayabilirsiniz.
Siber güvenlik büyük ölçüde sizinle ilgili, ancak düşünülmesi gereken başka kişiler de var. Cihazınıza bir virüs bulaşırsa arkadaşlarınıza, ailenize ve iş bağlantılarınıza virüs bulaştırma tehlikesiyle karşı karşıya kalırsınız. Sonuç olarak, yazılımınızı ve işletim sisteminizi güncel tutmanız çok önemlidir.
Yeniden başlattıktan sonra Windows 11'in güncellenmemesini nasıl düzeltebilirim?
1. Windows Update sorun gidericisini çalıştırın
- Şunu tut pencereler anahtar + İ ve şuraya git sistem sol panelden ve ardından sorun giderme.

- sen içeri girdikten sonra sorun giderme menüsüne tıklayın, Diğer sorun gidericiler Daha fazla sorun giderici bulmak için seçenek.
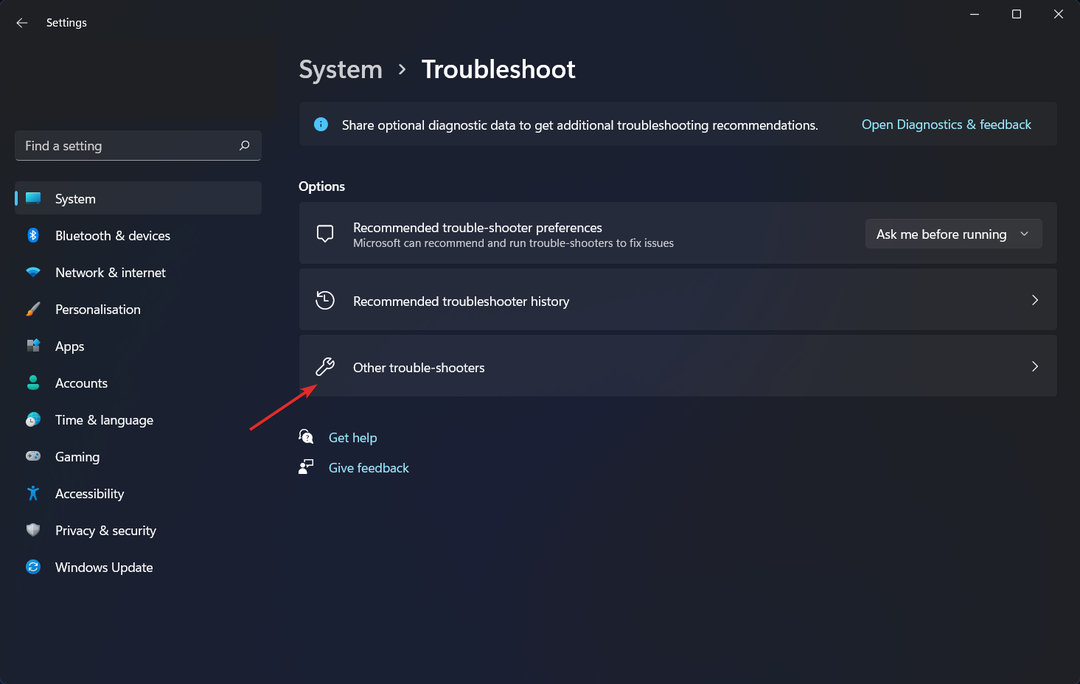
- bulana kadar aşağı kaydırın Windows güncelleme sorun giderici ve tıklayın Çalıştırmak onun yanında.
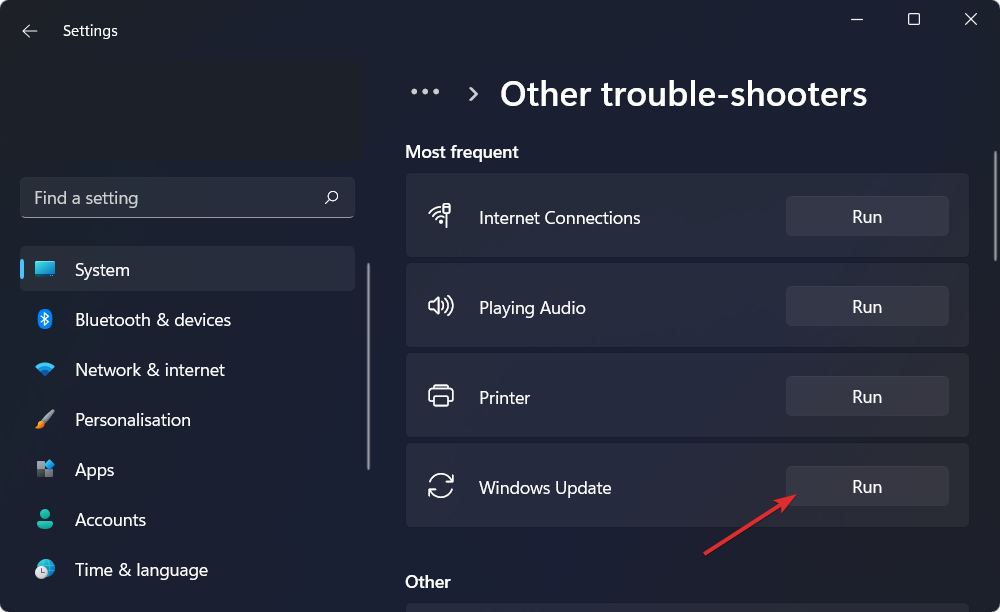
2. Sürücü alanını boşaltın
- Açık Dosya Gezgini ve üzerine tıklayın bu bilgisayar.
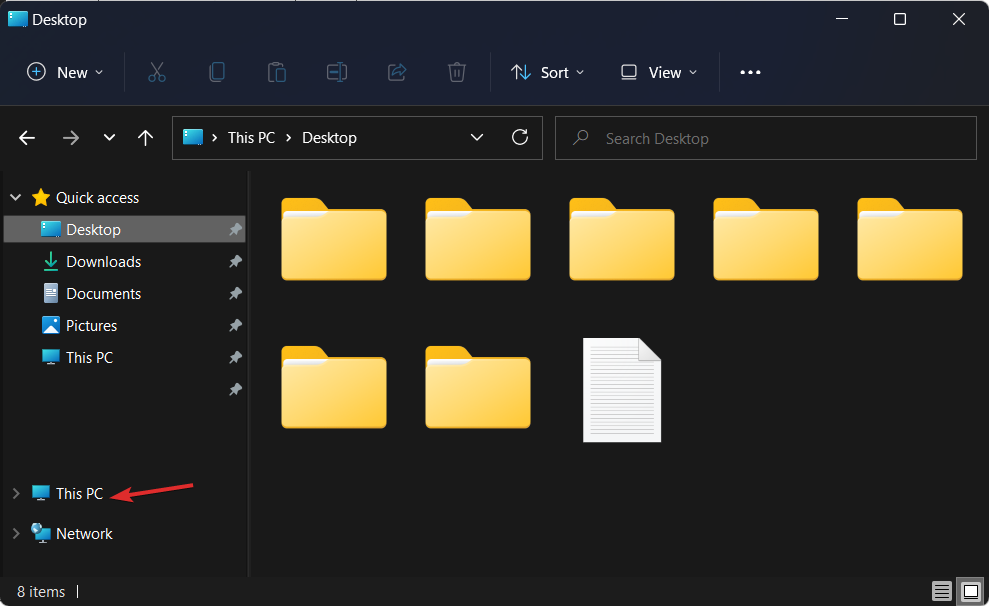
- Şimdi Windows güncellemelerini yüklemek için ayarladığınız sürücünün dolu olup olmadığını kontrol edin. Öyleyse, gözden geçirmeyi ve gereksiz verileri silmeyi deneyin.

3. Sürücülerinizi güncelleyin
DriverFix, ele alınması gereken tüm aygıt sürücülerinizi güncelleyen, düzelten ve değiştiren hafif bir yazılımdır. Sürücülerini gözden geçirmek veya sürücüyle ilgili hataları gidermek için zaman harcamak istemeyenler için uygundur.
Çeşitli hatalar, hatalı çalışan bir sürücünün sonucudur. Bu durumda, bu belirli bileşeni tamamen güncellemeniz veya yeniden yüklemeniz gerekebilir. İşlemin tamamlanması kolay olmadığı için, iş için otomatik bir araç kullanmanızı öneririz. Bunu nasıl yapacağınız aşağıda açıklanmıştır:
- DriverFix'i indirin ve yükleyin.
- Uygulamayı başlatın.
- Yazılımın tüm hatalı sürücülerinizi algılamasını bekleyin.
- Şimdi size sorunları olan tüm sürücülerin bir listesi sunulacak ve sadece düzeltilmesini istediklerinizi seçmeniz gerekiyor.
- DriverFix'in en yeni sürücüleri indirip kurmasını bekleyin.
- Tekrar başlat Değişikliklerin etkili olması için PC'nizi

DriverFix
DriverFix'i bugün kurarak ve kullanarak Windows'unuzu bozuk sürücülerden kaynaklanan her türlü hatadan koruyun!
Siteyi ziyaret et
Sorumluluk Reddi: Bazı belirli eylemleri gerçekleştirmek için bu programın ücretsiz sürümden yükseltilmesi gerekir.
4. Antivirüsünüzü devre dışı bırakın
- Sağ taraftaki görev çubuğunuzdaki simgeleri genişletin ve virüsten koruma yazılımına sağ tıklayın. Seçmek Avast kalkan kontrolü bunu takiben 10 dakika devre dışı bırak.
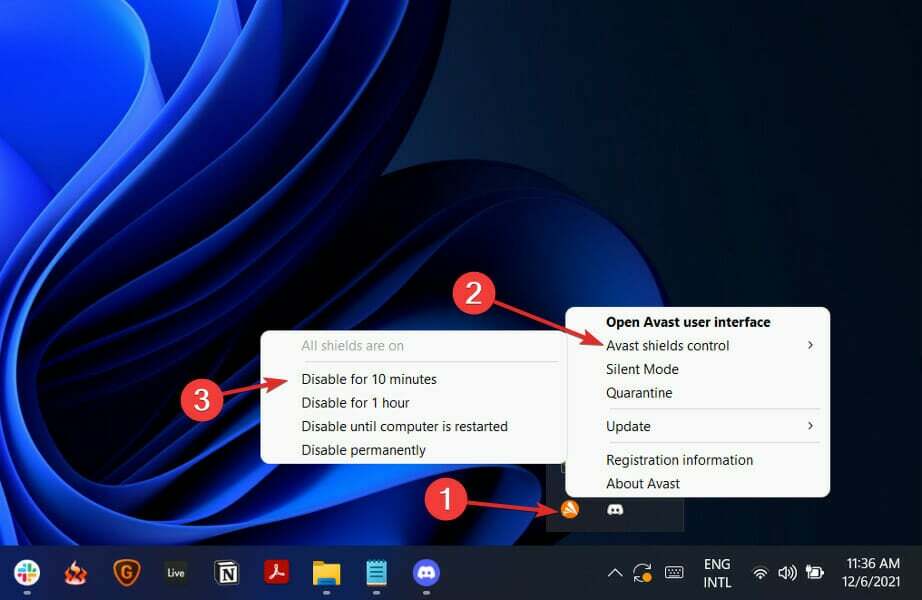
- Başka bir virüsten koruma yazılımı kullanıyorsanız, geçici olarak devre dışı bırakmadaki adımlar benzerdir.
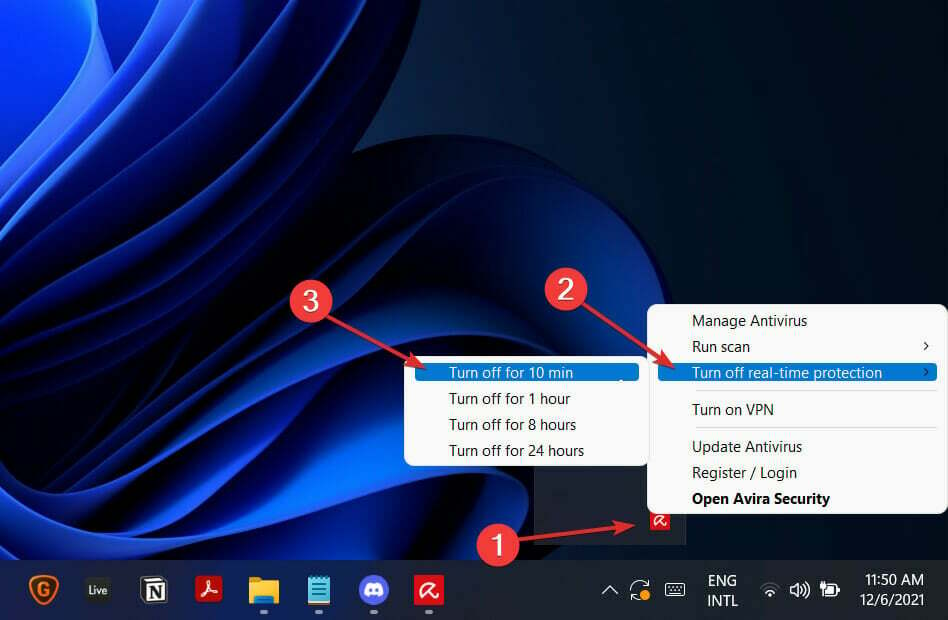
Sorun ortadan kalktıysa, sorunun kaynağı büyük olasılıkla virüsten koruma yazılımınızdır. Makinenizi güvenceye almak ve gelecekte antivirüsle ilgili hatalardan kaçınmak için, Windows 11 için uygun başka bir virüsten koruma aracı kullanmayı deneyin.
- Windows ve macOS cihazları için antivirüs | ESET
- Windows 11 için 5+ en iyi ücretsiz antivirüs uygulaması
- Windows 10/11 ile uyumlu 5+ en iyi antivirüs
5. SFC taramasını çalıştırın
- Açık Komut istemi yazarak yönetici olarak cmd içinde Windows Arama işlevi ve üzerine sağ tıklayarak.
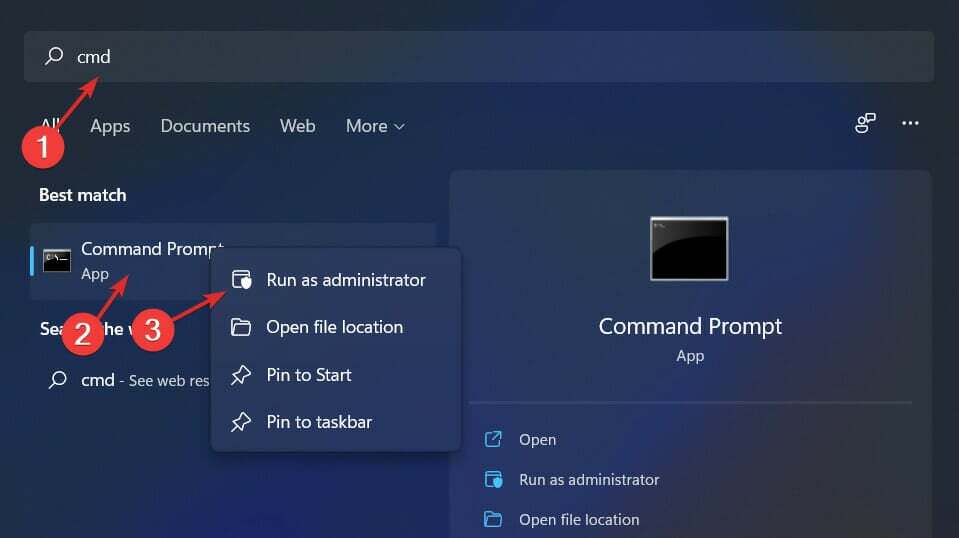
- Şimdi aşağıdaki komutu yazın veya yapıştırın ve Giriş:
sfc /scannow
Bunlar, yeniden başlatma sorunundan sonra Windows 11'in güncellenmemesini düzeltmek için uygulayabileceğiniz beş çözümdür. Ancak, daha fazla yardıma ihtiyacınız olması durumunda, Windows Update çalışmıyorsa ne yapılacağına ilişkin yayınımıza göz atın.
Bu kılavuz sizin için yararlı oldu mu? Gelecekteki gönderilerimizi geliştirmek için aşağıdaki bölümde bize bir yorum bırakın ve ne düşündüğünüzü bize bildirin. Okuduğunuz için teşekkürler!
 Hala sorun mu yaşıyorsunuz?Bunları bu araçla düzeltin:
Hala sorun mu yaşıyorsunuz?Bunları bu araçla düzeltin:
- Bu PC Onarım Aracını İndirin TrustPilot.com'da Harika olarak derecelendirildi (indirme bu sayfada başlar).
- Tıklamak Taramayı Başlat PC sorunlarına neden olabilecek Windows sorunlarını bulmak için.
- Tıklamak Hepsini tamir et Patentli Teknolojilerle ilgili sorunları çözmek için (Okuyucularımıza Özel İndirim).
Restoro tarafından indirildi 0 okuyucular bu ay


