Microsoft, Windows 11 build 22557 veya en son sürümünü çalıştıranlar için Live Captions adlı harika bir özellik sundu. Bu özellik Windows sisteminde etkinleştirildiğinde, sistemde çalınan ve ekranda görüntülenen sesi metin haline dönüştürerek kullanıcıların sesi anlamalarına yardımcı olur.
Bu, işitme engelli veya sesin akıcılığını anlamakta güçlük çeken kullanıcıların işini kolaylaştırır. Şu anda, bu canlı altyazı özelliği yalnızca İngilizce dilinde (Amerika Birleşik Devletleri) mevcuttur; bu, İngilizce sesi İngilizce altyazılara dönüştürdüğü anlamına gelir.
Windows'un en son derlemesini kullanıyorsanız ve canlı altyazıları nasıl etkinleştirip kullanmaya başlayacağınızı dört gözle bekliyorsanız, bu gönderi bunu nasıl yapacağınıza yardımcı olacaktır.
İçindekiler
Windows 11 PC'de Canlı Altyazılar Nasıl Etkinleştirilir
Windows 11 sisteminde canlı altyazıların nasıl etkinleştirileceğini görelim.
Adım 1: Basın Windows + U açmak için klavyedeki tuşları birlikte Ulaşılabilirlik sistemdeki sayfa.
Adım 2: Sayfayı aşağı kaydırın ve Altyazılar altındaki seçenek İşitme bölüm aşağıda gösterildiği gibi.

Adım 3: Ardından, tıklayın Canlı altyazı geçiş düğmesi çevirmek için Açık Canlı altyazı özelliğini etkinleştirmek için
NOT: Ayrıca basabilirsiniz CTRL + Windows + L etkinleştirmek için canlı altyazı özelliğini değiştirmek için klavyedeki tuşları birlikte kullanın.

REKLAMCILIK
Adım 4: İlk kez kullanıyorsanız, aşağıdaki resimde gösterildiği gibi sistem ekranının üstünde bir kenar çubuğu oluşturan canlı altyazılar açılır.
Adım 5: Tıklayın İndirmek ses ve ses veri paketini indirmeye başlamak için, aynı zamanda sesin yerel olarak dönüştürüldüğü ve bulutta paylaşılmadığı anlamına gelir.

Adım 6: İndirildikten sonra, sistemde çalınan sesi ekrandaki metin başlıklarına dönüştürmek için kullanmaya başlayabilirsiniz.
Adım 7: Ekrandaki metin konumunu değiştirmek istiyorsanız, Ayarlar (Dişli simgesi) Canlı altyazı özelliğinin sağ üst köşesinde.
Adım 8: Ardından, fareyle üzerine gelin Konum gibi canlı altyazıları görüntülemek istediğiniz ekranda konumu seçin. Ekranda Üst, Alt veya Kayan.

Windows 11 PC'de Canlı Altyazılar Nasıl Devre Dışı Bırakılır
Adım 1: Sistemdeki Canlı Altyazıları basit bir tuşa basarak devre dışı bırakabilirsiniz. CTRL + Windows + L seçeneği değiştirir; bu, daha önce etkinleştirildiyse devre dışı bıraktığı ve tam tersi anlamına gelir.
Adım 2: Aksi takdirde, erişilebilirlik sayfasından da devre dışı bırakabilirsiniz.
Adım 3: Kısayol tuşlarına basın (yani Windows + U birlikte) açmak Ulaşılabilirlik sayfa.
Adım 4: Git İşitme bölüm ve seçin Altyazılar aşağıdaki resimde gösterildiği gibi.

Adım 5: Ardından, üzerine tıklayın geçiş düğmesi Canlı altyazılar çevirmek için Kapalı bu nedenle aşağıda gösterildiği gibi devre dışı bırakılır.

Adım 6: Devre dışı bıraktıktan sonra, canlı altyazı kenar çubuğunun sistem ekranından kaybolduğunu göreceksiniz.
Windows 11 PC'de Eylem Merkezi'nden Canlı Altyazı seçeneğine Nasıl Erişilir
Adım 1: Basın Windows + Bir Eylem Merkezi'ni açmak için tuşlarına aynı anda basın veya görev çubuğunun en sağ köşesine tıklayın.
Adım 2: Eylem Merkezi'nde Erişilebilirlik seçeneği yoksa, Hızlı ayarları düzenleyin (Kalem simgesi) düzenlemek için.
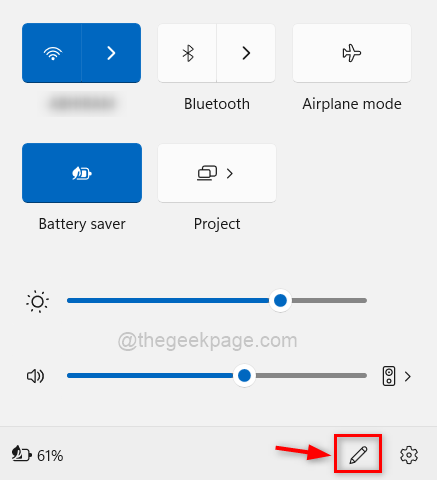
3. Adım: Tıklayın Ekle Seçenekler listesini görmek için
4. Adım: Tıklayın Ulaşılabilirlik özellikler listesinden.
Adım 5: Eklendikten sonra tıklayın Tamamlandı aşağıdaki ekran görüntüsünde gösterildiği gibi.
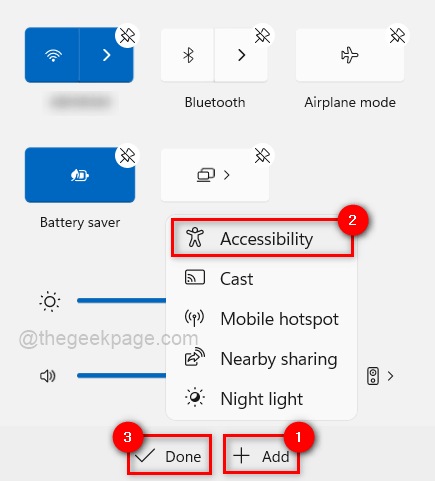
Adım 6: Artık Eylem Merkezinde Erişilebilirlik seçeneğinin olduğunu görebilirsiniz.
Adım 7: Bu yüzden lütfen tıklayın Ulaşılabilirlik altındaki özelliklerin listesini görmek için.

Adım 8: Listeden, üzerine tıklayın. Canlı altyazı geçiş düğmesi çevirmek için Açık isterseniz etkinleştirme aşağıda gösterildiği gibi.

Adım 9: devre dışı bırakmak o, üzerine tıklayabilirsiniz Canlı altyazıların geçiş düğmesi bir kez çevirmek için Kapalı.

Adım 10: Basın Windows + Bir tekrar anahtarlar kapat Eylem merkezi penceresi.
Aşama 1 - Restoro PC Onarım Aracını buradan indirin
Adım 2 - Herhangi bir PC sorununu otomatik olarak bulmak ve düzeltmek için Taramayı Başlat'a tıklayın.


