Windows, kullanıcıların kafasında 'yanlış bir şeyler' olduğunu gösteren küçük görsel göstergelere sahiptir. C sürücünüzün hemen yanında küçük sarı bir üçgen simgesi görüyorsanız endişelenmeyin. Bunun nedeni, Bitlocker Şifrelemesi'nin sisteminizdeki belirli sürücü için henüz etkinleştirilmemesidir. Cihazınız bekleyen bir güncellemeyi yüklemeyi yeni bitirdiyse veya cihazınızı manuel olarak güncellediyseniz, bu sorun görünebilir.
geçici çözümler –
1. Biraz bekle. Bekleyen Bitlocker Şifrelemesinin tamamlanması biraz zaman alabilir.
2. Tekrar başlat sistem. Cihazı yeniden başlattıktan sonra Dosya Gezgini'ni açın ve test edin.
İçindekiler
Düzeltme 1 – BitLocker Şifrelemesini AÇIN
BitLocker Şifrelemesini yerel sistem sürücünüzde manuel olarak etkinleştirebilirsiniz.
1. basın Windows tuşu+R anahtarlar birlikte. Bu, Çalıştır terminalini açacaktır.
2. Run terminalini açtıktan sonra “yazın.kontrol” ve vurdu Giriş.
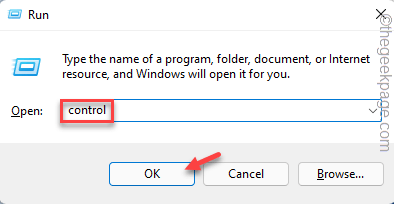
3. Kontrol Paneli açıldığında, “ üzerine dokunun.Görüntüleme:” seçeneğine dokunun ve “Küçük ikonlar“.
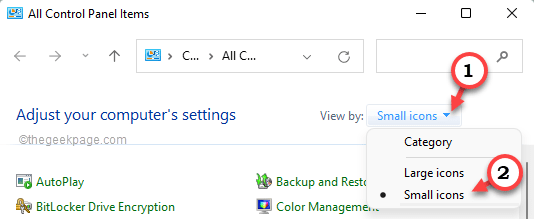
4. " üzerine hafifçe vurun.Bitlocker sürücü şifreleme" seçenek.

5. Burada, fark edeceksiniz BitLocker Şifrelemesi çevrilmedi ÜZERİNDE belirli sürücü için (C: sürücü) bu sarı dikdörtgen işareti gösteriyordu.
6. Bu nedenle, “BitLocker'ı Açın” seçeneğini etkinleştirin.
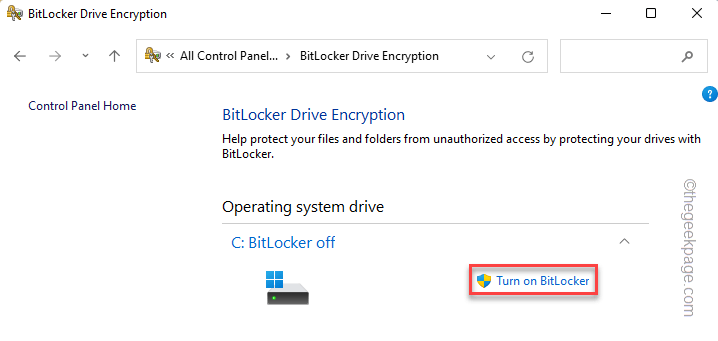
7. İki seçenek göreceksiniz. Ya bir USB flash sürücü kullanabilir ya da sadece bir parola kullanabilirsiniz.
8. “Bir parola girin" seçenek.

9. Sadece giriş şifrenizi ilk kutuya
REKLAMCILIK
10. Daha sonra, yeniden yaz şifreniz.
11. Ardından, “ öğesine dokunun.Sonraki" Devam etmek için.

12. Sonraki adımda, kurtarma anahtarınızın yedeğini nerede saklayabileceğinizi seçebilirsiniz. Birden fazla seçenek var ve seçeneklerden istediğinizi seçebilirsiniz.
13. “Microsoft hesabınıza kaydedin" seçenek. Bu, parolayı Microsoft hesabınıza kaydetmenize olanak tanır.
14. Sadece " öğesine dokununSonraki" Devam etmek için.

15. Basitçe, “Yalnızca kullanılan disk alanını şifreleyin (yeni bilgisayarlar ve sürücüler için daha hızlı ve en iyisi)” sürücü alanınızın yalnızca bir kısmını kullandıysanız.
16. Aksi takdirde, neredeyse sabit disk alanını tükettiyseniz, “Tüm sürücüyü şifreleyin (daha yavaş, ancak halihazırda kullanımda olan bilgisayarlar ve sürücüler için en iyisi)“.
17. Musluk "Sonraki” sonraki adıma geçmek için.

18. Basitçe, seçme "Yeni şifreleme modu (bu cihazdaki sabit sürücüler için en iyisi)“.
19. Son olarak, “ öğesine dokunun.Sonraki” daha fazla ilerlemek için.
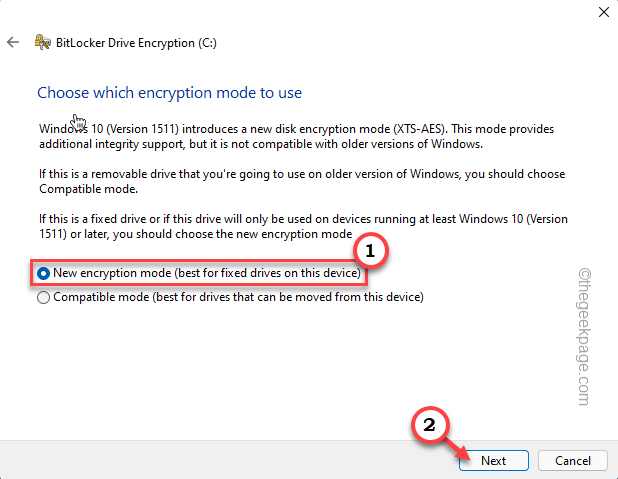
20. kontrol edin”BitLocker sistem kontrolünü çalıştırın” seçeneğine dokunun ve “Devam etmek“.

Bu, BitLocker Sürücü Şifreleme ekranını otomatik olarak kapatacaktır.
21. Sistemi yeniden başlatmak için ek bir istem göreceksiniz, sadece “ öğesine dokunun.Şimdi yeniden başlat” sistemi anında yeniden başlatmak için.
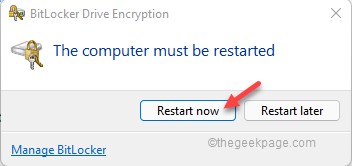
Bu, BitLocker şifrelemesini tamamen etkinleştirecektir. Sisteminiz açılırken Bitlocker parolasını yazın.
NOT –
BitLocker korumasını etkinleştirmeye çalışırken ekranda ek bir hata mesajı görebilirsiniz.
Bu cihaz bir Güvenilir Platform Modülü kullanamaz.
Bu durumda, sisteminizde belirli bir ilkeyi etkinleştirmek için bu adımları izleyin.
1. Basitçe basın ⊞ Kazan + R anahtarlar birlikte.
2. Ardından, "yazıngpedit.msc” ve “ üzerine tıklayınTAMAM“.

Bu, Yerel Grup İlkesi Düzenleyicisini açacaktır.
3. Göründüğünde, bu yoldan geçin –
Bilgisayar Yapılandırması > Yönetim Şablonları > Windows Bileşenleri > BitLocker Sürücü Şifrelemesi > İşletim Sistemi Sürücüleri
4. Sağdaki bölmede çok sayıda ilke olacaktır.
5. Sadece, "Başlangıçta ek kimlik doğrulaması gerektir” ilke ayarları.
6. basitçe iki kez dokunma ayarları değiştirme politikası.

7. “ üzerine dokununEtkinleştirilmiş” seçeneği bu ilke ayarını etkinleştirmek için.
8. Daha sonra, “Uyumlu bir TPM olmadan BitLocker'a izin ver (USB flash sürücüde bir parola veya başlangıç anahtarı gerektirir)" seçenek.
9. Son olarak, işiniz bittiğinde, “ simgesine dokunun.Uygulamak" ve "TAMAM” bu değişiklikleri kaydetmek için.
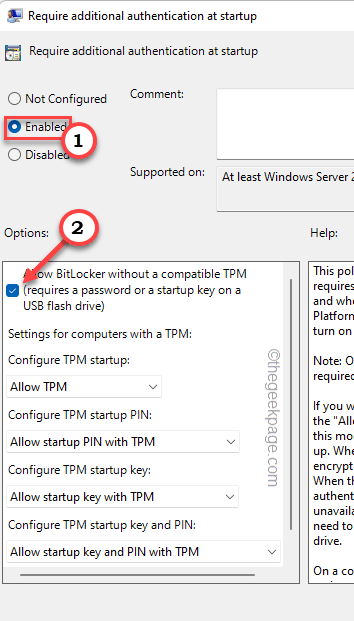
Yerel Grup İlkesi Düzenleyicisi ekranını kapatın. Yine, sisteminizde BitLocker korumasını etkinleştirmeyi deneyin.
Daha fazla sorunla karşılaşmazsınız.
Düzeltme 2 - Kayıt Defteri Düzenleyicisini Kullanın
Sisteminizde herhangi bir cihaz şifrelemesini engelleyebilecek küçük bir kayıt defteri ayarı var.
1. Tıkla arama simgesi (🔍) yazın ve “regedit” Windows simgesinin yanındaki arama kutusunda.
2. Sadece, “ üzerine dokununKayıt düzenleyici” erişmek için.

NOT –
Kayıt Defteri Düzenleyicisi açıldığında, “ üzerine dokunun.Dosya” ve “ üzerine tıklayınİhracat” seçeneği kayıt defterini yedeklemek için.
Şimdi bu yedeği çok güvenli bir yere kaydedin.

Kayıt defterini değiştirdikten sonra, bir şeyler ters giderse, bu yedeği geri yüklemek için kullanabilirsiniz.
3. Yedeklemeyi aldıktan sonra şu tarafa gidin –
HKEY_LOCAL_MACHINE\SYSTEM\CurrentControlSet\Control\BitLocker
4. Konuma ulaştıktan sonra, “ÖnlemeDeviceŞifreleme" değer.
5. Aynı isimde herhangi bir değer bulamazsanız, sağ tarafa gidin, boşluğa sağ tıklayın ve “ üzerine dokunun.Yeni>” ve “ üzerine dokununDWORD (32-bit) Değeri“.

6. Daha sonra, değeri “ÖnlemeDeviceŞifreleme“.
7. O zaman sadece iki kez dokunma onu ayarlamak için.

8. Ardından değeri “olarak ayarlayın.1“.
9. Daha sonra, “TAMAM“.
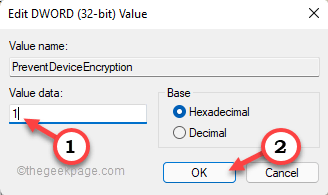
Bu değeri kaydettikten sonra Kayıt Defteri Düzenleyicisini kapatın ve yeniden başlat sistem.
Düzeltme 3 - BitLocker Şifrelemesini manuel olarak devre dışı bırakın
Ayrıca, C sürücüsü için BitLocker Şifreleme sistemini kalıcı olarak devre dışı bırakabilirsiniz.
1. Komut İstemi'ni yönetici haklarıyla açmanız gerekir.
2. Tip "cmd” arama kutusunda. Ardından, sağ tıklayın "Komut istemi” ve “ öğesine dokununYönetici olarak çalıştır“.

3. Sadece tip ve komutu değiştirin ve vurun Giriş sürücü için BitLocker Şifreleme sistemini devre dışı bırakmak için.
yönetmek-bde C: -off
[
Bu, BitLocker Şifreleme sistemini aşağıdakiler için devre dışı bırakır: C sürmek.
Aynısını başka bir sürücü için devre dışı bırakmak istiyorsanız, koddaki sürücü harfini değiştirerek kolayca yapabilirsiniz.
Örnek – D sürücüsünün şifrelemesini devre dışı bırakmak istediğinizi varsayalım, komut şöyle olacaktır:
yönetmek-bde D: -off
]
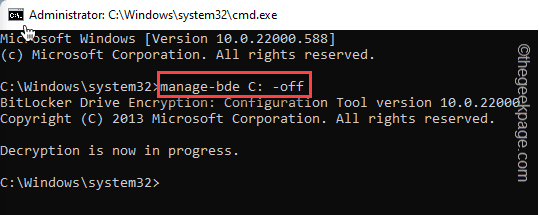
Şifre çözme işlemi aslında biraz zaman alabilir. Komut İstemi ekranını kapatabilirsiniz.
Şifre çözmenin durumunu Kontrol Panelinden kontrol edebilirsiniz.
Denetim Masası > BitLocker Sürücü Şifrelemesi
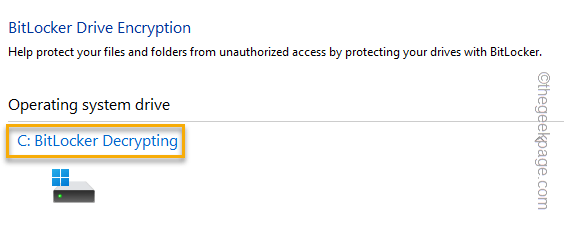
Bu sorunu çözmelidir.
NOT – Sistem sürücüsünün (C: sürücüsü) şifrelenmemiş halde bırakılması önerilmez. En azından daha güvenli hale getirmek için C sürücüsü için Bitlocker ayarlarını etkinleştirmeyi deneyin.
Aşama 1 - Restoro PC Onarım Aracını buradan indirin
Adım 2 - Herhangi bir PC sorununu otomatik olarak bulmak ve düzeltmek için Taramayı Başlat'a tıklayın.


![Düzeltme: Şeffaflık Etkileri Windows 11,10'da Çalışmıyor [Çözüldü]](/f/76c192cea3ace48b3064e3954191d8f9.png?width=300&height=460)