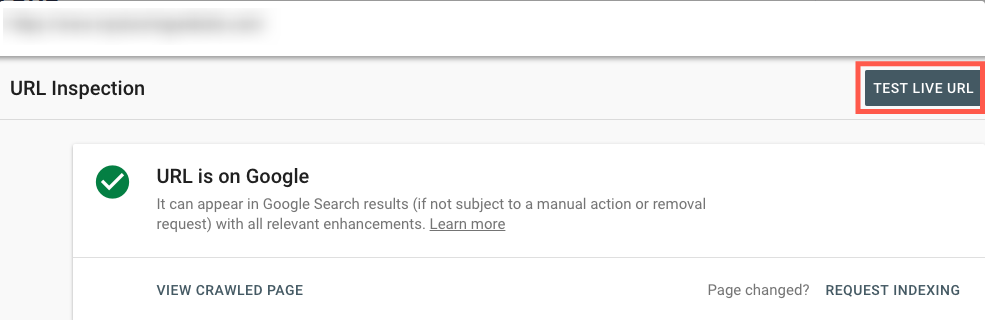Google Drive'ınıza bir PDF belgesi tarayıp yüklediğinizde, o PDF'nin ters veya sağdan sola yönde olma olasılığı çok yüksektir. Kesinlikle, dik konumda olmayan bir belgeyi okumak acı verici. Bazen belgeyi geçici olarak görüntülemeniz, kapatmanız ve ayrılmanız yeterlidir. Diğer zamanlarda, PDF'nin yönünü kalıcı olarak düzeltmeniz gerekir, böylece gelecekte yönünü tekrar düzeltmenin baş ağrısından kurtulabilirsiniz. Pekala, sonunda son gülüşünüze sahip olabilirsiniz, her iki gereksiniminiz için de mükemmel bir çözümümüz var.
Bu makalede, Google Drive'ınızda bulunan bir PDF'nin yönünü hem geçici hem de kalıcı olarak nasıl kolayca düzeltebileceğinizi ayrıntılı olarak açıklıyoruz. Beğeneceğinizi umuyoruz!
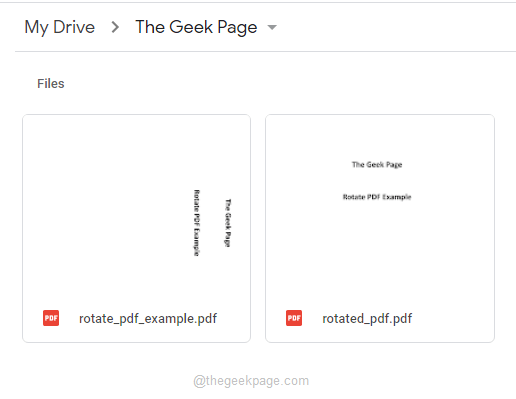
Bonus Çerez: Açabilirsiniz herhangi bir PDF Google Chrome'da ve ardından Bölüm 1'de açıklandığı gibi yönünü düzeltin. Yönlendirmeyi düzelttikten sonra, bölümünde ayrıntılı olarak verilen adımları takip edebilirsiniz. Bölüm 2 Yönü düzeltilmiş PDF'yi makinenize başarıyla kaydetmek için. PDF olmak zorunda değil içinde Google sürücü kendisi, bu numaranın çalışması için.
Bölüm 1: Google Drive'da Bir PDF'yi Geçici Olarak Döndürme
Aşama 1: Google Drive'ı açın tercih ettiğiniz bir tarayıcı aracılığıyla. Giriş yaptıktan sonra, pdf'ye git oryantasyon düzeltmesi gerektiren.
PDF'ye çift tıklayın ilk olarak, tarayıcının kendisinde açmak için.
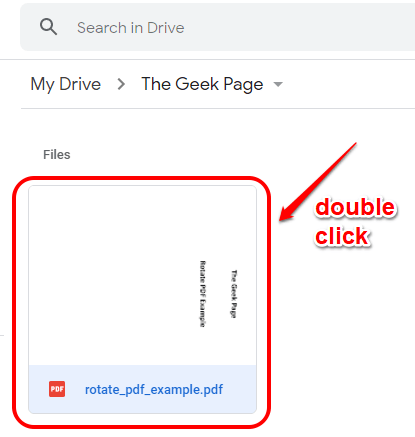
Adım 2: sağ üst köşe sayfasında, öğesini bulun ve tıklayın. Yazdır simge.

REKLAMCILIK
Aşama 3: Sonraki gibi, üzerine tıklayın Saat yönünün tersine çevirin düğmesine basın ve PDF'nin yönünü düzeltin.

Tarayıcınızda yoksa en Saat yönünün tersine çevirin düğmesine, sonra yapabilirsiniz sağ tık herhangi bir yerde Boş alan senin üzerinde PDF ve ardından üzerine tıklayın Saat yönünde döndür ya da Saat yönünün tersine çevirin düğmesini tercihinize göre seçin.

4. Adım: Tada, Google Drive'ınızdaki PDF'nin yönünü başarıyla düzelttiniz.
Ama bekleyin, bu sadece geçici. Sayfayı yenilerseniz veya sekmeyi kapatırsanız bu değişiklik ortadan kalkacaktır. Eğer istersen kalıcı olarak PDF'nizin yönünü değiştirin, ardından bölümünde ayrıntılı olarak açıklanan adımları takip edebilirsiniz. Bölüm 2.

Bölüm 2: Google Drive'da Bir PDF'yi Kalıcı Olarak Döndürme
Google Drive'ınızdaki bir PDF'nin yönünü kalıcı olarak değiştirmek için, öncelikle şu bölümde ayrıntılı olarak açıklanan adımları uygulamanız gerekir: Bölüm 1 ve yönünü geçici olarak değiştirir. İşte bu, oradan alacağız.
Adım1: Doğru yönlendirmeye sahip PDF'ye sahip olduğunuzda, üzerine tıklayın. Yazdır simgesine tekrar sağ üst köşe pencerenin.

Adım 2: Burada PDF'nin yönü ile uğraşmayın, sadece seçin Microsoft PDF'ye Yazdır seçeneğinden Varış noktası açılır menüyü seçin ve ardından Yazdır alttaki düğme.
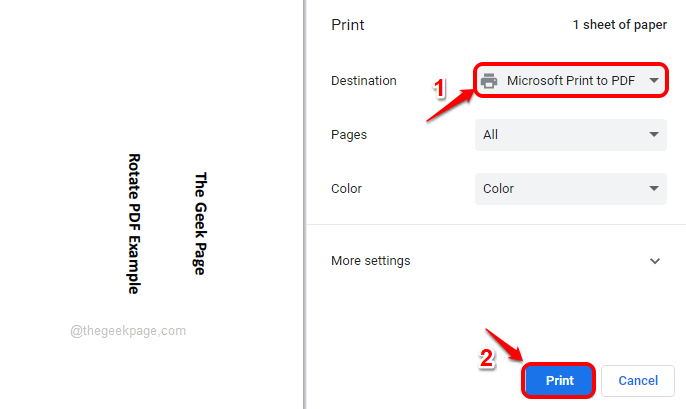
Aşama 3: İçinde Baskı Çıktısını Farklı Kaydet pencere, konuma git tercihinize göre bir yeni isim (eski adını bile verebilirsiniz) döndürülmüş PDF'nize ve ardından Kaydetmek buton.

4. Adım: Bu kadar. Artık yerel makinenizde saklanan yönü düzeltilmiş PDF'ye sahipsiniz. Sıradaki gibi, onu Drive'ınıza yükleyelim.
Bunun için Google Drive'a dönün ve Yeni üzerindeki düğme sol pencere bölme.
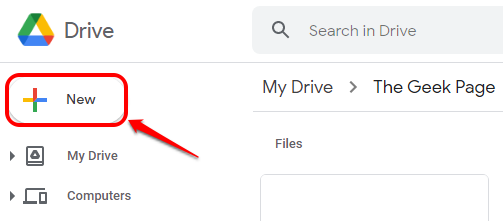
Adım 5: Sonraki gibi, üzerine tıklayın Dosya yükleme seçenek.
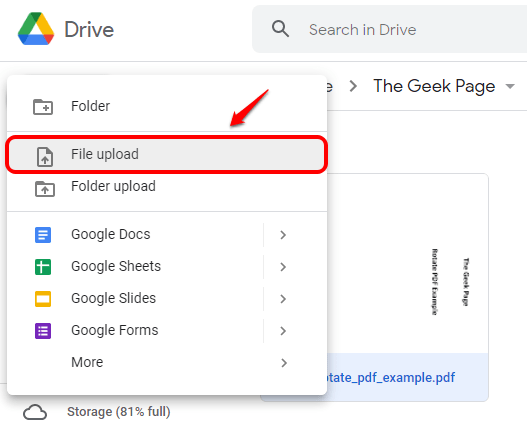
6. Adım: Konuma git döndürülmüş PDF'nizi kaydettiğiniz yere ve üzerine tıklayın. Bundan sonra, üzerine tıklayın Açık buton.

7. Adım: Bu kadar. Artık döndürülmüş PDF'nizi Google Drive'ınıza yüklediniz. Önizlemenin kendisinden, yönlendirmenin artık PDF için düzeltildiğini görebilirsiniz.
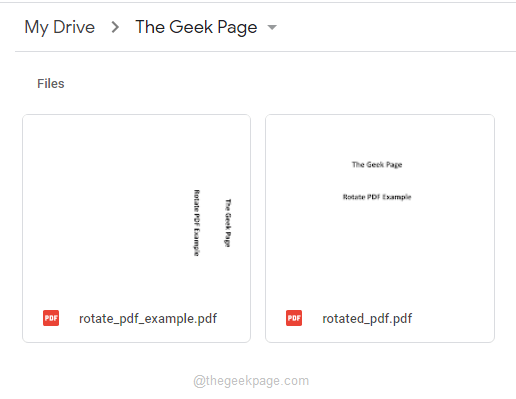
Not: Dilerseniz artık eski PDF'yi Google Drive'ınızdan silebilirsiniz. sağ tıklama üzerinde eski PDF dosyası ve sonra vurarak Kaldırmak genişleyen sağ tıklama bağlam menüsünden seçenek.
Lütfen makaleyi yararlı bulup bulmadığınızı yorumlar bölümünde bize bildirin.
Aşama 1 - Restoro PC Onarım Aracını buradan indirin
Adım 2 - Herhangi bir PC sorununu otomatik olarak bulmak ve düzeltmek için Taramayı Başlat'a tıklayın.