- Yepyeni bir Windows işletim sistemi kurduktan sonra, sistem bölümü, sistem önyükleme dosyalarının depolandığı yerdir.
- Eski BIOS ve MBR bölümünü kullanırken Windows, Microsoft sistem ayrılmış bölümünü oluşturur.
- UEFI BIOS ve GPT bölümünü kullanırken, işletim sistemi UEFI sistem bölümü adı verilen başka bir bölüm oluşturur.
- Her ikisi de önyükleme dosyalarını içeren sistem ayrılmış bölümlerdir. Bu bölüm eksikse, bilgisayarınız önyükleme yapamaz ve yanlış bir sürücü sorununda Sistem Ayrılmış Bölümle karşılaşırsınız.

Tenorshare Bölüm Yöneticisi Basit bir arayüzde ihtiyacınız olan tüm disk yönetimi özelliklerini içerir ve süreci yeni başlayanlar için bile kolaylaştırır.
- Bölümleri Oluştur/Böl/Klonla/Yeniden Boyutlandır/Sil
- Birim etiketini ve sürücü harfini değiştirin
- Bölümleri NTFS/ FAT32/FAT16/FAT12/EXT/HFS arasında dönüştürün
- SATA, SCSI, SSSD, IEEE ve USB 3.0 ile uyumlu
- Çıkarılabilir medyayı yönetir
Bölümlerinizi bir profesyonel gibi kullanın!
Sistem Ayrılmış bölümü ve sistem bölümü aynı diskte olmadığında, yanlış sürücü sorununda Sistem Ayrılmış bölümü ile karşılaşırsınız.
Senden sonra yeni bir Windows işletim sistemi kurun, Sistem Rezervi bölümü adı verilen özel bir disk bölümü oluşturulur. Bu bölümler, herhangi bir sürücü harfi olmadığı için yalnızca Disk Yönetimi yardımcı programında görünür.
Bu özel bölüm, Önyükleme Yapılandırma Verileri, Önyükleme Yöneticisi, Windows Kurtarma Ortamı ve başlangıç dosyaları için bir miktar alan içerir.
Bu dosyalar, BitLocker sürücü şifrelemesinin çalışması için çok önemlidir. Bölüm, genellikle C: sürücüsü olan sistem bölümü ile aynı diskte olmalıdır.
Ancak her iki bölüm de aynı diskte değilse, Windows işletim sistemini birden çok sabit sürücüye sahip bir PC'ye yüklediğiniz anlamına gelir.
İyi haber şu ki, Sistem Ayrılmış bölümünü başka bir sürücüye taşıyabilirsiniz. Bunu nasıl yapacağınızı öğrenmek için okumaya devam edin.
Sistem Ayrılmış Bölümünü başka bir sürücüye nasıl taşırım?
Disk Yönetimi yardımcı programını kullanın
- Şu yöne rotayı ayarla Başlangıç görev çubuğunda sağ tıklayın ve seçin Çalıştırmak açmak için Çalıştırmak konsol.

- Arama alanına şunu yazın diskmgmt.msc ve vur Giriş başlatmak için Disk Yönetimi alet.
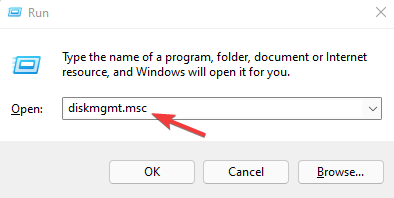
- Şimdi, Sistem Ayrılmış Bölümünü yerleştirmek istediğiniz diski arayın.
- Burada, bir blok adı arayın ayrılmamış veya Boş alan. Üzerine sağ tıklayın ve seçin Yeni Basit Cilt.

- Ayrılmamış/Boş alan bulamazsanız, bir tane oluşturabilirsiniz. Bunun için boş/kullanılmayan mevcut herhangi bir sürücüye/bölüme gidebilir, sağ tıklayıp Birimi Sil'i seçebilirsiniz.

- Alternatif olarak, bu mevcut bölüme sağ tıklayıp Birimi Küçült'ü de seçebilirsiniz.
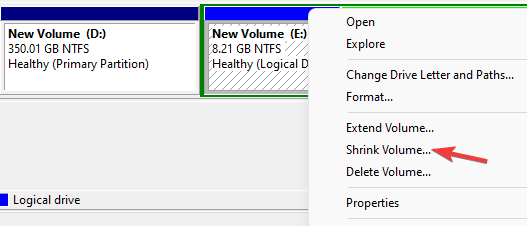
- Küçült iletişim kutusunda, Küçültülecek alan miktarını girin seçeneğine gidin. MB alanını seçin ve azaltmak istediğiniz ses seviyesini yazın ve tuşuna basın. Çekmek.
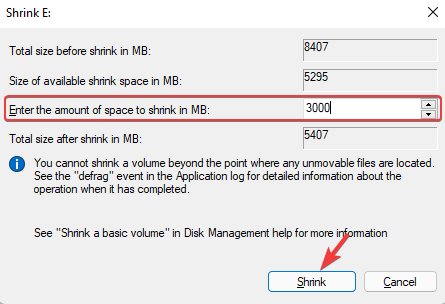
- Bittiğinde, buna sağ tıklayın Boş alan ve seçin Yeni Basit Cilt.

- o açacak Yeni Basit Birim Sihirbazı. Basmak Sonraki devam etmek.

- Birim boyutunu belirlemek, bir sürücü harfi atamak ve bölümü biçimlendirmek için ekrandaki talimatları izleyin.
- Dosya Gezgini'nde gösterilmesi için eski ayrılmış sistem bölümüne bir sürücü harfi atayın.
- hareket ettir Önyükleme klasörü, önyükleme, ve BOOTSECT.BAK eski bölümden yenisine.
- Şimdi, yeni Sistem Ayrılmış bölümüne gidin ve sürücü harfini silin.
- Ardından, yeni ayrılmış bölüme sağ tıklayın ve Bölümü aktif olarak işaretle.

- Bittiğinde, bilgisayarınızı yeniden başlatın ve normal şekilde açılıp açılmadığını kontrol edin. Varsa, şimdi orijinal bölümü silebilirsiniz.
- Ama eğer sistem önyükleme yapamıyor gerçekleştirmek için sistem onarım diskini kullanın. Başlangıç onarımı.
Bu yerleşik Windows yardımcı programıyla çalışmak için sabrınız yoksa veya yanlış bir şey yapmaktan endişeleniyorsanız, özel bir disk bölümü yönetim yazılımı kullanabilirsiniz.
Yukarıda belirtilen adımlardan bazılarını atlamanıza yardımcı olacak ve sistem bölümünüzü birkaç tıklamayla güvenli bir şekilde farklı bir sürücüye aktarmanıza olanak tanıyacaktır. Veri kaybı riski olmadan iyi çalıştığı kanıtlanmıştır.
Tenorshare Ücretsiz Bölüm Yöneticisi sürecin çoğunu otomatikleştirir ve bölümleri oluşturmanıza, klonlamanıza, bölmenize, biçimlendirmenize ve yeniden boyutlandırmanıza yardımcı olan diğer kullanışlı özellikleri içerir.
- Windows 11 bölüm hatası nasıl düzeltilir
- DÜZELTME: Sistem, Windows 10/11'de belirtilen dosyayı bulamıyor
- DÜZELTME: Windows 10/11'de yeni bir bölüm hatası oluşturamadık
Sistem diskinde sistem ayrılmış bölümünün bir klonunu oluşturmak ve ardından eski bölümü silmek, sorunun çözülmesine yardımcı olabilir.
Ayrılmış bölüm, sistemi başlatmak için dosyalar içerdiğinden, işlem hatalarını veya diğer durumları önlemek için lütfen önce bir sistem onarım diski oluşturun.
Uç
Ayrılmış bölümün boyutu, Windows 10 ve Windows 11 için 500 MB'dir. Yeni bölümü şu şekilde yeniden adlandırabilirsiniz: Sistem Ayrıldı biçimlendirme sırasında.
Yanlış bir sürücüde Sistem Ayrılmış Bölümü yaygın bir sorun olsa da, daha fazla karışıklık yaratabileceğinden orijinal ayrılmış bölümü silmemenizi öneririz.
Sistem Ayrılmış bölümü ile ilgili başka hatalarla karşılaşırsanız, yorumlarınızı aşağıdaki yorum kutusuna bırakabilirsiniz.
 Hala sorun mu yaşıyorsunuz?Bunları bu araçla düzeltin:
Hala sorun mu yaşıyorsunuz?Bunları bu araçla düzeltin:
- Bu PC Onarım Aracını İndirin TrustPilot.com'da Harika olarak derecelendirildi (indirme bu sayfada başlar).
- Tıklamak Taramayı Başlat PC sorunlarına neden olabilecek Windows sorunlarını bulmak için.
- Tıklamak Hepsini tamir et Patentli Teknolojilerle ilgili sorunları çözmek için (Okuyucularımıza Özel İndirim).
Restoro tarafından indirildi 0 okuyucular bu ay


