Bir Word belgesini kilitlemez ve korumazsanız, bir başkasının Word belgenizi açıp üzerine yazma olasılığı çok yüksektir. Word belgenizi başka kimsenin düzenlememesini sağlamanın bir yolu, belgenin bir çıktısını almaktır. Ancak kesinlikle, bu seçenek fiziksel bir kopya içerdiğinden her zaman pratik değildir. Başka bir seçenek de Word belgenizi bir PDF'ye dönüştürmek ve ardından PDF'yi paylaşmaktır. Ama gerçekten de PDF editörleri var ve PDF'leri düzenlemek de çok kolay.
Peki başka bir çözüm var mı? Belgenizi kilitleyip, belgenizi düzenlemek isteyen herkesin bu şifreyi girmesi için bir şifre belirlemeye ne dersiniz? Kulağa hoş geliyor mu? Pekala, o zaman okumaya devam edin.
Bir Microsoft Word Belgesi Nasıl Kilitlenir ve Korunur
Aşama 1: Birinci olarak, Word belgesini aç Microsoft Word'de kilitlemek ve korumak istediğiniz
Şimdi, tıklayın GÖZDEN GEÇİRMEK üstteki sekme. Daha sonra üzerine tıklayın Düzenlemeyi Kısıtla adlı bölümde bulunan düğme Korumak.
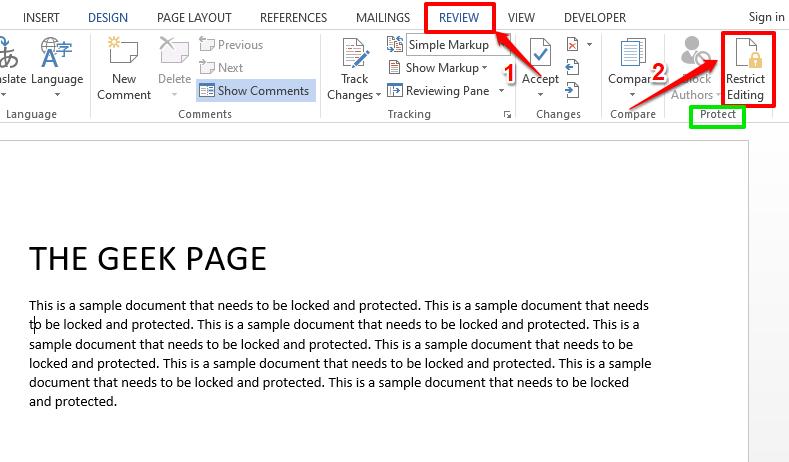
Adım 2: Ne zaman Düzenlemeyi Kısıtla seçenekler açılır, aşağıdakileri yapın:
REKLAMCILIK
- Altında Düzenleme kısıtlamaları bölüm, onay kutusunu işaretleyin karşılık gelen Belgede yalnızca bu tür düzenlemeye izin ver.
- Aynı bölümün altında, Değişiklik yok (Salt okunur) ilişkili açılır menüden.
- Şimdi, altında İstisnalar (isteğe bağlı) başlık, onay kutusunu işaretleyin karşılık gelen Herkes.
- Son olarak, bölümün altında Yürütmeyi başlat, düğmesine tıklayın Evet, Korumayı Zorlamaya Başlayın.

Aşama 3: Artık adında bir pencere görebileceksiniz. Korumayı Zorlamaya Başlayın. Şifre bölümünde, belgenizi korumak için bir şifre vermeniz ve ardından şifreyi tekrar yazarak onaylamanız gerekir. Bu parola, bir süre sonra belgenizin kilidini açmak isterseniz gerekli olacaktır. Unutacağınızı düşünüyorsanız, şifreyi bir yere yazın.
Şifreyi girdikten sonra, tuşuna basın. TAMAM buton.
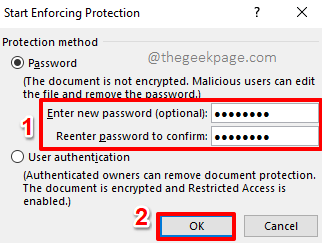
4. Adım: Bu kadar. Belgeniz artık korunmaktadır. Belgenizi şimdi düzenlemeye çalışırsanız, pencerenin alt kısmında şunu söyleyen bir mesaj alacaksınız: Seçim kilitli olduğundan bu değişikliğe izin verilmiyor.

Korumalı Microsoft Word Belgesinin Kilidini Açma
Böylece artık kimse belgenizi düzenleyemez. Peki ya gelecekte belgeyi kendiniz düzenlemek isterseniz? Peki, bunun nasıl yapılabileceğini görelim.
Aşama 1: Korumalı belgeyi açın ve GÖZDEN GEÇİRMEK üstteki sekme. Sıradaki gibi, üzerine tıklayın Düzenlemeyi Kısıtla buton.
Altında Düzenlemeyi Kısıtla seçenekler, adlı bir düğme görebileceksiniz Korumayı Durdur. Tıklamak üstünde.
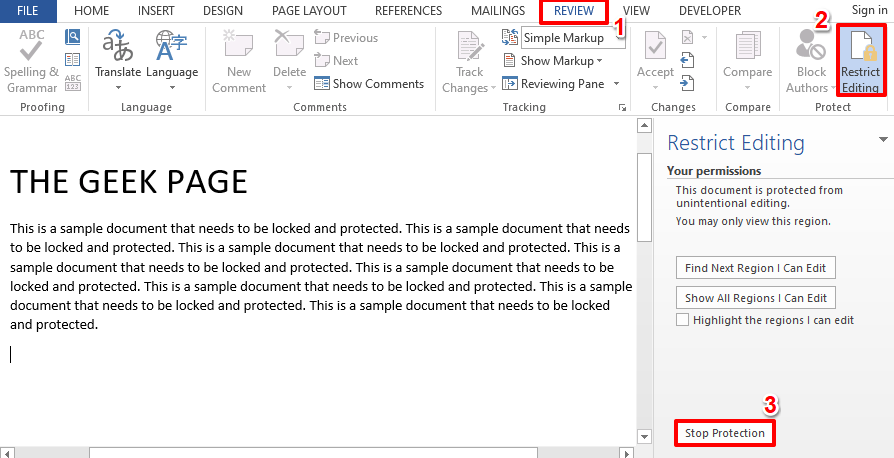
Adım 2: Şimdi, Bölüm 1'de belgenizi kilitlediğiniz parolayı girmeniz istenecektir. Şifreyi gir ve vur TAMAM buton.
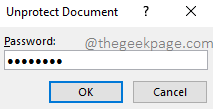
Aşama 3: Buyrun! Belgeniz artık korunmuyor. İstediğiniz kadar düzenleme yapıp tekrar kilitleyebilirsiniz. Zevk almak!
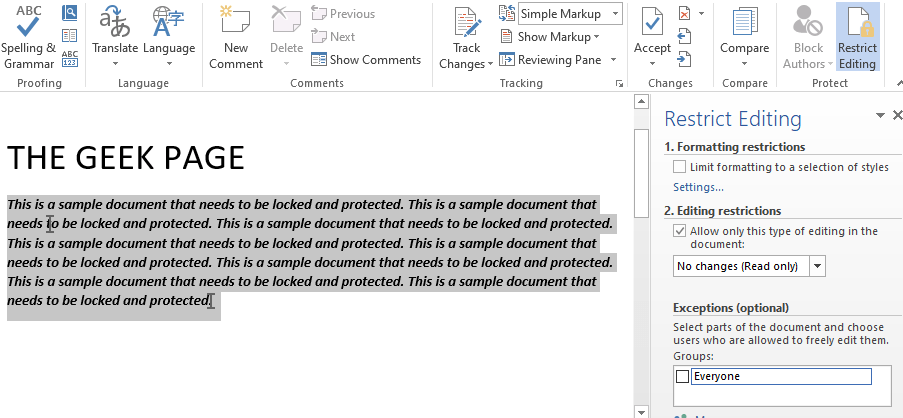
Lütfen makaleyi yararlı bulup bulmadığınızı yorumlar bölümünde bize bildirin.
Aşama 1 - Restoro PC Onarım Aracını buradan indirin
Adım 2 - Herhangi bir PC sorununu otomatik olarak bulmak ve düzeltmek için Taramayı Başlat'a tıklayın.


