Windows Arama Dizin Oluşturma seçeneğinin amacı, bir bilgisayarda aramayı daha hızlı hale getirmektir. Bir şeyleri bulmanın daha hızlı olması için tüm dosyalarınızın, belgelerinizin vb. bir dizini oluşturur. Windows araması, kullanıcıların konum, boyut, ada, yazar adına vb. göre arayabilecekleri bir dosya, fotoğraf, video, klasör ve daha fazlası dizini oluşturur. Arama çok kolay ve hızlı hale gelir. Ancak, Windows arama indekslemeyi açık tutmak zorunlu değildir, şimdi kapalı olup olmadığını merak edebilirsiniz. Bunu yaparsanız, belgelerinizi dizine eklemeyi durdurur ve arama çalışmaya devam eder, ancak daha fazla zaman alabilir. İndekslemede en ilginç seçenek, sadece indeksleme özelliği eklemeniz gereken yerleri seçmektir. Bu makalede, Windows 11'de arama indeksleme konumunun nasıl ekleneceğini, kaldırılacağını veya değiştirileceğini tartışalım.
İçindekiler
Windows 11'de Arama Dizini Konumunu Değiştirin
Bir konum ekleyebilir veya bir konumu dizine eklenmekten kaldırabiliriz. İndeksleme seçeneğinin eklenmesi aramayı hızlandırır, indeksleme seçeneğinin kaldırılması boyutu azaltabilir ancak uygulamanın hızı yavaşlayabilir ve arama sonuçları gecikebilir. Yani modifikasyon iki şekilde yapılabilir, bakalım bunlar nelermiş.
Yöntem 1: Ayarları Kullanarak Arama Dizini Konumunu Değiştirin
Aşama 1: tuşlarını kullanarak Windows ayarlarını açın (Windows + ben) aynı anda veya Başlat düğmesine tıklayıp ardından Ayarlar.
Adım 2: İçinde sol bölme tıklaması Gizlilik ve güvenlik ve üzerinde Sağ bölme tıklaması Windows'ta Arama.
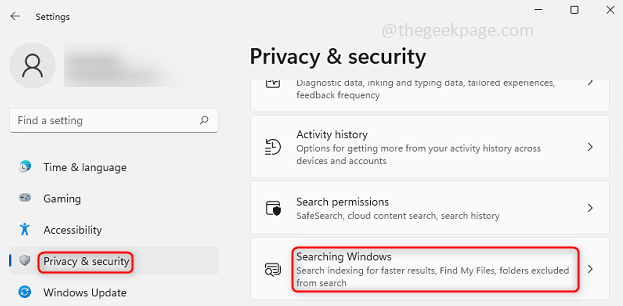
REKLAMCILIK
Aşama 3: İle bir klasörü hariç tut indekslemeden, yani indekslemeye ihtiyacınız yoksa, üzerine tıklayın. Hariç tutulan bir klasör ekle sağda bulunan, ardından göz atın ve hariç tutulacak klasör veya sürücüyü seçin. Dışlanan dosya ve klasörler aynı pencerede aşağıda listelenecektir.
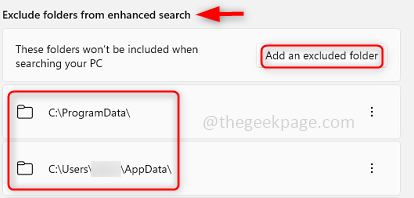
4. Adım: İle hariç tutulanlar listesinden bir klasörü kaldır, tıkla 3 nokta listeden kaldırmak istediğiniz klasörün sağında bulunur. Tıklamak Kaldırmak. Bu aynı zamanda belirli bir klasörün bundan sonra bir indeksleme seçeneğine sahip olacağı anlamına gelir.

Yöntem 2: Gelişmiş Dizin Oluşturma Seçeneklerini Kullanarak Dizin Arama Konumunu Değiştirin
Aşama 1: tuşlarını kullanarak Windows ayarlarını açın (Windows + ben) aynı anda veya Başlat düğmesine ve ardından Ayarlar'a tıklayabilirsiniz.
Adım 2: İçinde sol bölme tıklaması Gizlilik ve güvenlik ve üzerinde Sağ bölme tıklaması Windows'ta Arama.
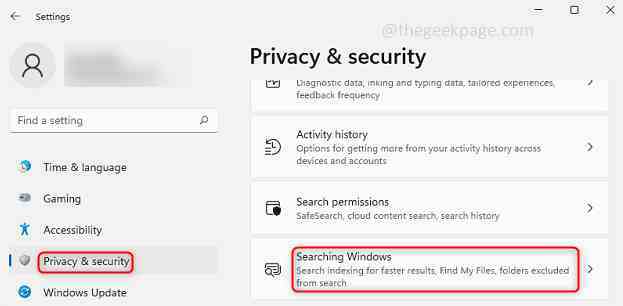
Aşama 3: Tıklamak Gelişmiş Dizin Oluşturma Seçenekleri.
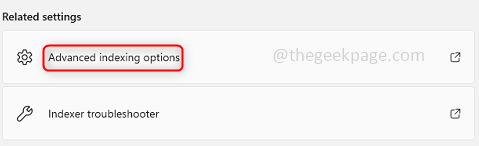
4. Adım: Tıklamak değiştir alttaki seçenek.

Adım 5: Tıklamak Tüm konumları göster başvurmak için tüm kullanıcılar olarak oturum açmanız gerektiğini unutmayın. yönetici. Eğer sen tüm konumları göster'e tıklamayın değişiklikler sadece şu anki kullanıcı.

6. Adım: Tüm sürücülerin ve klasörlerin bulunduğu bir pencere belirir ve yanında bir onay kutusu vardır. İle Dahil etmek arama indeksleme için klasörler onay kutusuna tıklayın eklemek istediğiniz belirli klasörün. İle hariç tutmak arama indeksleme için klasörler işaretini kaldır o belirli klasör için onay kutusu.

7. Adım: Dahil edilen ve hariç tutulan klasörleri de görebilirsiniz. özetbölüm. Tıklamak TAMAM.
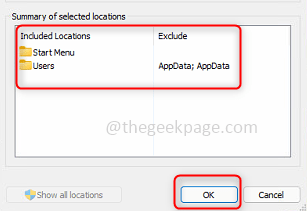
Adım 8: Şimdi değişiklikler uygulandı, böylece devam edebilir ve üzerine tıklayarak pencereyi kapatabilirsiniz. Kapat buton.
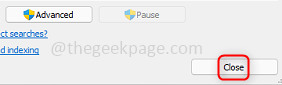
Aşama 1 - Restoro PC Onarım Aracını buradan indirin
Adım 2 - Herhangi bir PC sorununu otomatik olarak bulmak ve düzeltmek için Taramayı Başlat'a tıklayın.
Bu kadar! Umarım bu makale size yardımcı olmuştur ve artık belirli bir klasör veya sürücü için arama indeksleme seçeneğini kolayca ekleyebilir veya hariç tutabilirsiniz. Teşekkürler ve İyi Okumalar!!!


