Diyelim ki Excel sayfanızda bir tarih sütununuz ve başka bir zaman sütununuz var. Bu iki sütunun birleşik değerlerini içeren fazladan bir sütuna ihtiyacınız var. Normal şartlar altında bu bir baş ağrısı olabilir. Birleştirme kısmını doğru yapmayı başarsanız bile, biçimlendirme kısmı zor olabilir. Tarih ve saat formatı her yerde olabilir ve bunu düzeltmekte büyük zorluklarla karşılaşabilirsiniz. Pekala, artık endişelenme, her zaman olduğu gibi yardım etmek için buradayız!
Bu yazıda, tarih ve saat değerlerini nasıl kolayca birleştirebileceğinizi ve birleştirilmiş değerlere göre yepyeni bir sütunu nasıl doldurabileceğinizi 2 farklı çözümle açıklıyoruz. Nasıl olduğunu öğrenmek için okumaya devam edin!
İçindekiler
Örnek Senaryo
Bu makalede sunulan örnek Excel sayfasının 3 sütunu vardır. Tarih, Zaman, ve kombine. bu Tarih sütunun tarih değerleri var, Zaman sütunun zaman değerleri vardır ve
kombine sütun henüz doldurulmadı. Gereksinim, adlı sütunu doldurmaktır. kombine ilgili sütunlarından birleştirilmiş tarih ve saat değerleriyle. Ayrıca, uygun tarih ve saat biçimlendirmesini kullanarak birleştirilmiş değeri uygun şekilde biçimlendirmek için.1. Çözüm: Sadece Tarih ve Saat Değerlerini Ekleme İşlemini Kullanarak Ekleyerek
Aşama 1: İlk hücreye çift tıklayın Birleştirilmiş tarih ve saat değerlerini kullanarak doldurmak istediğiniz sütunun

Adım 2: Şimdi yazın =
ve veri düzenlemenize göre ilgili hücre kimlikleriyle değiştirilmelidir.
Aşağıdaki örnekte, ilk tarih değerim A3 hücresinde ve ilk zaman değerim B3 hücresindedir. Dolayısıyla benim formülüm =A3+B3.
REKLAMCILIK

Aşama 3: Eğer Giriş tuşuna bastığınızda, tarih ve saat değerlerinizin artık ilk hücre için birleştirildiğini görebilirsiniz. kombine kolon.
Ancak, biçim biraz tuhaf görünüyor ve bu konuda biraz düzeltmeye ihtiyacımız var. Bunun için, birleşik hücreye sağ tıklayın ve üzerine tıklayın Hücreleri Biçimlendir sağ tıklama bağlam menüsünden seçenek.
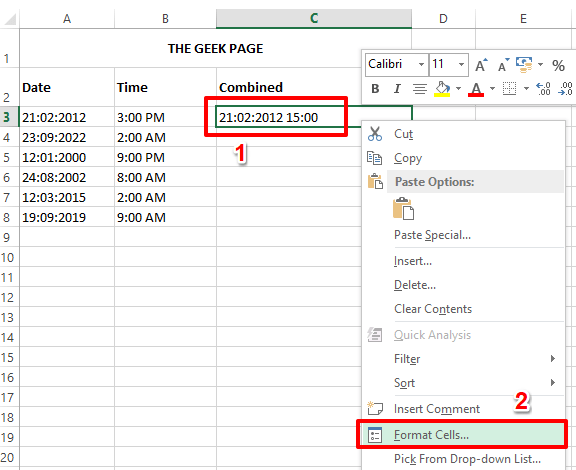
4. Adım: İçinde Hücreleri Biçimlendir pencere, üzerine tıklayın Sayı önce sekme.
Altında Kategori seçenekleri, üzerine tıklayın Gelenek sonraki seçenek.
sonraki olarak, formatta yazın altında birleştirilmiş verilerinize uygulamak istediğiniz Tip tarla. Örneğin, formatı olarak verdim gg/aa/yyyy ss: aa ÖÖ/ÖS. Örnek alanının altında, birleştirilmiş verilerinizin bir örneğinin nasıl görüneceğini görebilirsiniz.
Her şey hazır olduğunda, TAMAM buton.
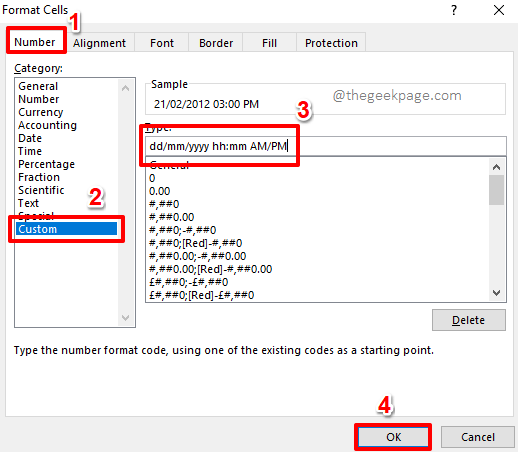
Adım 5: Şimdi Excel sayfanıza bakarsanız, birleşik tarih ve saat değeriniz artık iyi biçimlendirilmiştir.
Formülü sütun boyunca uygulamak için, küçük kare şekli tıklayın ve aşağı sürükleyin hücrenizin sağ alt köşesinde bulunur.

6. Adım: İşte buradasın! Artık biçimlendirilmiş formülü sütundaki tüm hücrelere başarıyla uyguladınız. Zevk almak!
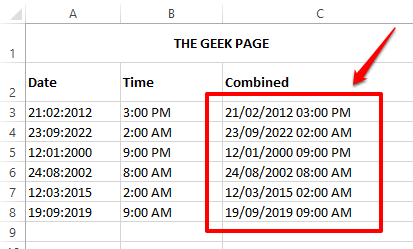
2. Çözüm: Birleştirme Formülünü Kullanarak
Bu yöntem, birleştirme adı verilen bir formül işlevini kullanır. Birlikte birleştirilmesi gereken tüm dizeleri alır ve ardından son birleştirilmiş dizeyi döndürür.
Aşama 1: İlk hücreye çift tıklayın birleşik tarih ve saat değerinin gelmesini istediğiniz sütunun ve ardından kopyala ve yapıştır üzerine aşağıdaki formülü uygulayın.
=BİRLEŞTİR(METİN(A3,"")," ",METİN(B3," "))
değiştirmen gerek seçtiğiniz tarih formatı ile ve istediğiniz zaman formatı ile. Saatin AM/PM biçiminde görüntülenmesini istiyorsanız, bunu saat biçiminin sonunda belirtmeniz gerekir. Tarih ve saat biçimlerinin değiştirildiği örnek bir formül aşağıdaki gibidir.
=BİRLEŞTİR(METİN(A3,"gg-aa-yyyy"))," ",METİN(B3;"ss: mm ÖÖ/ÖS"))

Adım 2: Eğer Giriş tuşuna bastığınızda, formülü uyguladığınız hücrede son tarih ve saat birleşik değerine sahip olduğunuzu görebilirsiniz.
Formülü sütun boyunca uygulamak için, küçük kareyi tıklayın ve aşağı sürükleyin Seçili hücrenin sağ alt köşesindeki simge.

Aşama 3: Viyola! Formülünüz artık sütununuz boyunca uygulanıyor. Evet, bundan daha basit olamaz, biz de aynı fikirdeyiz!

Adımlardan herhangi birini izleyerek herhangi bir şüpheniz varsa, lütfen bize bir yorum bırakın, yardımcı olmaktan memnuniyet duyarız. En sevdiğiniz konularda daha şaşırtıcı makaleler için geri gelin.
Aşama 1 - Restoro PC Onarım Aracını buradan indirin
Adım 2 - Herhangi bir PC sorununu otomatik olarak bulmak ve düzeltmek için Taramayı Başlat'a tıklayın.


