MS Teams, özellikle pandemi uzaktan çalışma senaryosunda kurumlar için en önemli araçlar arasına girdi. Uygulama, günlük iş hayatınızı kolaylaştırmak için tasarlanmış bir dizi özellikle birlikte gelir. Ekipler, kullanıcıların çalışma sırasında daha fazla işbirliğine olanak tanıyan masaüstü ekran paylaşımlarını paylaşarak içerik paylaşmasına olanak tanır. Bu özellik kendi zorlukları ve avantajları ile birlikte gelir. Bunlardan biri sesli içerik paylaşımıdır. Görsel bir sunum için normal bir masaüstü ekranını paylaşmak kolay bir iştir. Bununla birlikte, söz konusu ses içeriği varsa, işler zorlaşabilir. Bir toplantıda paylaşılacak herhangi bir sesli içerik olduğunda sunum yapan kişiler genellikle hata yapabilir. Doğru hazırlık, bu tür temel hataların üstesinden gelmeye yardımcı olabilir.
Tüm toplantı için MS Teams'de ekran paylaşırken ses içeriğini dahil edin
Adım 1: MS Teams pencerenizde şuraya gidin: takvim ve katılmak için herhangi bir toplantıyı seçin.

Adım 2: üzerine tıklayın Şimdi buluş ve Toplantıya başlayın.

3. Adım: üzerine tıklayın Şimdi Katıl.
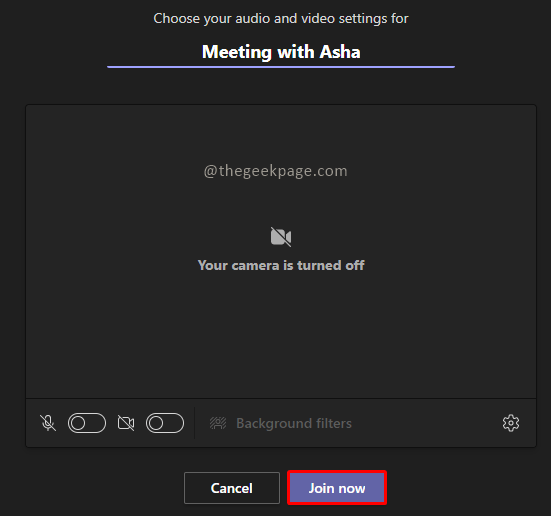
Not: Bu örnek için kimseyi davet etmeden solo bir toplantı başlatacağız.
Adım 4: Şimdi sağ üst köşeye gidin ve simgesine tıklayın. İçeriği paylaşın.

Adım 5: Geçiş yapmak için seçin Bilgisayar sesini dahil et.
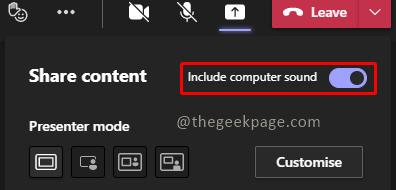
Not: Bu özellik, toplantıdaki herkesin duyabileceği tüm sistem seslerini içerecektir. Buna bildirim sesleri, toplantı uyarıları, videolar veya diğer sesli uyarılar dahildir.
Adım 6: Seçin ekran seçeneklerden paylaşmak istiyorsunuz.
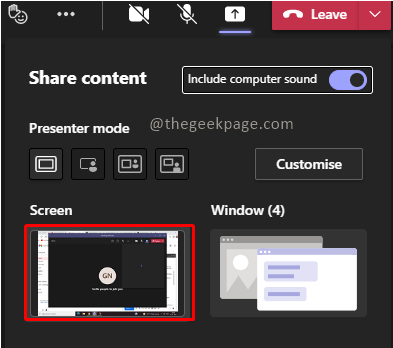
Gösterilecek tam sesli içeriğimiz varsa bu özellik yararlı olsa da, minimum ses içeriğine sahip bazı sunumlar olabilir. Bu gibi durumlarda, ekranı paylaşırken istediğiniz zaman sesi açıp kapatabilirsiniz.
Sunum Çubuğundan ses içeriğini dahil et
Adım 1: Git Takvim ve üzerine tıklayın Şimdi buluş. sonra seçin Toplantıya başlayın.


Adım 2: Sağ üst köşeye gidin ve simgesine tıklayın. İçeriği paylaşın.

Not: Geçişe izin ver Bilgisayar sesini dahil et kapalı olması.

Adım 3: Ekranı aktif olarak paylaşırken, fareyi ekranın en üstüne kaydırarak sunum kontrol çubuğu.

Adım 4: Düğmeye tıklayın Bilgisayar sesini dahil et Sesi paylaşmak için kontrol çubuğunda Bu, sunum sırasında gerekli ses içeriğini paylaşmanızı sağlayacaktır.

Adım 5: Ses paylaşım özelliğini kaldırmak için Sunum kontrol çubuğundaki aynı düğmeye tıklayın.

Bu özellik, sunumlarınızın süper pürüzsüz olmasını ve gerektiğinde sesin çalınmasını sağlar. Umarım makale faydalı ve bilgilendirici olmuştur. Ekip toplantılarınız sırasında herhangi bir ses parçası eklemek isterseniz, yorumlarda bize bildirin, öyleyse her zaman açık tutuyor musunuz? Okuduğunuz için teşekkürler!!


