Herhangi bir Windows sisteminde, düğmesine basarak doğrudan ekran görüntüsü alma seçeneği vardır. Ekran görüntüsü klavyedeki tuş. Bazen çalışmıyor, ancak bir amaç için ekran görüntüsünü yakalamanız gerekebilir.
Google chrome tarayıcısını kullanıyorsanız ve ekran görüntüsü alıyorsanız, genellikle kullanıcılar sadece bir tıklamayla kolayca ekran görüntüsü almak için bazı üçüncü taraf uzantıları yükler. Ancak üçüncü taraf uzantılar, tarayıcı için olduğu kadar sistem için de tehlikeli olabilir.
Şimdi, google chrome'da herhangi bir uzantı olmadan ekran görüntüsü almanın bir yolu olduğunu söylesek? Evet! Bu yöntem yalnızca google chrome'un ekran görüntüsünü değil, aynı zamanda chrome tarayıcısındaki tam sayfayı da yakalamanıza olanak tanır.
Bu yöntemi kromunuzda denemeyi dört gözle bekliyorsanız, daha fazla bilgi edinmek için lütfen bu makaleyi okuyun.
Herhangi bir Uzantı olmadan Chrome'da Tam Sayfa Ekran Görüntüsü Nasıl Yakalanır
Adım 1: Her şeyden önce, google chrome uygulamasını sisteminizde düğmesine basarak başlatmanız gerekir. pencereler anahtar ve yazarak krom.
Adım 2: Ardından, seçmelisiniz Google Chrome app aşağıda gösterildiği gibi üzerine tıklayarak sonuçlardan.

Adım 3: Krom açıldığında, istediğiniz herhangi bir web sayfasına göz atmaya başlayabilirsiniz.
REKLAMCILIK
Adım 4: Gezinirken web sayfanızın ekran görüntüsünü chrome'da almak istiyorsanız, web sayfasına sağ tıklayın ve seçin İncelemek aşağıda gösterildiği gibi içerik menüsünden.
NOT: İncelemeyi açmak için bir klavye kısayolu da vardır ve düğmesine basmanız gerekir. CTRL + ÜST KRKT + I Web sayfasındayken tuşları birlikte kullanın.

Adım 5: Ekranın sağ tarafında bulunan İncele penceresinde lütfen kebap simgesine (üç dikey nokta) tıklayın.
Adım 6: Ardından, tıklayın Aşağıya sabitle gelen simge rıhtım tarafı seçeneği aşağıda gösterildiği gibidir.
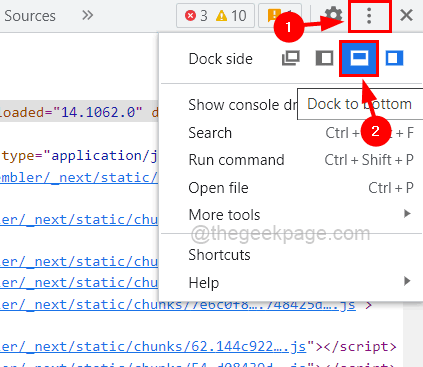
Adım 7: En alta dock ikonuna tıkladığınız anda, inceleme penceresinin krom ekranın altına hareket ettiğini görebilirsiniz.
Adım 8: Şimdi tıklayın Boyutlar açılır menü ve seçin duyarlı seçeneği aşağıda gösterildiği gibi listeden seçin.

Adım 9: Web sayfasını duyarlı olarak görüntüledikten sonra, aşağıdaki resimde gösterildiği gibi slaydı sağa veya sola hareket ettirerek web sayfası düzenini genişletin veya kısaltın.
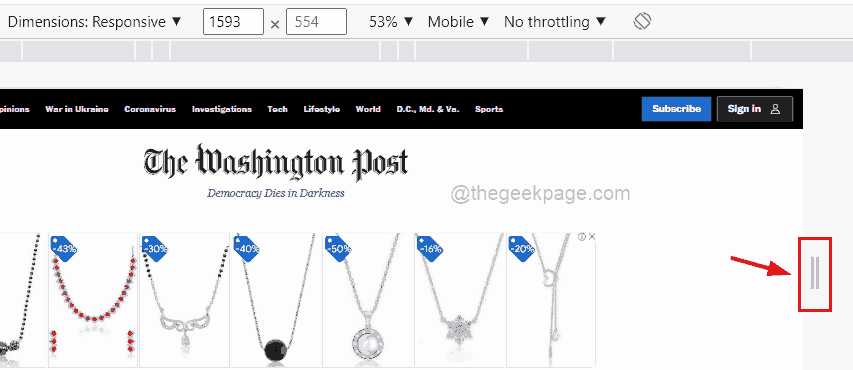
Adım 10: Şimdi sağ uçta daha fazla seçenek göster'i tıklamalısınız (3 dikey nokta) ve ardından Ekran görüntüsü yakala Aşağıda gösterildiği gibi web sayfasının ekran görüntüsünü alan seçenek.
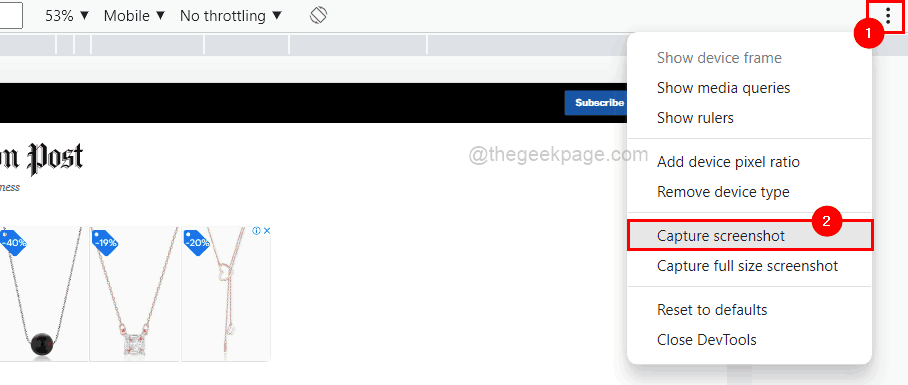
Adım 11: Bu, yalnızca krom ekranda görüntülenen ekran görüntüsünü yakalayacaktır.
Adım 12: Ancak web sayfasının tamamını yakalamak istiyorsanız, tıklamanız gerekir. Tam boyutlu ekran görüntüsü yakalayın aşağıda gösterildiği gibi daha fazla seçenek göster listesinden.

Adım 13: İşiniz bittiğinde, inceleme penceresini tıklayarak web sayfasına göz atmaya geri dönebilirsiniz. kapat Aşağıdaki ekran görüntüsünde gösterildiği gibi sağ üst köşedeki düğmesine basın.

Şimdi yakalanan ekran görüntüleri, CTRL + J tuşlarına birlikte basarak indirmeler sayfasını açarak doğrudan erişebileceğiniz İndirilenler klasöründe saklanacaktır.
Umarım bu makale yardımcı olmuştur.
Lütfen aşağıya yorum yaparak bize bildirin.
Aşama 1 - Restoro PC Onarım Aracını buradan indirin
Adım 2 - Herhangi bir PC sorununu otomatik olarak bulmak ve düzeltmek için Taramayı Başlat'a tıklayın.


