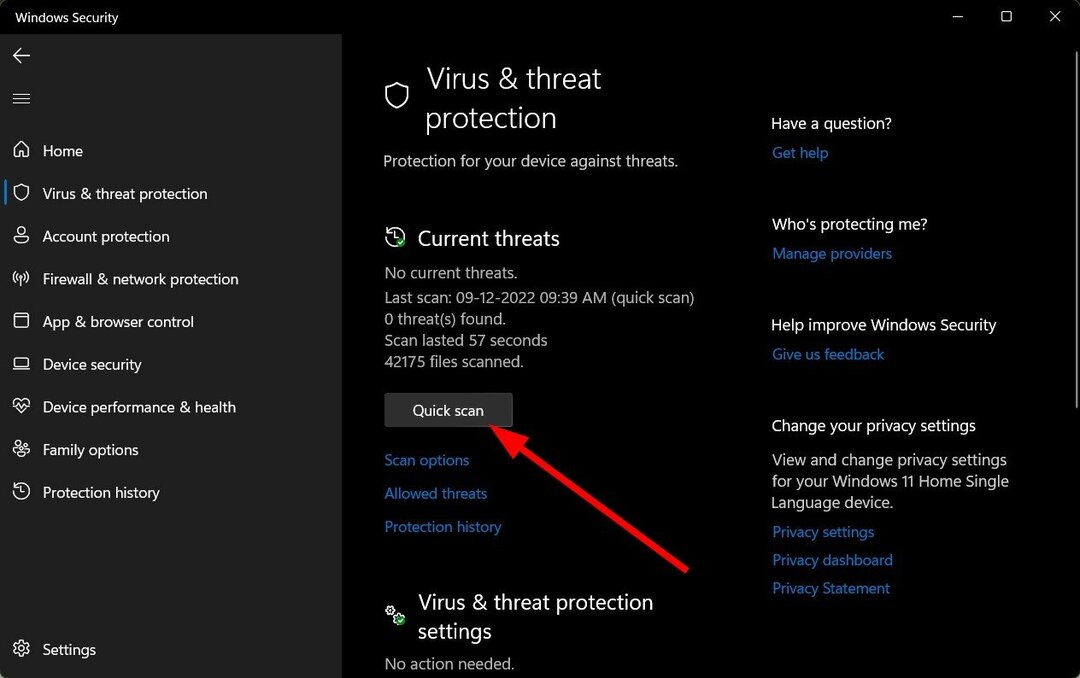Bu yazılım, sürücülerinizi çalışır durumda tutar, böylece sizi yaygın bilgisayar hatalarından ve donanım arızalarından korur. Tüm sürücülerinizi şimdi 3 kolay adımda kontrol edin:
- DriverFix'i indirin (doğrulanmış indirme dosyası).
- Tıklayın Taramayı Başlat tüm sorunlu sürücüleri bulmak için.
- Tıklayın Sürücüleri güncelle yeni sürümleri almak ve sistem arızalarını önlemek için.
- DriverFix tarafından indirildi 0 okuyucular bu ay
Microsoft, popüler Picture Manager'ı durdurdu fotoğraf görüntüleyici ve Office 2013'ün piyasaya sürülmesiyle editör uygulaması. Yani, eğer varsa Microsoft Office 2013 veya daha yeni bir sürümde, uygulamalarda Picture Manager bulamazsınız.
Şimdi, Office 2013 veya daha yeni bir sürümü çalıştıran Windows 10 bilgisayarınıza Picture Manager yüklemek isterseniz ne olur? Neyse ki Mircosoft, kullanıcıların Picture Manager'ı İndirme Merkezi'nden ayrı olarak indirmelerine hala izin veriyor.
Bu yazıda, Windows 10 PC'lerde Microsoft Office Picture Manager'ı nasıl indirip kuracağınızı gösteriyoruz.
Microsoft Office Picture Manager'ı nasıl indiririm?
1. SharePoint Designer 2010'u kullanma

- git Microsoft İndirme Merkezi Microsoft SharePoint Designer'ı indirmek için. 32 bitlik bir yükleyicidir.
- Açılır menüyü tıklayarak tercih ettiğiniz dili seçin.
- Tıkla İndir İndirmeyi başlatmak için düğmesine basın.
- Yükleyici 254 MB boyutundadır, bu nedenle indirme biraz zaman alabilir.
SharePoint Designer 2010'u çalıştırın

- Microsoft SharePoint Designer 2010 kurulum sihirbazını çalıştırın.
- Karşılama ekranında, Özelleştirmek buton.
- Üzerinde Kurulum Seçenekleri sekmesinde, listelenen birden çok programı görmelisiniz.

- Her programı seçin ve Müsait değil. Yalnızca Microsoft Office Picture Manager'ı yüklememiz gerekiyor, bu nedenle diğer programları devre dışı bırakmak daha iyidir.
- şimdi basın + düğmesi yanında Ofis Araçları genişletmek için.
- Tüm özelliklere tıklayın ve seçin Müsait değil, Microsoft Office Picture Manager seçeneği dışında.

- Microsoft Office Picture Manager için açılır menüyü seçin ve Bilgisayarımdan Çalıştır.
- Tıkla Şimdi kur sağ alt köşedeki düğmesine basın.
- Microsoft SharePoint Designer şimdi Picture Manager'ı yükleyecektir. İşlem biraz zaman alabilir, bu nedenle kurulum tamamlanana kadar bekleyin.
- Kurulduktan sonra, kurulumu tamamlamak için bilgisayarı yeniden başlatın. Yeniden başlattıktan sonra, Masaüstünden Picture Manager'ı çalıştırın.
2. Microsoft Office 2010 kullanarak yükleyin
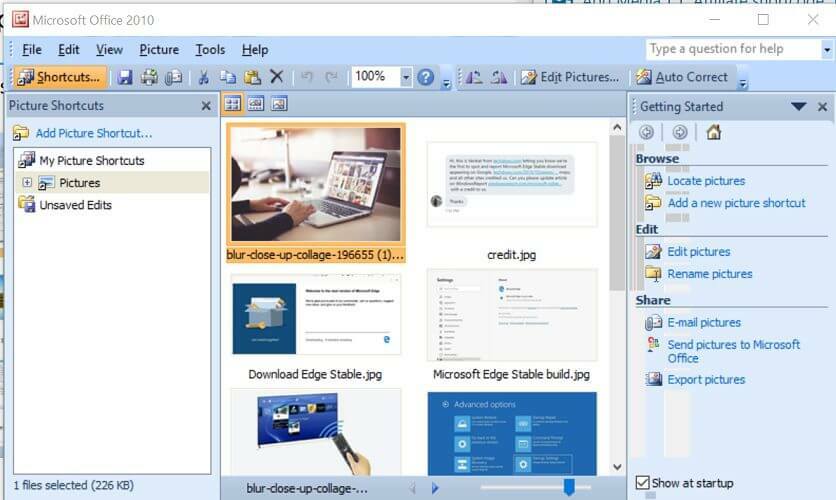
- Microsoft Office 2010 diskine erişiminiz varsa, Microsoft Office Picture Manager'ı doğrudan Office yükleyicisinden yükleyebilirsiniz.
- Office diskini kullanarak yüklemeyi çalıştırın, Microsoft Office Picture Manager diğer Office uygulamalarıyla birlikte yüklenecektir.
Microsoft Office Picture Manager, üçüncü taraf bir uygulama kullanmadan görüntüleri düzenlemek ve görüntülemek için gerekli tüm özellikleri sunduğu için kullanışlı bir araçtır.
Microsoft Office kurulumunuz Picture Manager ile gelmediyse Microsoft Office Picture Manager'ı bilgisayarınıza indirmek için bu makaledeki adımları izleyin. Yorumlarda Fotoğraflar uygulamasını veya Resim Yöneticisini tercih ederseniz bize izin verin.
Ayrıca, aklınıza gelebilecek başka soru veya önerilerinizi de oraya bırakmayı unutmayın.
AYRICA OKUYUN:
- En iyi Windows 7 fotoğraf görüntüleyicilerini indirin
- Windows 10'da Windows 7 Fotoğraf Görüntüleyici nasıl açılır
- Windows Fotoğraf Görüntüleyici bu resmi açamıyor [%100 ÇÖZÜLDÜ]

![Windows 11 için En İyi Dosya Parçalayıcı Yazılımı [2023 listesi]](/f/0a3616e611f388cf648ffbcb104a13be.jpg?width=300&height=460)