DLL'ler (Dinamik Bağlantı Kitaplıkları), bazı kod, veri ve kaynaklara sahip olan ve aynı anda çeşitli uygulamalar tarafından kullanılan dosyalardır. Rundll32, 32 bit DLL dosyalarını belleğe yüklemek ve yürütmekten sorumlu bir Windows yardımcı programıdır. Bu yardımcı program, uygulamaların bu DLL'leri verimli bir şekilde kullanmasına yardımcı olur.
Birçok kullanıcı, bazı programları başlatmayı denediğinde aşağıdaki hatayı gördüğünü bildirdi.
Başlangıçta bir sorun oluştu.Belirtilen modül bulunamıyor.
Hatanın aşağıdaki durumlarda da ortaya çıktığı bilinmektedir:
- Rundll32.exe virüsü – Windows sistemine bir kalem sürücü bağlarken.
- Rundll.exe uygulama hatası – Bu, virüsten koruma sisteminizdeki bazı ayarlar nedeniyle görünebilir.
- Rundll32.exe hata giriş noktası bulunamadı, bellek yazılamadı, açma işlemi – Bu, sistem dosyalarında bazı sorunlar olduğunda görünür.
- Rundll32.exe çalışma zamanı hatası, kapatma hatası – Bu hata, bilgisayarı kapatmaya çalıştığınızda ortaya çıkıyor.
- Önyüklemede Rundll32.exe hatası, başlangıçta kilitleniyor – Bu hata, bilgisayar başlatıldığında veya önyüklendiğinde görünür.
Bu sorunun olası nedenleri şunlardır:
- Rundll32 Yardımcı Programındaki Hatalar.
- Bozuk DLL dosyaları.
- DLL dosyaları eksik.
- DLL dosyasını kullanan uygulamada bir sorun var.
Sisteminizdeki bu hatadan rahatsız mısınız? Doğru yere geldiniz. Bu yazımızda, sisteminizdeki Rundll32 hatasını aşmanıza yardımcı olabilecek bazı düzeltmeleri listeledik.
İçindekiler
Düzeltme 1: SFC ve DISM taraması gerçekleştirin
Adım 1: Terminali Çalıştır'ı açın. Biri kısayolu kullanabilir pencereler ve R aynısını yapmak.
2. Adım: Yazın cmd ve tuşları basılı tutun Ctrl+Üst Karakter+Enter Yönetici modunda Komut İstemi'ni açmak için.

Adım 3: Erişim isteyen bir UAC istemi fark ederseniz, üzerine tıklayın. Evet.
Adım 4: Aşağıdaki komutları arka arkaya yazın. Her komuttan sonra Enter'a basmayı bir noktaya getirin
REKLAMCILIK
DISM /Çevrimiçi /Temizleme-Görüntü /RestoreSağlıksfc/scannow
Adım 5: Lütfen tarama tamamlanana kadar sabırla bekleyin. Tarama tamamlandıktan sonra sistemi yeniden başlatın.
Hasarlı dosyalar varsa, tarama onları temizler. Şimdi, bunun sorunu çözüp çözmediğini kontrol edin.
Düzeltme 2: Tarayıcının Önbelleğini Temizle
1. Adım: Google Chrome Tarayıcıyı açın
Adım 2: Adres çubuğuna aşağıdaki komutu yazın ve Girmek
chrome://settings/clearBrowserData

Adım 3: Açılan Tarama verilerini temizle penceresinde, Zaman aralığı açılır menü Her zaman
4. Adım: kene üzerinde Önbelleğe alınmış resimler ve dosyalar
Adım 5: düğmesine basın Net veriler buton

Bu, tarayıcıyı temizler. Şimdi, sorunun çözülüp çözülmediğini kontrol edin.
Düzeltme 3: Antivirüs Yazılımının veya içindeki bazı özelliklerin soruna neden olup olmadığını kontrol edin.
Birçok kullanıcı, virüsten koruma yazılımının korumalı alan özelliğinin bu soruna neden olduğunu bildirdi. Antivirüs satıcısının web sitesindeki talimatları arar ve bu özelliği devre dışı bırakmayı deneyin.
Bu yardımcı olmadıysa, sonraki düzeltmeyi deneyin.
Düzeltme 4: Windows'un güncel olduğundan emin olun.
Adım 1: Çalıştır İletişim Kutusunu açmak için Windows+R tuşlarını basılı tutun.
Adım 2: Aşağıdaki komutu girin ve Enter'a basın.
ms ayarları: windowsupdate
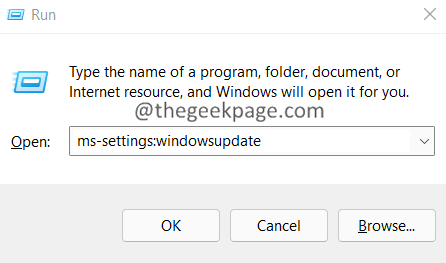
Adım 3: Açılan pencerelerde simgesine tıklayın. Güncellemeleri kontrol et buton.
Adım 4: Bekleyen güncellemeler varsa, bilgilendirileceksiniz, üzerine tıklayın. Indirin ve yükle buton.

Adım 5: Bekleyen tüm güncellemeler yüklendikten sonra sisteminizi yeniden başlatın.
Düzeltme 5: Sistem Geri Yükleme gerçekleştirin
Yukarıdaki düzeltmelerin hiçbiri işinize yaramazsa ve sisteminizde önceden oluşturulmuş bir geri yükleme noktanız varsa, bir sistem geri yüklemesi yapmayı deneyin.
Adım 1: Tuşları basılı tutun Windows+R açmak için Koşmak diyalog.
Adım 2: Aşağıdaki komutu girin ve Enter'a basın.
rstrui.exe

Adım 3: Sistem Özellikleri penceresi açılır. Tıkla Sistem Geri Yükleme düğmesini aşağıda gösterildiği gibi

Adım 4: Sistem Geri Yükleme penceresinde, üzerine tıklayın. Sonraki.

Adım 5: Şimdi, Geri Yükleme noktasına tıklayın ve Sonraki buton.
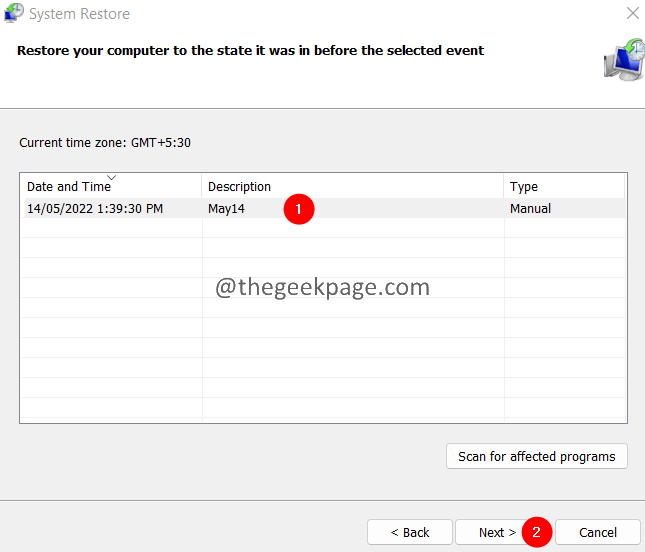
Şimdi, sistem geri yüklemesi gerçekleşene kadar sabırla bekleyin.
Bu kadar.
Umarız bu makale bilgilendirici olmuştur. Lütfen yorum yapın ve sorunu çözmenize yardımcı olan düzeltmeyi bize bildirin.
Okuduğunuz için teşekkürler.
Aşama 1 - Restoro PC Onarım Aracını buradan indirin
Adım 2 - Herhangi bir PC sorununu otomatik olarak bulmak ve düzeltmek için Taramayı Başlat'a tıklayın.


