- Windows Bellek Tanılama aracı, bilgisayar sorunlarını tanılamak için kullanılabilir.
- Ancak, bazen sonuçsuz Windows bellek tanılamasıyla karşılaşırsınız.
- Bu sorunu çözmek için Even Viewer'da Sistem özelliklerini değiştirmelisiniz.
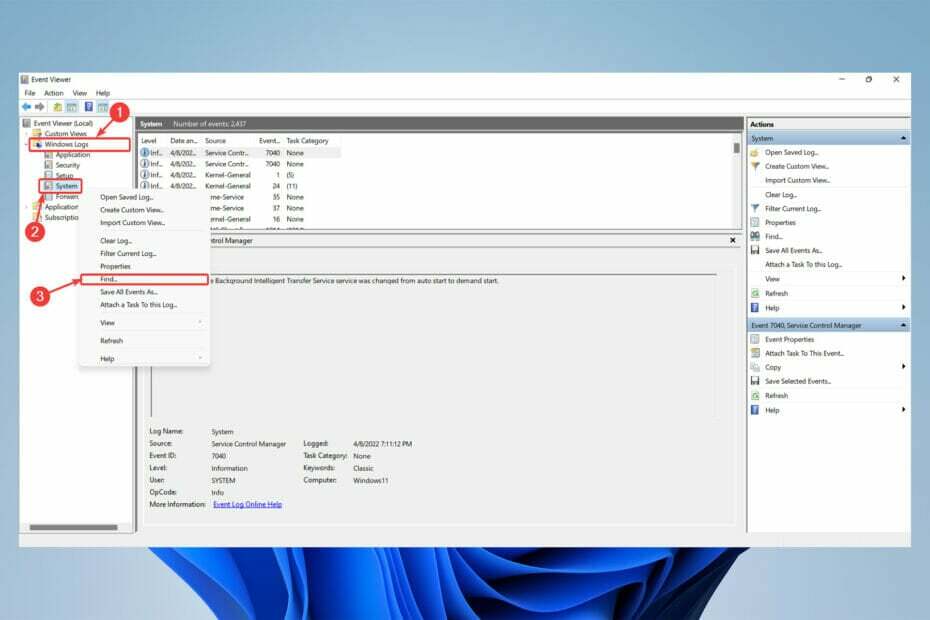
XİNDİR DOSYASINI TIKLAYARAK KURULUM
- Restoro PC Onarım Aracını İndirin Patentli Teknolojilerle birlikte gelen (patent mevcut burada).
- Tıklamak Taramayı Başlat PC sorunlarına neden olabilecek Windows 11 sorunlarını bulmak için.
- Tıklamak Hepsini tamir et bilgisayarınızın güvenliğini ve performansını etkileyen sorunları gidermek için.
- Restoro tarafından indirildi 0 okuyucular bu ay
Bir Windows PC'de sorun giderirken, en yaygın sorunlardan biri, Windows Bellek Tanılama'nın hiçbir sonuç döndürmemesidir.
Bilgisayarınızın RAM'i arızalıysa sorunlarla karşılaşabilirsiniz. Bunun bir sonucu olarak uygulama çökmeleri, sistem donmaları, mavi ölüm ekranları (BSOD'ler), veri bozulması ve diğer sorunlar ortaya çıkabilir.
Bu, herhangi bir sorun olup olmadığını görmek için RAM'inizi kontrol etmeniz gerektiği zamandır. Bunu yapmak için Windows'ta Windows Bellek Tanılama adlı gizli bir araç kullanabilirsiniz.
Ancak, taramayı gerçekleştirdikten sonra herhangi bir sonuç alamazsanız, bunu nasıl düzelteceğiniz aşağıda açıklanmıştır.
Windows Bellek Tanılama'yı sonuçsuz nasıl düzeltebilirim?
1. Windows Günlüklerine göz atın
- çalıştırmak için Windows bellek tanılama aracı, basın pencereler klavyenizdeki tuş, yazın Windows bellek tanılama ve onu seçin.
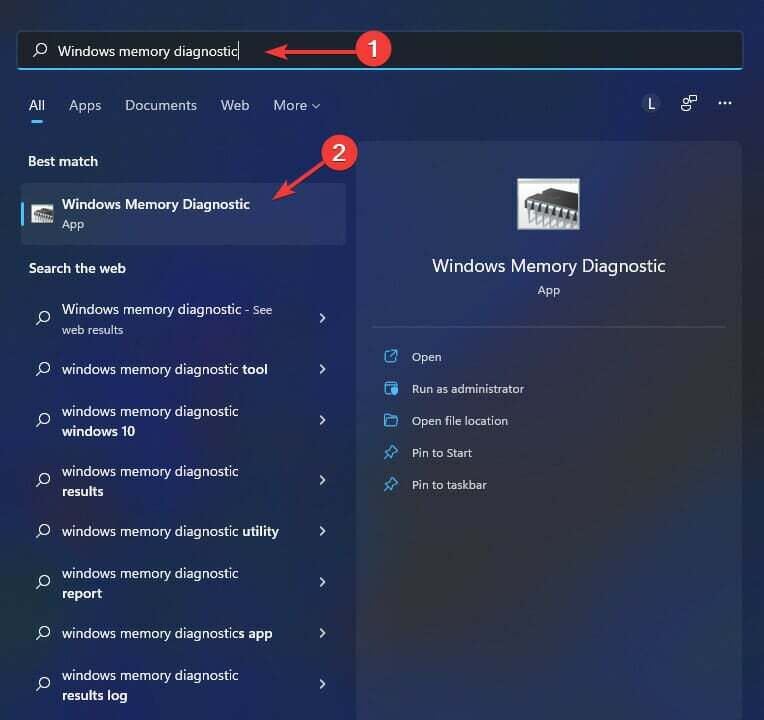
- Tıklamak Şimdi yeniden başlatın ve sorunları kontrol edin (önerilir) kabul etmek.
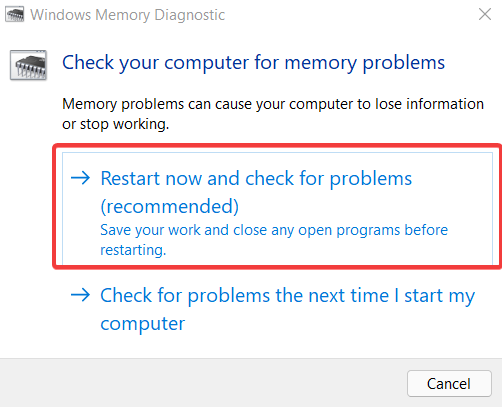
- bu Windows Bellek Tanılama Aracı bilgisayarınız yeniden başlatıldıktan sonra ekran görünecektir. Sadece kendi haline bırakın ve testi yapmasına izin verin. Bu birkaç dakika sürebilir.
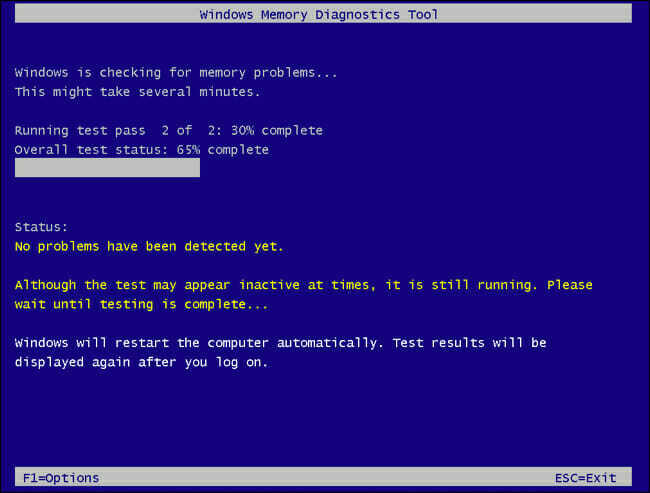
- Sisteminiz, tamamlandıktan sonra yeniden başlatılacak ve Windows masaüstüne dönecektir. Giriş yaptıktan sonra test sonuçları gösterilecektir.
Ancak bazen bu olmaz ve sonuçlar otomatik olarak ekranda gösterilmez. Bu durumda, aşağıdaki adımları izleyin. - üzerine sağ tıklayın Başlama düğmesine ve ardından üzerine tıklayın Olay görüntüleyicisi. Alternatif olarak, arama kutusunda olay görüntüleyiciyi arayın ve orada bulun.

- Bunu takiben, şuraya gidin: Windows Günlükleriöğesini seçin, ardından sistem menüden. sağ tıklayın sistem ve seçin Bulmak.
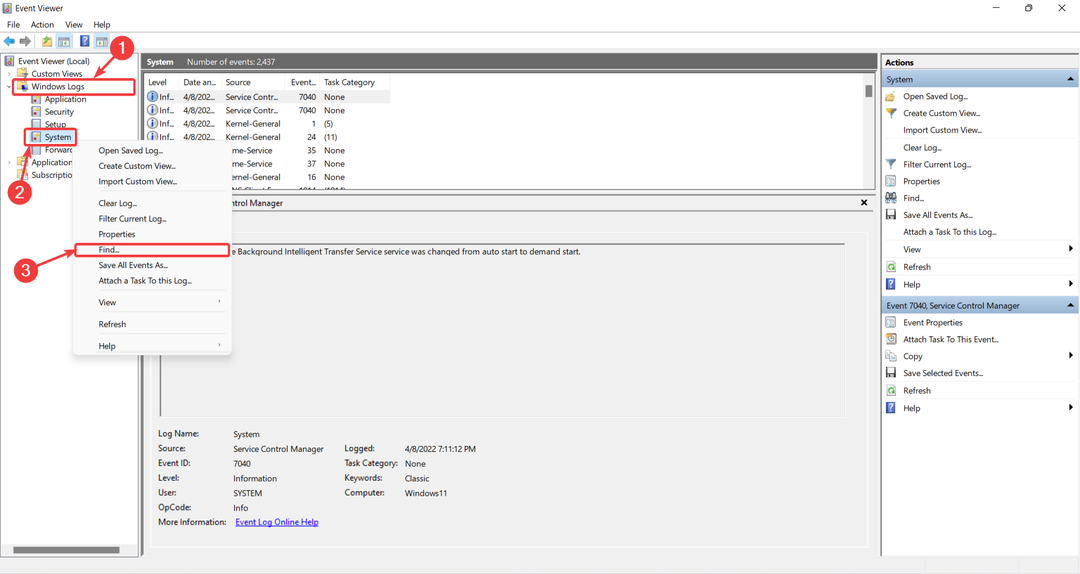
- Tip Bellek Tanılama ve üzerine tıklayın Sonraki Bul.
- Sonuç ve RAM'iniz hakkında daha fazla bilgi, etkinliğe çift tıklandığında görüntülenecektir.

Herhangi bir nedenle Windows Bellek Tanılama aracında sonuç yoksa aşağıdaki yöntemi deneyin.
- Bootrec, Windows 11'de Tanınmıyor mu? Bu Kolay Düzeltmeyi Uygulayın
- Windows 11'de Ctfmon.exe Otomatik Olarak Nasıl Etkinleştirilir
- Özel Ses Çalışmadığında Windows 11'in Video Düzenleyicisi Nasıl Onarılır
- Bethesda.net başlatıcısının çalışmamasını çözmenin 7 yolu
- Windows 11'de Wi-Fi Parolasını Değiştirmenin 3 Kolay Yolu
2. Even Viewer'da Sistem özelliklerini değiştirme
- basılı tutun pencereler + R aynı anda anahtar. Bu başlatılacak Koşmak.
- üzerine sağ tıklayın Başlama menüsüne tıklayın ve ardından Olay görüntüleyicisi. Alternatif olarak, arama Olay görüntüleyicisi arama kutusunda ve orada bulun.

- Genişletmek Windows Günlükleri.
- Sağ tık sistem ve seçin Özellikleri menüden.
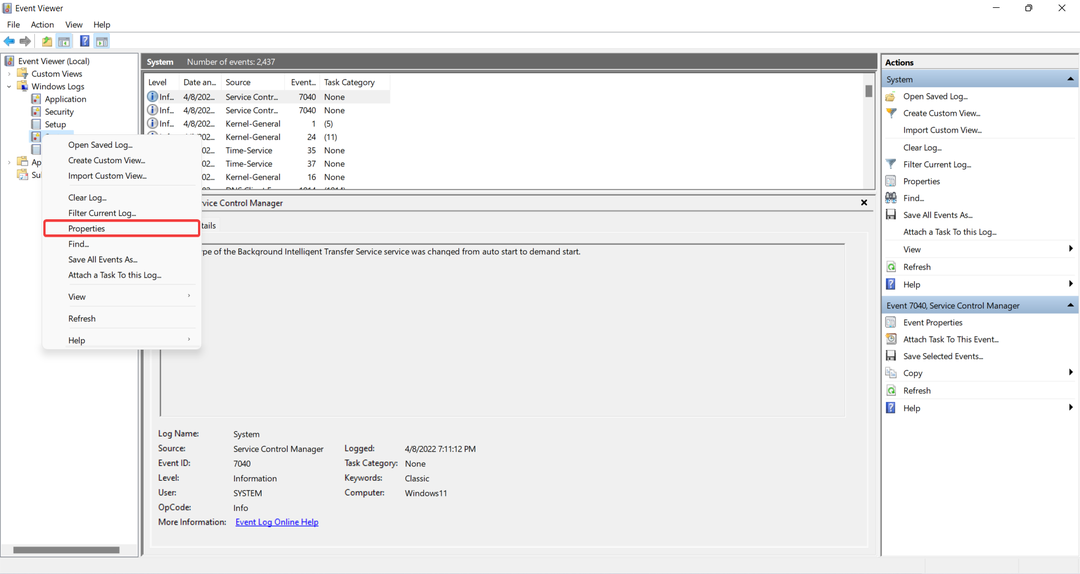
- Seçeneği kontrol edin Günlük kaydı etkinleştir altında Genel sekmesini seçin, ardından yazan seçeneği seçin Gerektiğinde olayların üzerine yaz (önce en eski olaylar). Son olarak, tıklayın Uygulamak ve daha sonra TAMAM.

3. BitLocker kurtarma anahtarını girin
- Windows Bellek Tanılama aracının bitmesini bekleyin.
- Muhtemelen yazan bu mesajla karşılaşacaksınız. Sürücünüzün BitLocker kurtarma anahtarını girin. Bunu gördüğünüzde kurtarma anahtarını girin.
- Son olarak, bilgisayarınız yeniden başlatılır ve sonuçlar Olay Görüntüleyici'de bulunabilir.
Bu sorunun yalnızca BitLocker için TPM yerine PTT kullandığınızda ortaya çıktığını belirtmekte fayda var.
Özetlemek gerekirse, Windows Bellek Tanılama aracını çalıştırarak bilgisayarınızdaki bir sorunu gidermek mümkündür.
Bu program, bilgisayarınız yavaş çalışmaya başladığında, donduğunda, bir Mavi ekranveya kendi kendine yeniden başlatılır.
Windows Bellek Tanılama aracı, sorunların bellek hatalarından kaynaklanıp kaynaklanmadığına bakılmaksızın, bilgisayarda yüklü uygulamalarla ilgili sorunları keşfedebilir.
Windows Bellek Tanılama ile ilgili sorunları sonuç vermeden düzeltmek oldukça kolaydır ve yapmanız gereken tek şey sistem özelliklerini değiştirmektir.
Bu makale size gösterecek Windows 10'da kapsamlı donanım tanılama nasıl çalıştırılır.
 Hala sorun mu yaşıyorsunuz?Bunları bu araçla düzeltin:
Hala sorun mu yaşıyorsunuz?Bunları bu araçla düzeltin:
- Bu PC Onarım Aracını İndirin TrustPilot.com'da Harika olarak derecelendirildi (indirme bu sayfada başlar).
- Tıklamak Taramayı Başlat PC sorunlarına neden olabilecek Windows sorunlarını bulmak için.
- Tıklamak Hepsini tamir et Patentli Teknolojilerle ilgili sorunları çözmek için (Okuyucularımıza Özel İndirim).
Restoro tarafından indirildi 0 okuyucular bu ay


