Yazmaktan ve yazmaktan sıkıldınız mı? Peki en azından Excel ile çalışırken yazmaya bu kadar ara vereceğinizi söylesek nasıl olur? Heyecanlı? Biz de öyle!
Bu Geek Sayfası makalesi, kelimelere nasıl ikame atayabileceğinizle ilgilidir, böylece kelimeyle karşılaşıldığında, yerine otomatik olarak değiştirilir. Örneğin, çok uzun şirket adınızı yazmak istediğiniz birçok yeri olan bir Excel sayfanız varsa, sadece bunun için kısa bir anahtar kelime atayın ve bu anahtar kelimeyi her yazdığınızda, uzun şirket adı otomatik olarak değiştirilecektir. Bununla birlikte. Bu makalede bahsedilen adımları izleyerek, istediğiniz kadar kelime için istediğiniz kadar ikame oluşturabilirsiniz.
Peki ne bekliyorsun? Bu süper harika Excel numarası hakkında her şeyi öğrenmek için doğrudan makaleye dalalım.
Aşama 1: Diyelim ki kısaltmanız var TGP. Her yazdığınızda, anında kelimelerle değiştirilmesini istersiniz. Geek Sayfası yerine.
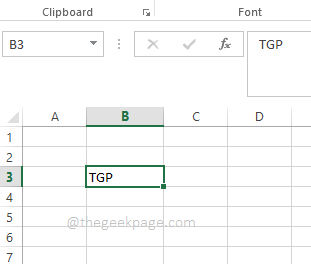
Adım 2: İlk olarak, üzerine tıklayın. DOSYA sekmeler şeridinden sekme.
REKLAMCILIK

Aşama 3: Sol pencere bölmesinde, üzerine tıklayın. Seçenekler.

4. Adım: Şimdi adında bir pencere Excel Seçenekleri önünüzde açılacaktı.
Üzerinde Sol Taraf pencerenin, seçeneğe tıklayın prova.
şimdi üzerinde Sağ Taraf, bölümün altında Otomatik Düzeltme seçenekleri, düğmesine tıklayın Otomatik Düzeltme Seçenekleri karşı Siz yazarken Excel'in metni nasıl düzelteceğini ve biçimlendireceğini değiştirin.

Adım 5: Metin alanlarını arayın Yer değiştirmek ve İle birlikte.
Üzerinde Yer değiştirmek metin alanına, değiştirilmesini istediğiniz kelimeyi/kelimeleri yazın.
şimdi İle birlikte alanına yedek kelimenizi/kelimelerinizi yazın.
mesela ben istiyorum TGP ile değiştirilecek Geek Sayfası her karşılaşıldığında. yani içinde Yer değiştirmek metin alanı, kelimeyi yazdım TGP Ve içinde İle birlikte metin alanı, yazdım Geek Sayfası.
Her şey bittiğinde, düğmesine basın. Ekle alttaki düğme.
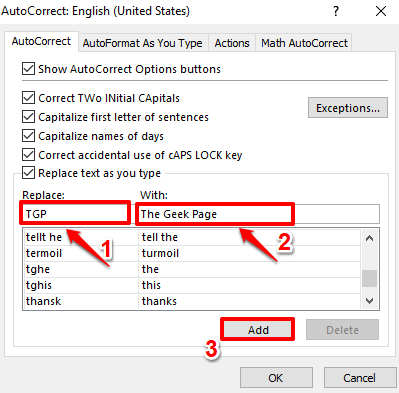
Adım 6: Sözcüğün, değiştirilmesiyle birlikte başarıyla eklendiğini görebilirsiniz. I vur TAMAM buton.
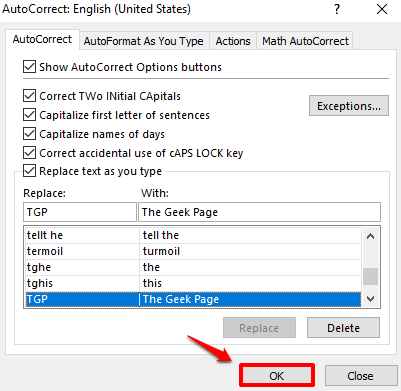
7. Adım: Artık Excel'e dönebilirsiniz. Yazmaya başla TGP. Vurduğun an Girmek anahtar veya bir Uzay karakter, TGP'nin otomatik olarak yedek kelimelerle değiştirildiğini görebilirsiniz.
Not: Lütfen otomatik düzeltme seçeneğinin büyük/küçük harfe duyarlı olduğunu unutmayın. Yani TGP çalışıyor ama tgp çalışmıyor.

Umarım makaleyi okurken eğlenmişsinizdir. Lütfen yorum bölümünde gereksiniminizin ne olduğunu ve makalenin sorununuzu nasıl çözdüğünü bize bildirin.
Bizi izlemeye devam edin!
Aşama 1 - Restoro PC Onarım Aracını buradan indirin
Adım 2 - Herhangi bir PC sorununu otomatik olarak bulmak ve düzeltmek için Taramayı Başlat'a tıklayın.


