Neden bazen bilgisayarınızda internet hızının yavaşladığını biliyor musunuz? Yönlendiricinizi veya sistemi bir kez yeniden başlatmayı bile deneyebilirsiniz, ancak yine de aynı kalır. Bunun nedeni, genellikle, çalışan arka plan uygulamalarının sisteminizde interneti tüketmesidir.
Belirli bir programın internete erişmesini ve devre dışı bırakmamasını nasıl durduracağınızı merak ediyorsanız örneğin arka plandaki uygulamalar, o zaman bunu windows defender kullanarak yapmanın bir yolu var. güvenlik duvarı.
Aşağıda açıklanan adımlarla bunu nasıl yapabileceğiniz konusunda bu yazıda size rehberlik edeceğiz.
Windows 11, 10'da Bir Programın İnternete Erişmesi Nasıl Durdurulur
Adım 1: Her şeyden önce, sisteminizde Windows Defender Güvenlik Duvarı uygulamasını başlatmanız gerekir.
Adım 2: Bunu yapmak için pencereler anahtar ve tip pencere savunucusu ve basın Girmek anahtar.

Adım 3: Bu, sisteminizde Windows Defender güvenlik duvarı uygulamasını açar.
Adım 4: Şimdi sol üst köşe bölümüne gitmeli ve sağ tık üzerinde Giden Kuralları ve seçin Yeni kural aşağıda gösterildiği gibi listeden.
REKLAMCILIK

Adım 5: Sistemde Yeni Giden Kuralı sihirbazı görünür.
Adım 6: adlı bir radyo düğmesi seçin programı ve tıklayın Sonraki devam etmek.

Adım 7: Sonraki, programın yoluna ihtiyacınız olan seçmeniz gereken Programdır.
Adım 8: O halde önce şuraya gidin: program simgesi bulunduğu her yerde ve sağ tık üstünde.
9. Adım: Ardından Özellikleri bağlam menüsünden.
Adım 10: Kopyalayın Hedef yol altında bulunan tırnak işaretleri olmadan Kısayol sekmesini açın ve bir not defteri dosyasına yapıştırın.
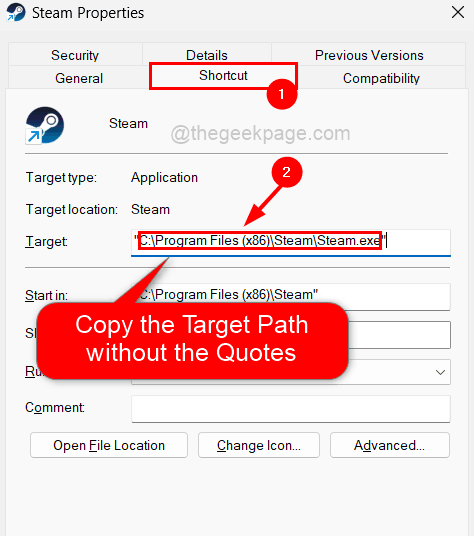
Adım 11: Yeni açtığınız programın Özellikler penceresini kapatın.
NOT: İnternete erişimini durdurmak istediğiniz tüm programlar için aynısını tekrarlayın ve ileride başvurmak üzere hedef yolunu kopyalayıp not defteri dosyasına yapıştırın.
Adım 12: Şimdi hala açık olan Windows Defender uygulamasına geri dönün.
Adım 13: Programın yolunu kopyalayın ve altındaki metin kutusuna yapıştırın. Bu program yolu aktif hale getirmek için seçmeniz gereken radyo düğmesi.
Adım 14: Tıklayın Sonraki daha ileri gitmek için.

Adım 15: Şimdi bağlantı ile ne yapılması gerektiğini seçmeniz gereken eylem geliyor.
Adım 16: Öyleyse seçin Bağlantıyı engelle Aşağıdaki ekran görüntüsünde gösterildiği gibi seçenek ve üzerine dokunun Sonraki.
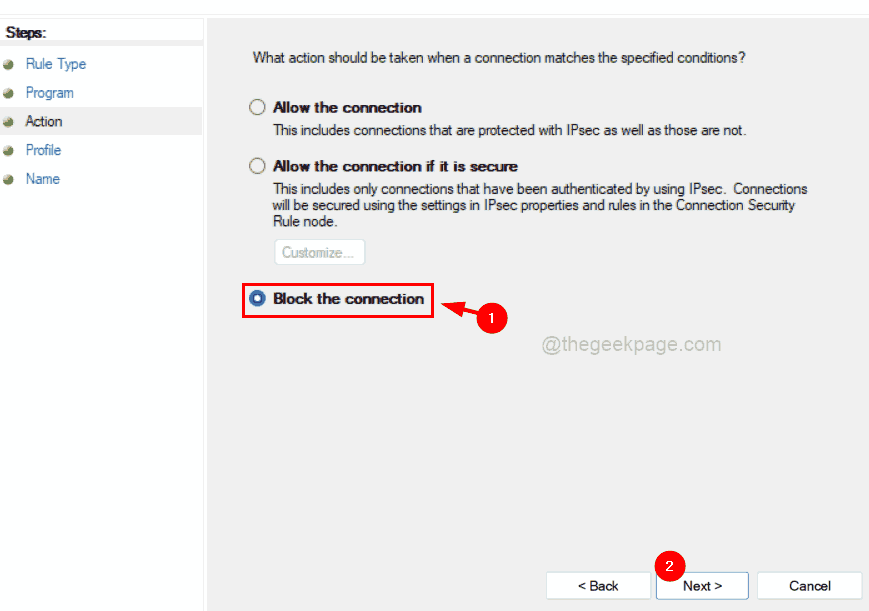
Adım 17: Ardından, tüm profiller (Etki Alanı, Özel, ve Halk) aşağıda gösterildiği gibi onay kutularına tıklayarak seçilir.
Adım 18: Tıklayarak devam edin Sonraki.
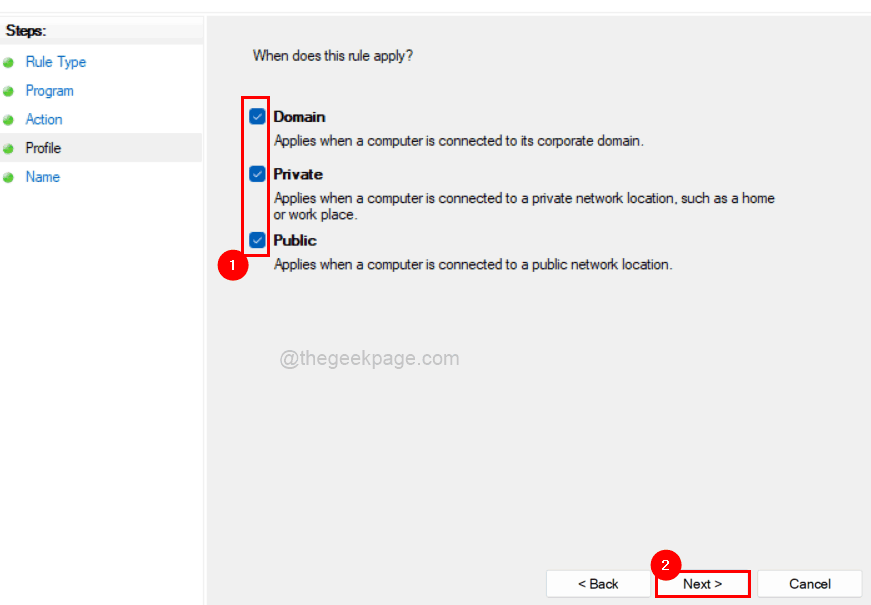
Adım 19: Kuralın son kısmı, giden kuralı uygun şekilde adlandırmaktır.
Adım 20: Bu nedenle, düzenlemek veya silmek için lütfen ileride anlamak için uygun bir ad verin.
Adım 21: Son olarak, tıklayın Bitiş Yeni giden kuralı oluşturmak için.
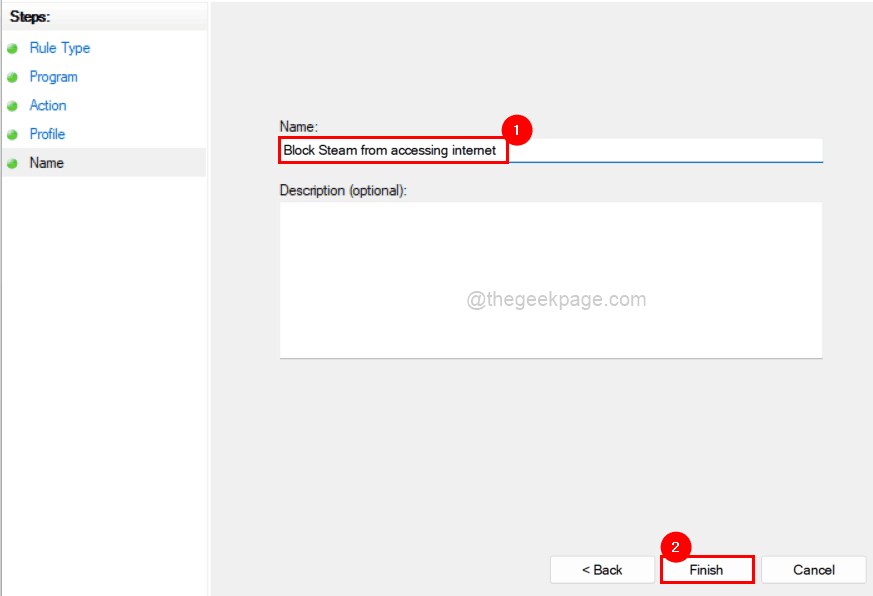
Adım 22: Oluşturulan bu giden kural, bu programın silinene veya düzenlenene kadar bundan böyle internete erişmesine izin verilmemesini sağlar.
Aynı işlemi diğer programlar için de tekrarlayabilirsiniz.
Umarım bu bilgilendirici olmuştur. Lütfen yorumlar bölümünde bize bildirin.
Aşama 1 - Restoro PC Onarım Aracını buradan indirin
Adım 2 - Herhangi bir PC sorununu otomatik olarak bulmak ve düzeltmek için Taramayı Başlat'a tıklayın.


