Google Dokümanlar, bir kelime işlemciden beklenen tüm işlevleri sağladığı için okul ve çalışma ortamlarında popüler hale geldi. Google Dokümanlar'ı kullanarak dokümanlar, özgeçmişler ve proje teklifleri oluşturabilir ve ayrıca dünyanın her yerinden diğer kullanıcılarla aynı anda çalışabilirsiniz.
Google Dokümanlar'ın Microsoft Word ile birlikte gelen tüm özellikleri içermediğini, ancak belgelerinizi özelleştirme olanağı sağladığını fark edebilirsiniz. Doğru yazı tipini kullanmak belgenizin görünümünü değiştirebilir ve onu çekici hale getirebilir. Google Dokümanlar, beğeninize göre herhangi birini seçebileceğiniz çok sayıda yazı tipi sağlar.
Google Dokümanlar'a özel yazı tipleri eklemek istiyorsanız, devam edin ve bu makaleyi okuyun. Bu yazıda, Google Dokümanlar'a özel yazı tipleri eklemenize yardımcı olacak iki yöntemi tartıştık.
Yöntem 1 – Google Dokümanlar'a Yeni Özel Yazı Tipleri Ekleme
Bu yöntemde, Google Dokümanlar tarafından sunulan yazı tiplerini ekleyeceksiniz. Avantajı, Google Dokümanlar'da bulunan çok sayıda yazı tipi arasından seçim yapabilmenizdir.
1. Web tarayıcınızı açın ve yazın docs.google.com Dokümanlar ana sayfasına gitmek için gezinme çubuğunda
İhtiyacın olacak kayıt olmak Google hesabınıza.
2. İçindeki gerekli dosyaya tıklayarak halihazırda mevcut olan herhangi bir belgeyi seçebilirsiniz. Son belgeler.
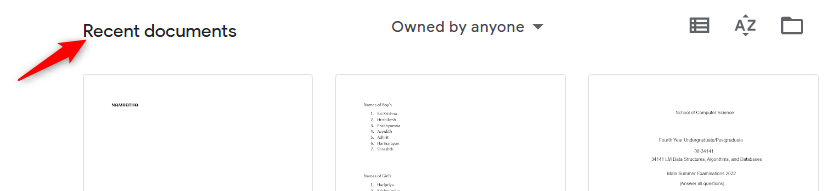
Veya üzerine tıklayarak yeni bir boş belge oluşturun. artı (+) işareti.
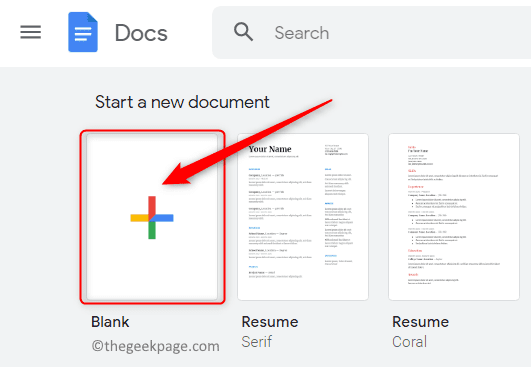
Ayrıca Google Dokümanlar tarafından sunulan şablonlardan herhangi birini kullanarak yeni bir doküman oluşturabilirsiniz.
3. Belge açıldıktan sonra, üstteki araç çubuğunda kullanılmakta olan yazı tipini gösteren bir kutu göreceksiniz.
Tıkla aşağı ok açılır menüyü açmak için bu kutuda Bu menü, kullanılabilen diğer tüm yazı tiplerini görüntüler.
Burada görüntülenen yazı tipleri, Google Dokümanlar tarafından sunulan yazı tiplerinden indirilen yazı tipleridir.
4. Açılır menüde, ilk seçeneğe tıklayın Daha fazla yazı tipi.
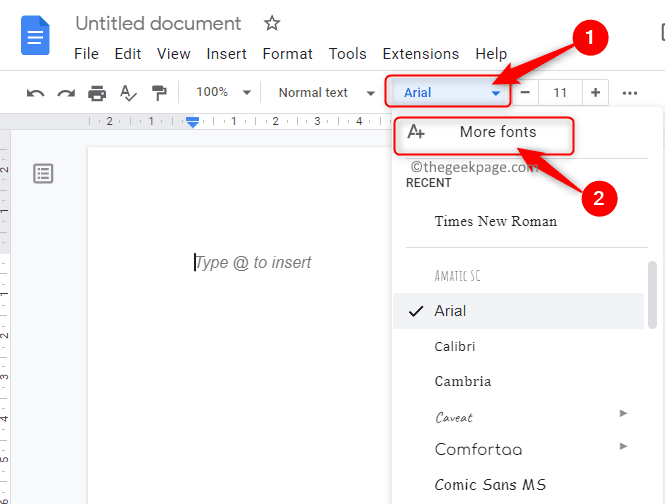
REKLAMCILIK
Bu açılır Yazı tipleri penceresi.
Bu Yazı Tipleri penceresinin sol tarafında Google Dokümanlar'da bulunan ancak sizin tarafınızdan indirilmeyen tüm yazı tiplerini görebilirsiniz.
Sağ taraf ise indirilen yazı tiplerini gösterir.

5. İçinde Yazı tipi penceresi, yapabilirsiniz filtrele ve sırala seçiminize göre yazı tipleri.
- Arapça, Yunanca, İbranice vb. Gibi Komut Dosyalarına göre filtreleyin. Tıkla Kodlar yazı tipi için komut dosyasını değiştirmek için düğmesine basın.

- Monospace, el yazısı vb. gibi tipografiye (yani yazı tipinizin görünümüne) göre filtreleyin. Tıkla Göstermek Tipografiye göre yazı tiplerini görmek için düğmesine basın.

- Yazı tiplerini popülerliklerine, eklenme tarihlerine, alfabetik sıraya göre sıralayın. Yazı tipi listesindeki en popüler yazı tiplerini görüntülemek için, Çeşit düğmesine basın ve Popülerlik seçeneğini seçin.
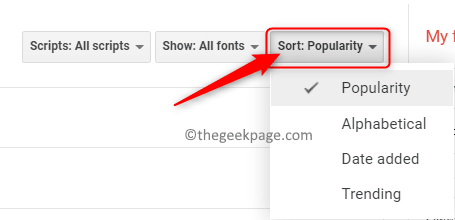
6. Artık seçtiğiniz kriterlere göre tüm yazı tiplerini göreceksiniz. Listeye eklemek istediğiniz yazı tiplerine tıklayın.
Yazı tiplerini ekledikten sonra üzerine tıklayın. TAMAM.
7. Bu yeni yazı tipleri artık Yazı Tipi araç çubuğundaki açılır kutuda görünecek.
Bu kutu yazı tipleri artık Google Dokümanlar belgenizin herhangi bir yerinde kullanılabilir.
Yöntem 2 – Extensis Yazı Tipleri Eklentisini Kullanarak Yeni Google Dokümanlar Yazı Tipleri Ekleme
Bu yöntemde adında bir uzantı/eklenti yükleyeceğiz. Genişletme Yazı Tipleri kullanılabilecek yeni yazı tiplerini bulmak için Google Dokümanlar'a gidin.
1. şuraya git Google Dokümanlar ana sayfası de olduğu gibi Aşama 1 üstünde.
bölümünde belirtildiği gibi yeni bir belge veya mevcut bir belge açın. Adım 2 içinde Yöntem 1.
2. Sayfanın üst kısmındaki simgesine tıklayın Uzantılar yanındaki sekme Aletler.
Görüntülenen menüde, öğesini seçin. Eklentiler ve sonra seç Eklentiler edinin.

3. Açılan Google Workspace Marketplace penceresinde gerekli eklentiyi arayabilirsiniz.
En üstteki arama kutusunda Eklentiler penceresi, tip Genişletme Yazı Tipleri.
Üzerine dokunun Genişletme Yazı Tipleri görüntülenen arama sonucunda.
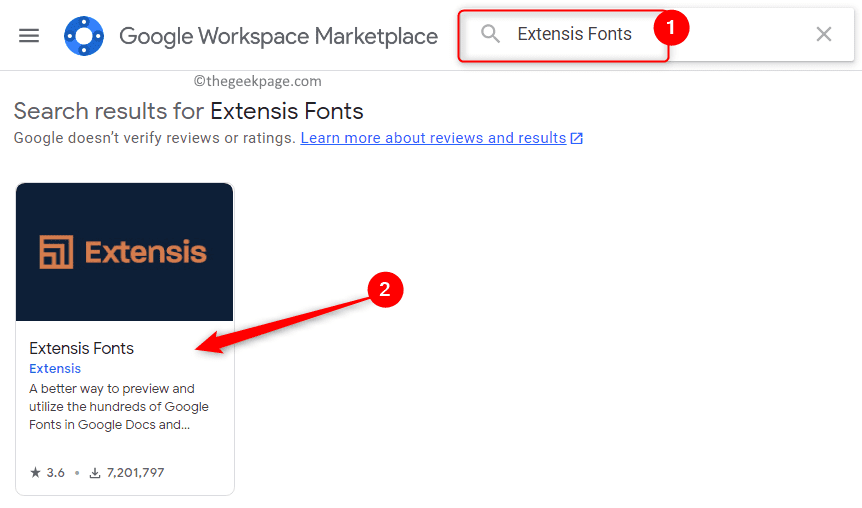
4. Tıklandığında, bu eklentiyle ilgili ayrıntıları gösteren bir sayfa açılır.
Bu sayfada, üzerine tıklayın Düzenlemek Bu eklentiyi yüklemek için üstteki düğmesine basın.
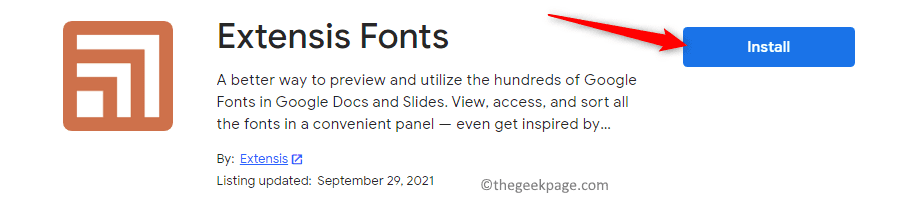
Tıklamak Devam et yükleme izinlerini soran iletişim kutusunda.

Google hesabında oturum açın Google Dokümanlar'a erişmek için kullanılıyor.
Oturum açtıktan sonra, simgesine tıklayarak Extensis Fonts'a Google hesabınıza erişim izinleri verin. İzin vermek buton.
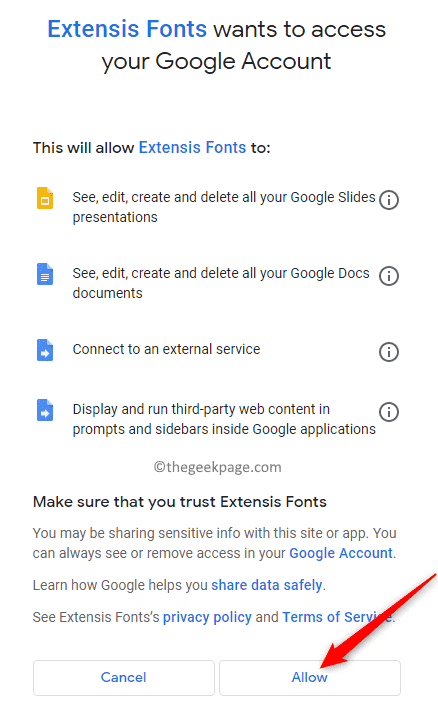
5. Extensis Fonts'un yüklendiğini belirten bir iletişim kutusu belirir. Tıklamak Sonraki.

Son olarak, tıklayın Tamamlandı Google Dokümanlar'da eklentiyi kullanmaya başlamak için.

çıkış bu pencereyi açın ve Google Dokümanlar'daki belgenize dönün.
6. Şimdi, adlı sekmeye tıklayın Uzantılar Eklentiyi kullanmaya başlamak için
ile bir menü açılır Genişletme Yazı Tipleri içinde. Tıklamak Genişletme Yazı Tipleri ve sonra seç Başlama.

Pencerenin sağ tarafında, tüm Extensis Yazı Tiplerinin önizlemesini sunan bir panel açılır.

7. belirtildiği gibi Yöntem1 yukarıda, bu paneldeki yazı tipleri filtrelenebilir ve sıralanabilir.
Kullan Göstermek yazı tiplerini tipografiye göre filtreleme seçeneği.

kullanabilirsiniz Çeşit yazı tiplerini popülerliğe, trendlere vb. göre sıralama seçeneği.

Sağdaki bu yazı tipi panelinin altında, yazı tipini ayarlamak için bir kaydırıcı vardır. yazı Boyutu.
8. Yazı tipini uygulamak için önce yazı tipinin uygulanması gereken belgedeki metni seçin.
Ardından, belgenizdeki metne uygulamak için listedeki yazı tipine tıklayın.
Bu kadar!
Okuduğunuz için teşekkürler.
Bu makalenin, Özel Yazı Tipleri yükleyerek Google Dokümanlar'da belgenizin görünümünü özelleştirmenize ve denetlemenize yardımcı olduğunu umuyoruz. Google Dokümanlar'da özel yazı tiplerinin yüklenmesiyle ilgili düşüncelerinizi ve görüşlerinizi yorum yapın ve bize bildirin.


