Microsoft Excel, hesaplamalar, model oluşturma vb. gibi çok çeşitli şeyler için kullanılır. Birkaç işlemin satır ve sütun eklemesi gerekebilir. Ancak bazı kullanıcılar, excel'de yeni bir satır veya sütun oluşturamama gibi sorunlarla karşılaşmaktadır. Burada durun ve bu sorunu çözmek için farklı yöntemlerden bahseden bu makaleyi gözden geçirin. Başlayalım!
İçindekiler
Yöntem 1: Hücre Korumasını Kaldır
Adım 1: Sorun yaşadığınız excel sayfasını açın. kullanarak e-tablonuzdaki tüm hücreleri seçin. Ctrl + A anahtarlar birlikte.
Adım 2: üzerine tıklayın Biçim Giriş sekmesinde bulunan seçenek ve hücreleri biçimlendir'i seçin. Açılır menüden seçin Hücreleri Biçimlendir

Adım 3: Altında koruma sekme, işaretini kaldır yanındaki kutu Kilitli seçenek.
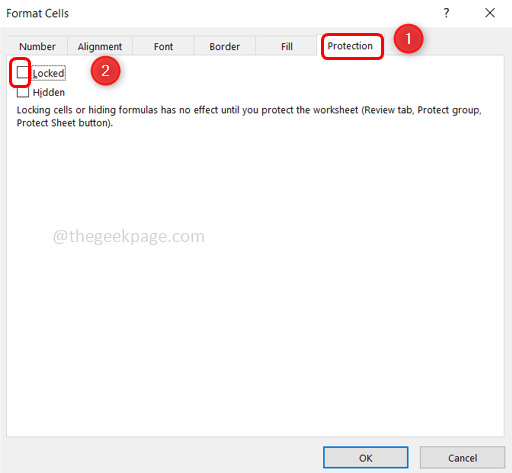
REKLAMCILIK
Adım 4: üzerine tıklayın TAMAM değişiklikleri kaydetmek için
Adım 5: üzerine tıklayın Gözden geçirmek sekmesine tıklayın ve tıklayın Sayfayı Koru.

Adım 6: Çalışma kitabından korumayı kaldırmak için parolanızı girin ve kullanarak kaydedin Ctrl + S anahtarlar birlikte.

7. Adım: Kapat Excel ve tekrar açık BT. Artık yeni bir satır veya sütun ekleyebilir/ekleyebilirsiniz.
Yöntem 2: Hücreleri Birleştir
Adım 1: Sorunlu dosyayı açın excel çalışma sayfası ve birleştirilmiş hücre olup olmadığını kontrol edin.
Adım 2: Birleştirilmiş bir sütun varsa, Sütun başlığı ve üzerine tıklayın birleştirme ve merkez Ana Sayfa sekmesinde bulunan seçenek.

Adım 3: Birleştirilmiş her sütun için 2. Adımı tekrarlayın.
Adım 4: Birleştirilmiş satır varsa, seçme en sıra ve üzerine tıklayın birleştirme ve merkez Ana Sayfa sekmesinden seçenek.

Adım 5: Birleştirilmiş her satır için Adım 4'ü tekrarlayın.
Adım 5: Dosyayı kullanarak kaydedin Ctrl + S anahtarlar birlikte.
6. Adım: Kapat Excel ve tekrar açık ve hatanın çözülüp çözülmediğini kontrol edin.
Yöntem 3: Bölmeleri Çözün
Adım 1: Zahmetli elektronik tabloyu açın ve görüş sekmesini seçin ve seçin Donma bölmeleri
Adım 2: Açılır menüden seçin Bölmeleri çöz ve kaydetmek Ctrl + S tuşlarını kullanarak dosyanızı

Adım 3: Excel dosyasını kapatın ve yeniden açın. Şimdi satırları/sütunları ekleyip ekleyemeyeceğinizi kontrol edin.
Yöntem 4: Güvenilir Dosya Kaynağı
Adım 1: Zahmetli olan Excel dosyasını açın ve Dosya sol üst köşedeki sekme.

Adım 2: Ardından üzerine tıklayın seçenekler ve sonra seç Güven merkezi beliren pencereden.
Adım 3: Sağ bölmede tıklayın Güvenilir Merkez Ayarları seçenek.

REKLAMCILIK
Adım 4: Soldan öğesini seçin Güvenilir konumlar. Tıklamak Yeni konum ekle seçenek.

Adım 5: Açılan pencerede excel dosyanızın konumuna göz atın.
Adım 6: Tamam'ı tıklayın
Adım 7: Excel dosyasını kapatın ve tekrar açın. Şimdi yeni satırlar/sütunlar ekleyin.
Yöntem 5: Kullanılmayan Satırları/Sütunları Temizle
Adım 1: Excel elektronik tablosunu açın ve sağ ok tuşuyla birlikte Shift + Ctrl tuşlarını kullanarak veri sütunu hariç verileri içeren sütuna kadar kullanılmayan tüm sütunları seçin.
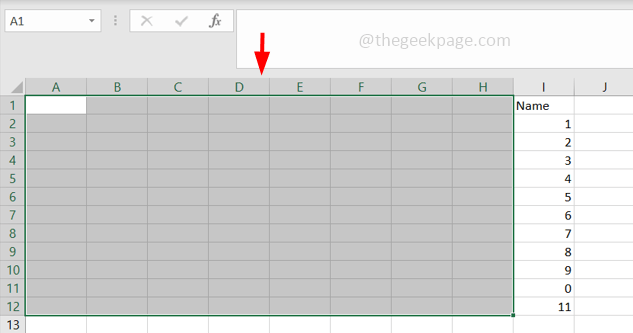
Adım 2: Bu yöntemi satırlar için yapıyorsanız, satıra kadar kullanılmayan tüm satırları seçin. Yukarı/aşağı ok ile birlikte Shift + Ctrl tuşlarını kullanarak veri satırı hariç verileri içeren anahtar.
Adım 3: Ana Sayfa sekmesinde, Sınırlar açılır ve bir liste görünecektir. Seçme Sınır yok listeden
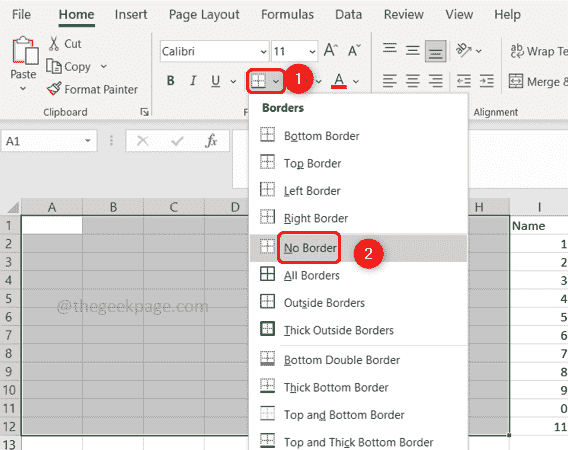
Adım 4: üzerine tıklayın Tema renkleri açılır ve seçin Dolu değil.
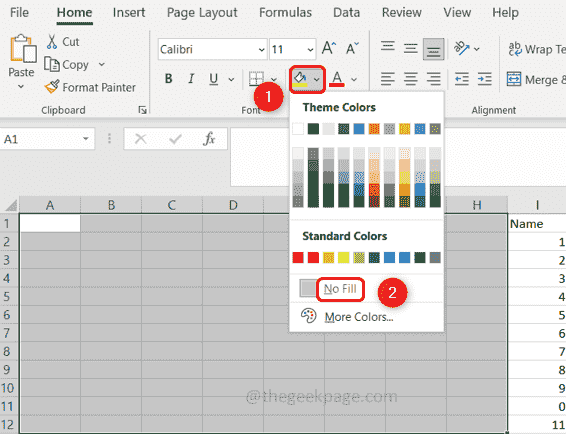
Adım 5: düğmesine basın Silmek Kullanılmayan sütunlara yanlışlıkla girilen verileri kaldırmak için klavyeden tuşuna basın.
Adım 6: Ana Sayfa sekmesindeki Düzenleme bölümüne gidebilirsiniz.
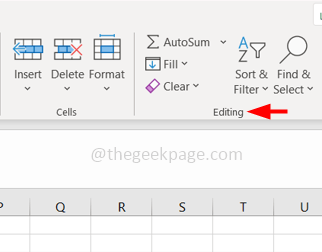
Adım 7: üzerine tıklayın Temizlemek seçeneği ve seçin Biçimleri temizle
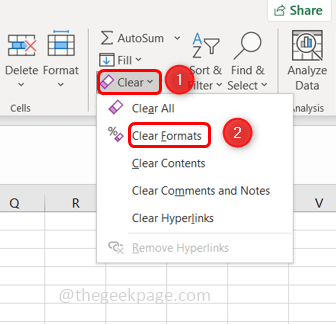
Adım 8: Tekrar tıklayın Temizlemek ve seçin Hepsini temizle.

Adım 9: Ctrl + S tuşlarını kullanarak değişiklikleri kaydedin. Excel sayfasını kapatın ve tekrar açın ve sorunun çözülüp çözülmediğini kontrol edin.
Yöntem 6: VBA Kullan (Uygulamalar İçin Visual Basic)
Adım 1: Sorunla karşılaştığınız excel sayfasını açın, sağ tık sayfada.
Adım 2: üzerine tıklayın görüşkod seçenek.

3. Adım: üzerine tıklayın Ctrl + G görüntülemek için acil pencere.
4. Adım: Yazın Aktif sayfa. KullanılanAralık ve vur girmek.

Adım 5: Seçin Dosya üstten sekmeye tıklayın ve tıklayın Kapatın ve Microsoft Excel'e Dönün
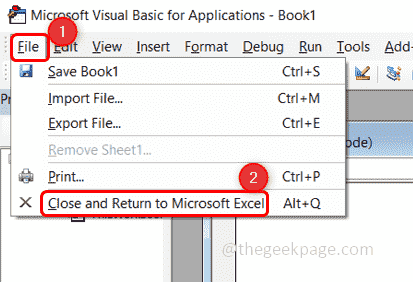
Adım 6: Dosyayı kaydedin. Excel dosyasını kapatın ve yeniden açın. Şimdi satırları/sütunları ekleyip ekleyemeyeceğinizi kontrol edin.
Aşama 1 - Restoro PC Onarım Aracını buradan indirin
Adım 2 - Herhangi bir PC sorununu otomatik olarak bulmak ve düzeltmek için Taramayı Başlat'a tıklayın.
Bu kadar! Umarım bu makale yardımcı olur. Hangi yöntemin sizin için işe yaradığına dair yorum yapın. Teşekkürler!!


