Excel ve seri numaraları söz konusu olduğunda, uyurken bile bunlarla başa çıkabilirsiniz. yazmanız yeterli 1tıklayın ve ardından altındaki tüm hücrelerdeki seri numaralarını otomatik olarak doldurmak için sütunu aşağı sürükleyin. Peki ya Word ve seri numaraları? Söz konusu Word olduğunda kesinlikle basit olmadığı için çoğumuz bu öneriye kaşlarını çatarız. Ama mümkün değil mi? Peki, hiçbir şeye mümkün olmayan sözleri ne zaman söyledik?
Bu makale, Word belgenizdeki seri numaralarını sorunsuz bir şekilde otomatik olarak doldurmakla ilgilidir. Öyleyse doğrudan makaleye dalalım, olur mu?
Microsoft Word'de Seri Numarası Sütunu Ekleme ve Doldurma
Aşama 1: Öncelikle, masanızda bir kolon zaten seri numaraları için, hadi ekleyelim bir.
Tıkla masa seçici Tablonun sol üst köşesindeki simge. Bu, tüm tablonuzu seçecektir.
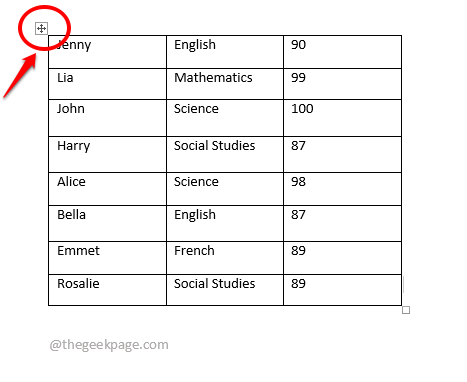
REKLAMCILIK
Adım 2: Şimdi, sağ tık üzerinde masa seçici simgesine tıklayın, ardından Sokmak seçeneğini seçin ve ardından Sütunları Sola Ekle seçenek.
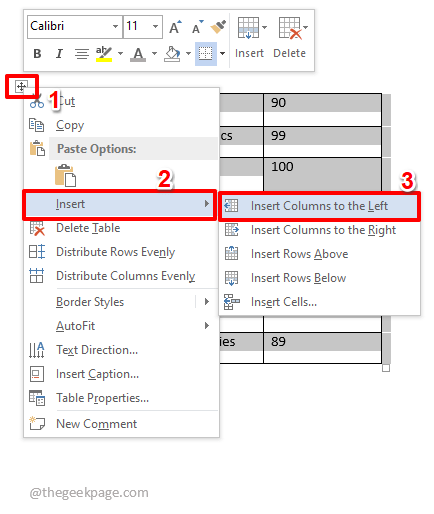
Aşama 3: Önceki adım, soldaki tablonuza birden fazla sütun ekleyebilir. Problem değil. Kaldırmak istediğiniz fazladan sütunları tıklayıp seçin, sağ tıklayın ve ardından
Sütunları Sil seçenek.
4. Adım: Şimdi, tablonuzda sadece bir fazladan sütun kalacak ve onu seri numaralarını girmek için kullanalım.

Adım 5: Tıkla üst kısmı yeni önce onu seçmek için sütun eklendi.

6. Adım: Şimdi EV sekme. Altında EV sekme seçenekleri, üzerine tıklayın Numaralama açılır menü ve numaralandırma biçimini seçin senin seçimin. Net bir resim için aşağıdaki ekran görüntüsüne bakın.

7. Adım: Numaralandırma biçimini seçtikten sonra seri numaralarının Word tablonuza otomatik olarak yerleştirildiğini görebilirsiniz. Zevk almak!

Ekstra Çerez Bölümü
Şimdi, seri numaralarınıza özel bir numaralandırma biçimlendirmesinin uygulanmasını istediğinizi, ancak önceden ayarlanmış numaralandırılmış bülten biçimlerinde bulunmadığını varsayalım. Bu durumda, kesinlikle numaralandırma biçiminizi tanımlamanız ve ardından seri numaralarınızı oluşturmak için kullanmanız gerekir. Bunun nasıl yapılabileceğini görelim.
Aşama 1: Bir kez daha tıklayın üst kısım yeni eklenen sütunun seçme BT.
Şimdi bulunduğundan emin ol EV sekme.
Sonraki gibi, ilgili açılır menüyü tıklayın Numaralama simge.
Daha sonra üzerine tıklayın Yeni Sayı Biçimini Tanımla seçenek.

Adım 2: Üzerinde Yeni Sayı Biçimini Tanımla pencere, altında Sayı biçimi alanına yeni numara biçiminizi yazabilirsiniz. Yalnızca düz sayılar istiyorsanız, bırakın 1, ve ondan sonraki her şeyi silin.
I vur TAMAM düğmesine bir kez yapılır.

Aşama 3: Bu kadar. Yepyeni numaralandırma biçiminiz artık Word tablonuzda otomatik olarak seri numaraları oluşturmak için kullanılıyor. Ah evet, Excel'e kıyasla Word'de seri numaraları eklemenin daha kolay olduğu konusunda hemfikiriz!

Umarım makaleyi okumaktan zevk almışsınızdır.
Aşama 1 - Restoro PC Onarım Aracını buradan indirin
Adım 2 - Herhangi bir PC sorununu otomatik olarak bulmak ve düzeltmek için Taramayı Başlat'a tıklayın.


![[Çözüldü] Microsoft Word'de eksik yazım denetimi araçları](/f/eb66228012883c3d28d63e159639102a.jpg?width=300&height=460)