Böylece Word'ünüzü her açtığınızda, varsayılan yazı tipiyle karşılaşacaksınız. Kalibri (Gövde) yazı tipi boyutu ile 11. Açıkçası, bu standart yazı tipi ve boyut haline geldi çünkü Microsoft Word bu yazı tipini varsayılan yazı tipi olarak ayarladı. Ancak herkes sözleşmelerin hayranı olmayabilir. Başka bir yazı tipinin varsayılan yazı tipiniz olmasını isteyebilirsiniz ve bu tamamen haklıdır.
İşte bu yazımızda, Microsoft Word'ün varsayılan yazı tipini nasıl değiştirebileceğinizi detaylı olarak anlattık. Bu değişikliği oluşturacağınız tüm yeni belgelere uygulama seçeneğiniz vardır. Unutmayın, oluşturduğunuz ve kaydettiğiniz eski belgeler değişmeyecek. Ancak varsayılan yazı tipini değiştirdikten sonra, Word'ü başlatırsanız, yeni belge için bile varsayılan yazı tipinin değiştiğini görebilirsiniz.
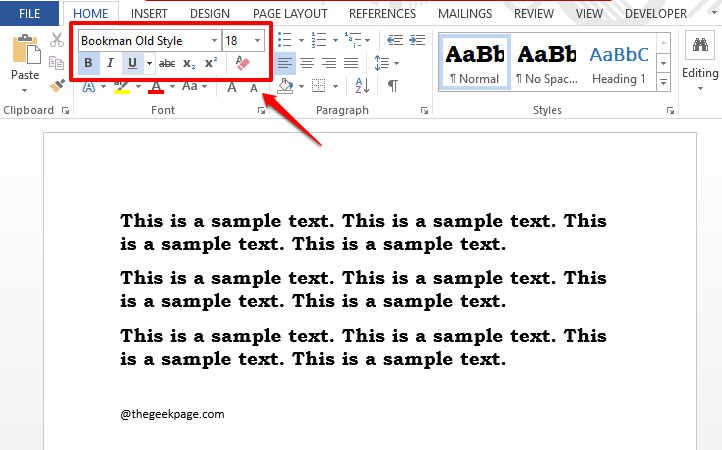
REKLAMCILIK
Bu süper havalı, ancak basit ve hızlı Word hilesinde nasıl ustalaşabileceğinizi öğrenmek için okumaya devam edin. Umarım okumaktan zevk alırsınız!
Varsayılan Yazı Tipi Nasıl Değiştirilir
Aşama 1
: Microsoft Word'ü başlattığınızda, varsayılan olarak yazı tipi Kalibri (Gövde) ve yazı tipi boyutu 11. Word'de bir şey yazdığınızda, aşağıdaki ekran görüntüsünde gösterildiği gibi bu yazı tipi özelliklerini otomatik olarak uyarlar.
Adım 2: Şimdi varsayılan yazı tipi özelliğini değiştirmek için yazı tipi başlatıcısı altında bulunan simge Yazı tipi bölümündeki EV sekme.

Aşama 3: Ne zaman Yazı tipi ayarlar açılır, tıklayın Yazı tipi üstteki sekme.
Şimdi, varsayılan olarak ayarlamak istediğiniz yazı tipini seçin. Yazı tipi Aşağıya doğru açılan menü.
Ayrıca aşağıdakilerden bir stil seçebilirsiniz: Yazı stili Aşağıya doğru açılan menü.
itibaren Boyut açılır menüden yazı tipi özelliklerini tamamlamak için boyutu da seçin.
Her şey bittiğinde, düğmesine basın. Varsayılan Olarak AyarlaPencerenin alt kısmındaki t düğmesine basın.

4. Adım: Şimdi, değişiklikleri yalnızca geçerli belgeye uygulamak isteyip istemediğinizi veya değişiklikleri Normal.dotm şablonuna dayalı olarak tüm belgelere uygulamak isteyip istemediğinizi soran bir iletişim kutusu alacaksınız. Seç radyo düğmesini tercihinize göre seçin.
Gelecekteki tüm belgelerimde varsayılan yazı tipinin değiştirilmesini istediğim için radyo seçeneğe karşılık gelen düğme Normal.dotm şablonunu temel alan tüm belgeler.
I vur TAMAM düğmesine basın.
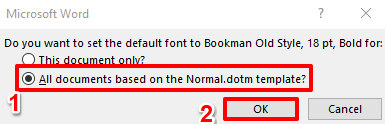
Adım 5: Şimdi Word belgenize bakarsanız, varsayılan yazı tipi ayarlarının değiştiğini görebilirsiniz.
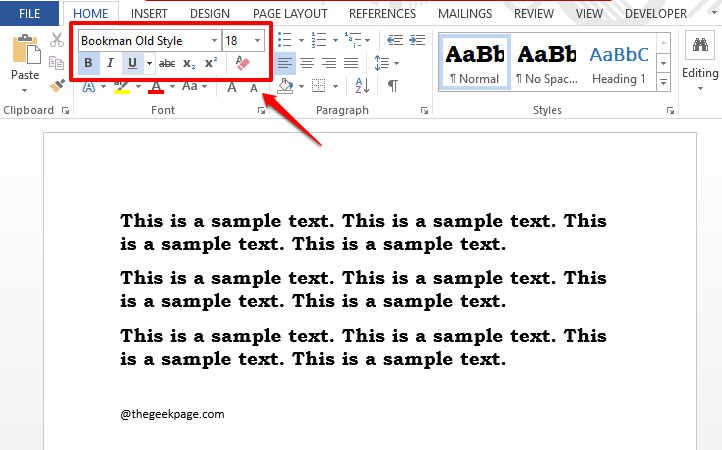
6. Adım: Yeni bir Word belgesi açmayı deneyin, orada da varsayılan yazı tipi ayarlarının değiştiğini göreceksiniz ve bir şey yazarsanız yeni yazı tipi ayarları geçerli olacaktır. Zevk almak!

Yazımızdaki adımları izleyerek Word'ünüzde varsayılan yazı tipi ayarlarını başarılı bir şekilde değiştirip değiştiremeyeceğinizi lütfen yorumlar bölümünde bize bildirin.
Daha şaşırtıcı Kelime hileleri ve çok daha fazlası için bizi izlemeye devam edin!
Aşama 1 - Restoro PC Onarım Aracını buradan indirin
Adım 2 - Herhangi bir PC sorununu otomatik olarak bulmak ve düzeltmek için Taramayı Başlat'a tıklayın.


