Diyelim ki her ay çalışanların izin sayısını kaydetmek için bir tablo şablonunuz var. Her çalışan için bir Word belgesi mevcut olabilir. Bu nedenle, bu Word belgelerinin her birine, yukarıda belirtilen izin şablonunu eklemeniz gerekebilir.
Veya sabit veriler içeren farklı bir tablonuz olabilir ve bu tabloyu tek bir belgede birden çok yere veya birden çok belgeye eklemeniz gerekebilir. Her iki durumda da, tüm tablo yapısını kopyalamak ve her seferinde yapıştırmak zaman alıcı olabilir.
Peki ya tablonuza bir anahtar sözcük kısayolu atayabileceğinizi söylesek, bu anahtar sözcüğü her girdiğinizde ve Girmek tuşu, tablo belgenize otomatik olarak eklenir mi? Pekala, kulaklarınız varsa okumaya devam edin!
Önkoşul
Bir anahtar kelime yazarak otomatik olarak bir tablo şablonu eklemek için ihtiyacımız olan ilk şey, kısayol anahtar kelimesine atanması gereken tablodur. İstediğiniz formatta herhangi bir tablo oluşturabilirsiniz. Aşağıdaki, bu makalede çözümü açıklamak için kullanılan basit bir tablo şablonudur.

REKLAMCILIK
Çözüm
Aşama 1: Görüntülemek için tablo şablonunun üzerine gelin. masa seçici Tablonun sol üst köşesindeki simge. üzerine tıklayın seçme en tüm tablo.
şimdi vur DOSYA üst şeritten sekme.

Adım 2: Dosya seçenekleri altında, sol bölme pencerenin üzerine tıklayın Seçenekler.
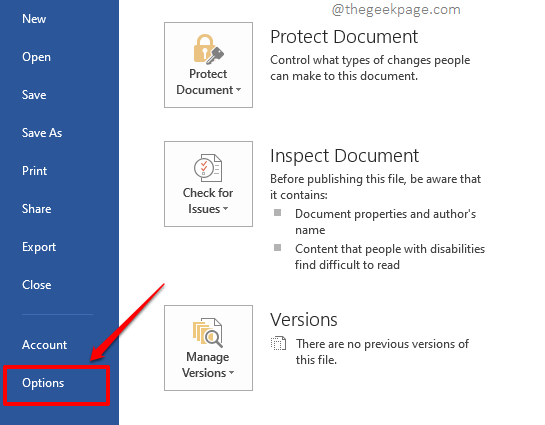
Aşama 3: Şimdi için pencere Kelime Seçenekleri önünüzde açılacaktı.
Üzerinde sol bölme, tıkla prova sekme.
şimdi üzerinde sağ bölme pencerenin altında, bölümün altında Otomatik Düzeltme Seçenekleri, aynı ada sahip düğmeye tıklayın.
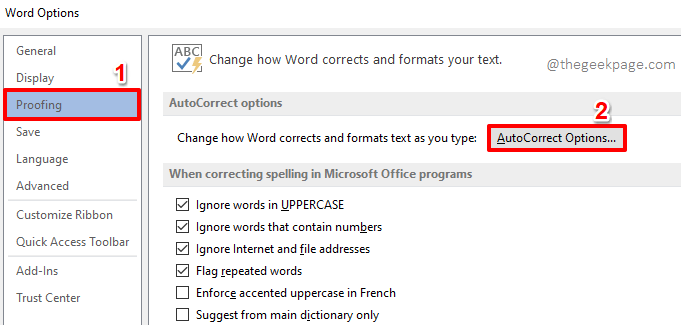
4. Adım: Üzerinde Otomatik Düzelt pencerede olduğunuzdan emin olun. Otomatik Düzelt sekme.
onay kutusu Metni yazarken değiştirin otomatik olarak kontrol edilecektir. Değilse, kontrol edin.
altında olduğundan emin olun. radyo karşı düğme biçimlendirilmişMetin seçilir.
Şimdi, herhangi bir anahtar kelime yazın olarak işaretlenmiş alana karşı istediğiniz gibi 4 aşağıdaki ekran görüntüsünde. Bu, tablo şablonunuza atanan anahtar kelime kısayolu olacaktır. Aşağıdaki örnekte anahtar kelimeyi şu şekilde seçtik: geekSayfa Tablosu.
Her şey bittiğinde, düğmesine basın. Ekle buton.

Adım 5: Şimdi değiştirme listesine bakarsanız, tablonuzun yazdığınız anahtar kelimeye atandığını görebilirsiniz. I vur TAMAM düğmesine basın.

geri döndüğünde Kelime Seçenekleri pencere, sadece basın TAMAM buton.
6. Adım: Şimdi değişikliklerimizi test edelim. Anahtar kelimeyi yazmanız yeterli tablo şablonunuza atadığınız. Atadığım anahtar kelime olduğundan geekSayfa Tablosu, yazdım. Oh, unutma, davalar önemli değil. Yazabilirsin geekSayfa Tablosu veya geek sayfası veya geEkPageTable; Word onlara her şeyi yapar aynı.
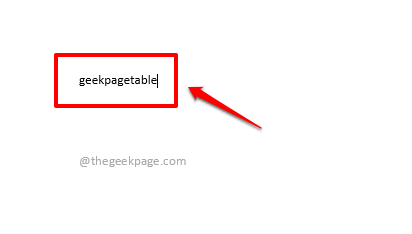
7. Adım: I vur Girmek anahtar ve sihri görün! Anahtar kelime kısayolunuzun yerine tablo şablonunuz başarıyla eklendi.

Umarım makale gerçekten aydınlatıcı olmuştur ve eğlenceli bir okuma olmuştur!
Daha şaşırtıcı numaralar, ipuçları, tüyolar ve nasıl yapılır makaleleri için bizi izlemeye devam edin.
Aşama 1 - Restoro PC Onarım Aracını buradan indirin
Adım 2 - Herhangi bir PC sorununu otomatik olarak bulmak ve düzeltmek için Taramayı Başlat'a tıklayın.


