Her e-posta mesajının sonunda insanlar adlarını, iletişim numaralarını ve diğer profesyonel ayrıntılarını eklemek isterler. Ancak tüm bunları her mesaj için manuel olarak yazmak zaman alıcı olacaktır. Neden e-posta imzalarını ayarlamayı denemiyorsunuz? böylece verilen tüm ayrıntılar otomatik olarak görüntülenecektir. Aynı zamanda profesyonel bir görünüm sağlar. Ayrıca, imzaları ihtiyacınıza göre ayarlayabilir, yalnızca yeni bir mesajın imza içermesi gerektiğini söyleyebilir veya yanıtlara ekleyebilir ve iletileri iletebilirsiniz. Bu kesinlikle yardımcı olacaktır. Bu yazıda, Outlook'ta bir e-posta imzasının nasıl ekleneceğini öğreneceğiz.
Microsoft Outlook'ta E-posta İmzası Oluşturun
1. Adım: Microsoft Outlook'u açın
Adım 2: simgesine tıklayarak Yeni bir E-posta mesajı açın. Yeni E-posta sol üst köşedeki seçenek.
REKLAMCILIK

Adım 3: İleti kurdele.
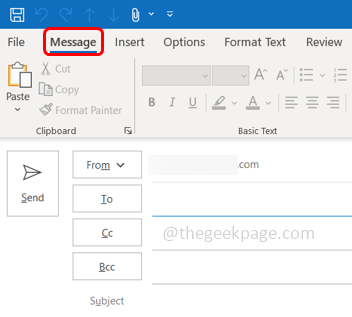
Adım 4: üzerine tıklayın İmzayıkılmak ve açılır listeden seçin imzalar...

Adım 5: Bu, İmzalar ve Kırtasiye penceresini açacaktır. seçin E-posta İmzası sekmesine tıklayın ve tıklayın Yeni Yeni bir imza oluşturmak için
Adım 6: Bu imza için bir ad yazın ve tıklayın. TAMAM.

Adım 7: Sağ tarafa şunu yazın E-posta hesabı yeni imzanın ilişkili olduğu.
8. Adım: Bu imzayı tüm yeni mesajlar için uygulamak istiyorsanız, yanındaki açılır menüye tıklayın. Yeni Mesaj ve oluşturulan imzayı seçin.
9. Adım: Bu imzayı Yanıtlar ve İlet mesajları için de uygulamak istiyorsanız, yanındaki açılır listeye tıklayın. Yanıtlar/ileri ve oluşturulan imzayı seçin.
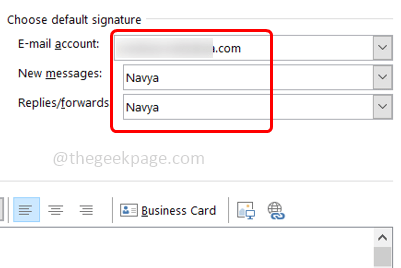
Adım 10: İmzayı Düzenle bölümüne imzanızı yazın. Buraya adınızı, unvanınızı, şirketinizi, iletişim numaranızı veya imzanıza eklemek istediğiniz herhangi bir şeyi koyabilirsiniz.

Adım 11: İmzayı düzenle bölümünde, yazı tipi boyutunu ve stillerini değiştirebileceğiniz, köprüler ve resimler ekleyebileceğiniz, bilgileri hizalayabileceğiniz vb. Format ayarlandıktan sonra üzerine tıklayın. TAMAM.

Adım 12: Tamamlandı! İmzayı görüntülemek için, üzerine tıklayarak yeni bir e-posta açın. Yeni E-posta düğmesine basın ve e-posta mesajında imzanız var.
Aşama 1 - Restoro PC Onarım Aracını buradan indirin
Adım 2 - Herhangi bir PC sorununu otomatik olarak bulmak ve düzeltmek için Taramayı Başlat'a tıklayın.
Bu kadar! Umarım bu makale yardımcı olur. Teşekkürler!!


