Skype, diğer Skype hesaplarına ücretsiz olarak anlık mesaj göndermek ve görüntülü ve sesli arama yapmak için kullanılabilen VOIP tabanlı bir uygulamadır. Telefonlar, tabletler, Windows PC'ler ve Mac'ler gibi herhangi bir cihazda kullanılabilir. Birçok kullanıcı, Skype'ta arkadaşlarına veya iş arkadaşlarına mesaj göndermeye çalışırken bir sorun bildirdi. Kaç kez yeniden göndermeyi denedilerse de, mesajın Skype kişilerine gönderilmediğini fark ettiler.
Skype'ta mesajların gönderilmemesinin olası nedenlerinden biri, kişinin sizi engelledi veya mesajı göndermeye çalıştığınız kişi sizi arkadaşlarının listesinden çıkardı liste. Ayrıca, bir hata veya kötü ağ bağlantısı nedeniyle mesaj gönderimi başarısız olmuş olabilir.
Mesajlarınızın Skype'ta gönderilmediği benzer bir durumdaysanız, bu makaleyi okumaya devam edin. Burada, Skype'ta gönderilememe sorununu çözmek için başkaları tarafından kullanılan çözümleri listeledik. Sorununuz çözülene kadar buradaki sırayla belirtilen düzeltmeleri deneyin.
İçindekiler
Düzeltme 1 - Skype'ı Sıfırla
1. Sağ tık üzerinde Windows Başlat bağlam menüsünü açmak için görev çubuğunuzdaki düğmesine basın.
Açılan menüde üzerine tıklayın Uygulamalarve Özellikler e gitmek Uygulamalar ve özellikler sayfadaki Ayarlar uygulama.

2. Burada aşağı kaydırın ve Uygulama listesi bölüm.
Tip skype altındaki arama kutusunda Uygulama listesi aranacak metin Skype Bilgisayarınızda yüklü uygulamalar listesinde.
Görüntülenen arama sonucunda, üzerine tıklayın. üç noktalı menü Skype ile ilişkili ve seçin Gelişmiş seçenekler menüde.
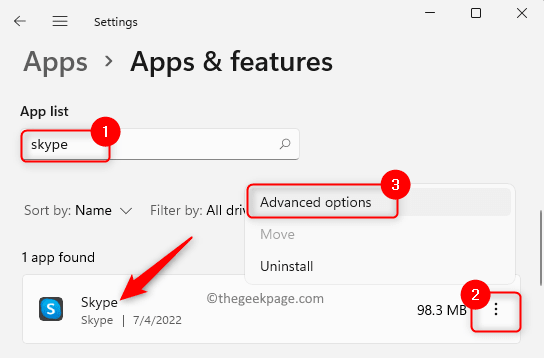
REKLAMCILIK
3. Üzerinde Gelişmiş seçenekler Skype sayfasını kaydırın ve Sıfırla bölüm.
Tıkla Sıfırla altındaki düğme Sıfırla bölüm.
Onay isteminde, üzerine tıklayın Sıfırla işlemi onaylamak için tekrar
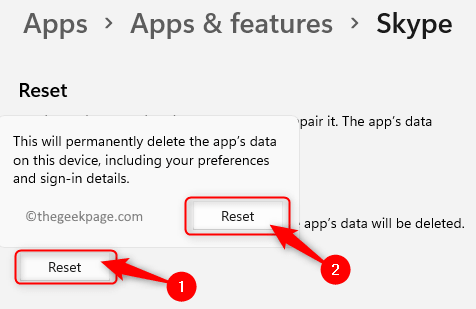
Sıfırlama işlemi bittiğinde, Sıfırla düğmesinin yanında bir onay işareti göreceksiniz.
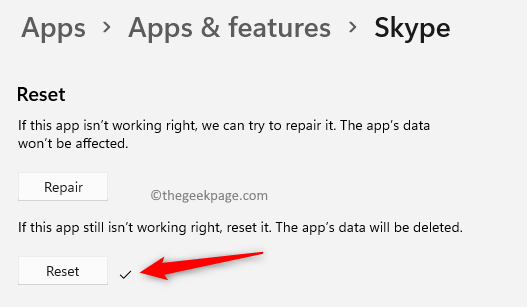
4. Ayarlar penceresinden çıkın.
Skype'ı açın ve hesabınıza giriş yapın. Skype kişinize mesaj gönderip gönderemediğinizi kontrol edin.
Düzeltme 2 - Skype'ın En Son Sürümünü Kullanıp Kullanmadığınızı Kontrol Edin
1. Skype uygulamasını açın.
Tıkla üç yatay nokta adınızın sağında görünür.
Açılan menüde, seçeneği seçin Ayarlar.
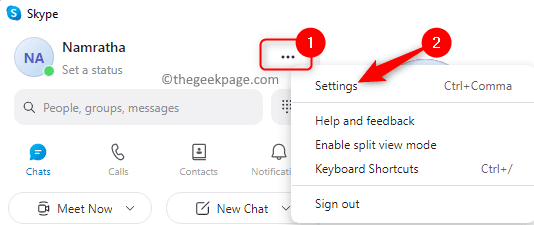
2. İçinde Skype Ayarları pencereye git Yardım& Geri bildirim sol paneldeki sekme.
Sağ tarafta, yazan bir mesaj göreceksiniz. "Skype'ın en son sürümündesiniz", bu, uygulama için herhangi bir güncelleme yapmanız gerekmediği anlamına gelir.

3. Bu mesajı görmüyorsanız, Skype'ın en son sürümünü indirip yüklemeniz gerekecek demektir.
Windows 11/10'da şuraya gidebilirsiniz: Microsoft Mağazası ve bu durumda herhangi bir güncelleme olup olmadığını kontrol edin.
4. I vur pencereler anahtar ve tip mağaza arama kutusunda.
Tıklamak Microsoft Mağazası arama sonuçlarında.

Bir kere Mağaza açılır, üzerine tıklayın Kütüphane sol paneldeki sekme.
Sağ tarafta, Skype uygulaması için herhangi bir güncelleme olup olmadığını bulabilirsiniz.
Herhangi bir güncelleme mevcutsa, üzerine tıklayın. Güncelleme Skype ile ilişkili düğme.

Güncellemenin indirilip yüklenmesini bekleyin. Ardından, sorunun çözülüp çözülmediğini kontrol edin.
Düzeltme 3 - Proxy Sunucularını Devre Dışı Bırakın
Bir proxy sunucusu kullanıyorsanız, birçok uygulama ve web sitesi, sisteme bir güvenlik tehdidi oluşturdukları varsayıldığından, olması gerektiği gibi çalışmayacaktır. Windows PC'nizde proxy sunucularını devre dışı bırakmak için aşağıda belirtilen adımları izleyin.
1. Basmak Windows + R açmak için tuşları aynı anda Koşmak kutu.
Tip ms ayarları: ağ açmak için Ağ ve İnternet Windows Ayarları uygulamasındaki sayfa.
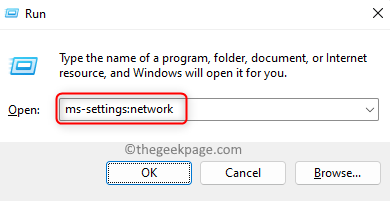
2. Üzerinde Ağ ve internet açılan pencere, metin içeren kutuya tıklayın vekil.
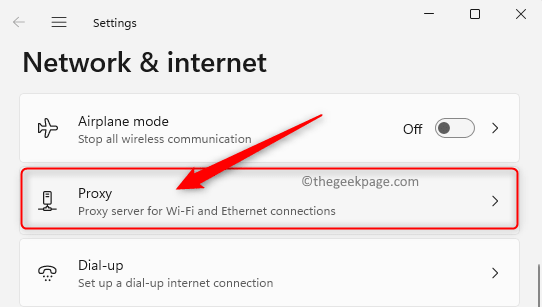
3. Burada, kapat ile ilişkili geçiş Otomatik olarak ayarları sapta altındaki seçenek Otomatik proxy kurulumu bölüm.
Ayrıca, olup olmadığını kontrol edin Manuel proxy kurulumu seçenek kapalı.

4. Manuel proxy kapatılmamışsa, üzerine tıklayın. Düzenlemek yanındaki düğme Bir proxy sunucusu kullanın içinde Manuel proxykurmak bölüm.
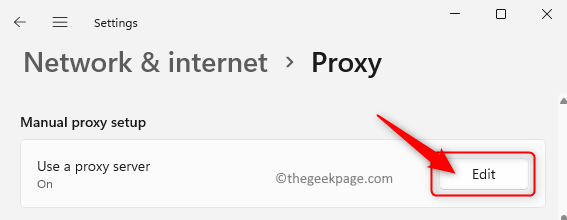
Üzerinde Proxy sunucusunu düzenle açılan komut istemi, altındaki geçişin Bir proxy sunucusu kullanın Çevrildi Kapalı.
REKLAMCILIK
Ardından, tıklayın Kaydetmek.
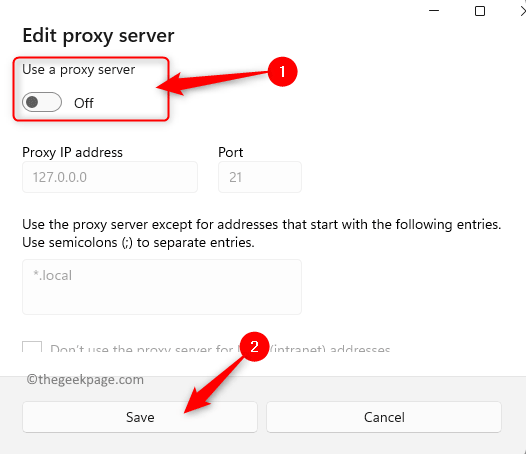
5. Şimdi, Skype'ı açın ve mesajların gönderilip gönderilmediğini kontrol etmek için herhangi bir kişiye mesaj göndermeyi deneyin.
Düzeltme 4 - Skype Sunucu Durumunu Kontrol Edin
Skype, Microsoft'a aittir ve sunucular çoğu zaman çalışır durumda ve kararlıdır. Ancak, bazen bakım veya bazı sorunları çözmek için sunucular kapalı olabilir. Skype için sunucu durumunu kontrol etmek için aşağıdaki adımları kullanın.
1. Skype uygulamanızı açın.
2. E gitmek SkypeAyarlar, tıklamak üç yatay nokta Skype adınızın yanında Ayarlar menüde.
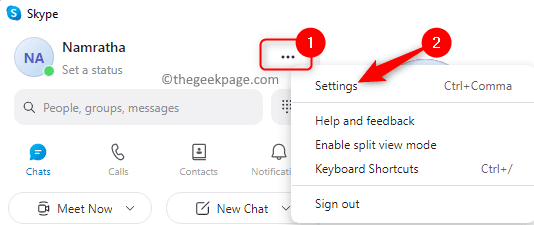
3. İçinde Ayarlar pencere, üzerine tıklayın Yardım ve Geri Bildirim sekme.
4. Sağ tarafta, üzerine tıklayın Skype Durumu içinde Yardım bölüm. Sizi sunucu durumunu gösteren Resmi Skype destek sayfasına götürecektir.

5. metni görürseniz Normal hizmet bitişik, yanında Skype Durumu Bu sayfada, sunucuların sorunsuz çalıştığı ancak bilgisayarınızdaki Skype uygulamasında bir sorun olduğu anlamına gelir.
Başka bir mesaj varsa, Skype sunucusuyla ilgili sorun çözülene ve normal hizmete dönene kadar beklemeniz gerekir.
Düzeltme 5 - Skype'ın Eski Sürümünü Kullanın
Şimdiye kadar bahsedilen düzeltmeler bu sorunu çözmenize yardımcı olmadıysa, uygulamanın eski bir sürümünü bilgisayarınıza yüklemeyi deneyebilirsiniz.
1. buna tıklayın bağlantı açmak için gitmek Resmi Skype İndirme Sayfası.
2. Şimdi, menüdeki mavi düğmedeki oka tıklayın. Masaüstü için Skype bölüm.

Açılan açılır listede üzerine tıklayın. Windows için Skype'ı edinin.
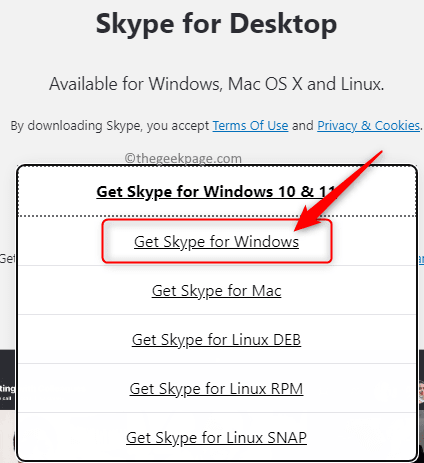
3. Bu Skype uygulama yükleyici dosyasını kaydetmek için PC'nizde bir konum seçin.
İndirme işlemi tamamlandıktan sonra yükleyiciye çift tıklayın ve yükleme işlemini başlatın.
Bu işlemi tamamlamak için ekrandaki talimatları izleyin.
4. Skype'ın eski sürümü yüklendikten sonra açın ve Skype hesabınızda oturum açın.
Herhangi bir sorunla karşılaşmadan mesaj gönderip gönderemediğinizi kontrol edin.
Düzeltme 6 - Skype'ı Sil ve Yeniden Yükle
1. Bilgisayarınızdan kaldırmadan önce Skype uygulamasından çıkın.
Bunu yapmak için, açın Görev Yöneticisi kullanmak Ctrl + Üst Karakter + Esc klavyenizdeki tuş kombinasyonu.
bulun Skype PC'nizde çalışan işlemler listesinde uygulama.
Sağ tık Skype'ta ve seçeneği seçin Görevi bitir çalışan tüm Skype işlemlerini öldürmek için.
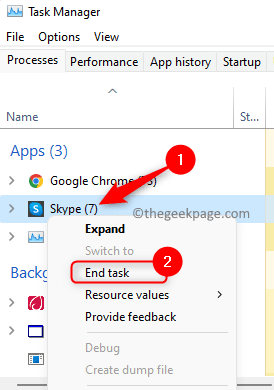
2. Aç Koşmak iletişim kutusunu kullanarak Windows ve R tuş kombinasyonu.
Tip ms ayarları: uygulamalar özellikleri ve vur Girmek.
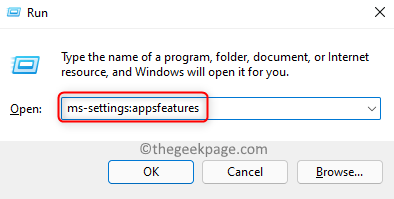
3. Üzerinde Uygulamalar ve özellikler sayfasında bulmanız gerekir. Skype yüklü uygulamalar listesinde uygulama.
bölümü ara Uygulama listesi ve yazın skype altındaki arama kutusunda.
Tıkla üç noktalı menü ile ilişkili Skype ve seçin Kaldır.

Onay açılır penceresinde, üzerine tıklayın. Kaldır Yeniden.

Ekrandaki talimatları izleyin ve uygulamanın kaldırma işlemini tamamlayın.
4. buna tıklayın bağlantı e gitmek Skype için resmi indirme sayfası.
Bu sayfada, metin içeren mavi kutuya tıklayın Windows 10 ve 11 için Skype'ı edinin.
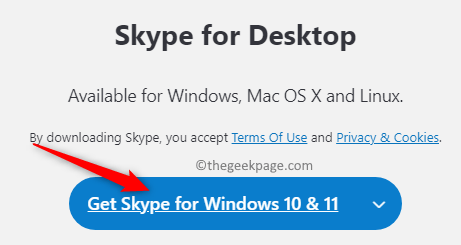
Bu uygulamayı yüklemek için Microsoft Store'u açmanızı isteyen bir istem göreceksiniz.
Tıkla Microsoft Mağazasını Aç buton.
Microsoft Store, Skype uygulama sayfasıyla açılır.
Tıkla Almak Kurulumu başlatmak için düğmesine basın. Skype kurulduktan sonra oturum açın ve sorunun çözülüp çözülmediğini kontrol edin.
5. Windows'un daha eski bir sürümünü kullanıyorsanız, Resmi indirme sayfasında aşağı bakan ok mavi düğmeyi seçin ve Windows için Skype'ı edinin İndirme işlemini başlatmak için.
Ardından, indirilen yürütülebilir dosyayı kullanarak kurulumu gerçekleştirin.
Bu kadar!
Okuduğunuz için teşekkürler.
Bu makalede bahsedilen çözümlerin bu sorunu çözmenize yardımcı olduğunu umuyoruz. Skype'ta Gönderilmeyen Mesajlar. Lütfen aşağıya yorum yapın ve sizin için işe yarayan düzeltmeyi bize bildirin.
Aşama 1 - Restoro PC Onarım Aracını buradan indirin
Adım 2 - Herhangi bir PC sorununu otomatik olarak bulmak ve düzeltmek için Taramayı Başlat'a tıklayın.


